Here are some cases of Excel not filtering the entire column.
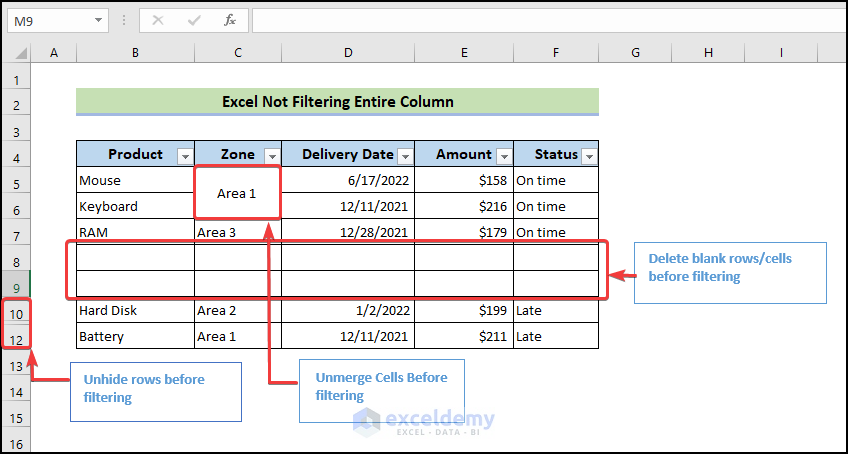
Excel Not Filtering Entire Column: 9 Possible Reasons with Solutions
Reason 1 – There Are Blank Cells/Rows in the Column
Let’s say a dataset contains rows that are empty. When you apply a filter in such circumstances without selecting the entire table, Excel will not filter the entire column.
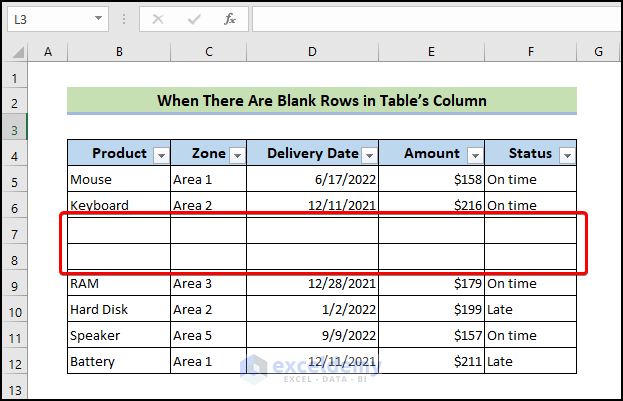
- Consider the scenario where you want to obtain all the information for the Area 1 zone.
- To do this, go to the Data tab, select the Filter option, and then click the drop-down.
- However, the Area 3 and Area 5 options for filtering are not available here. The filter option is based on information prior to the first blank row.
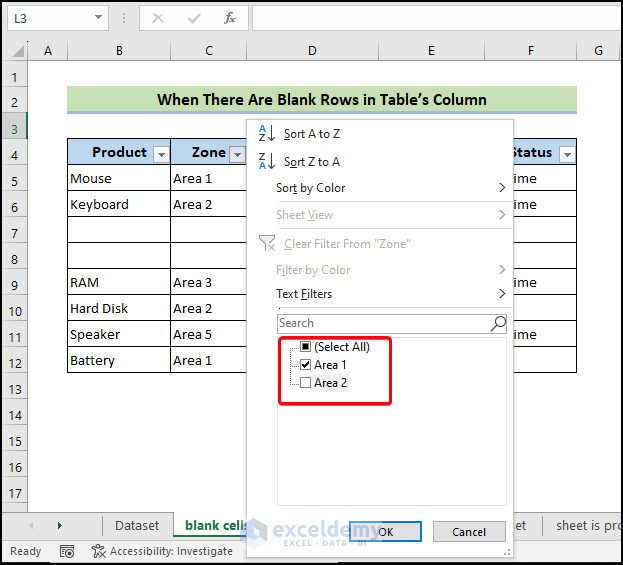
- The following one will appear if you filter based on the Area 1 zone. Excel did not filter the entire column.
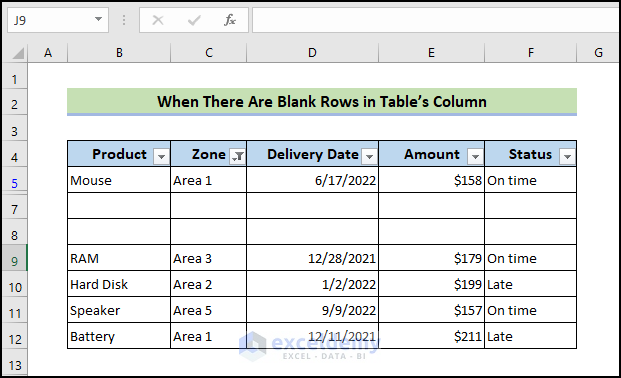
Solution 1 – Delete Blank Cells from the Columns
- Remove every empty row. You will receive the appropriate filter after removing the rows.
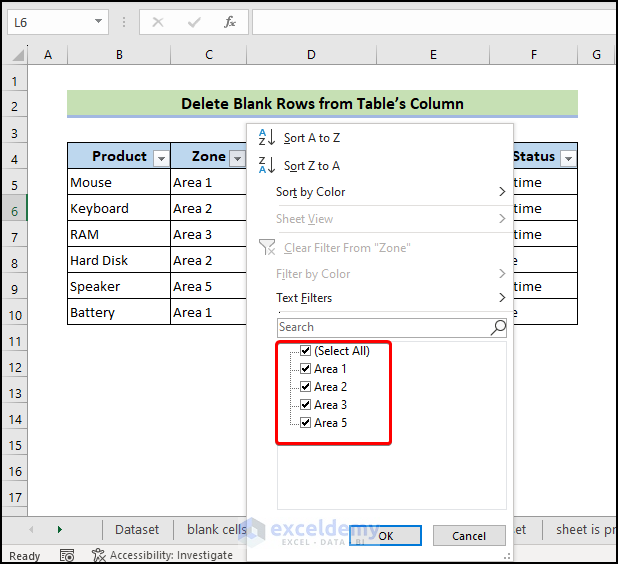
Solution 2 – Select the Whole Dataset Manually
- Select the entire dataset, go to the Data tab and, from the Sort & Filter group, select Filter.
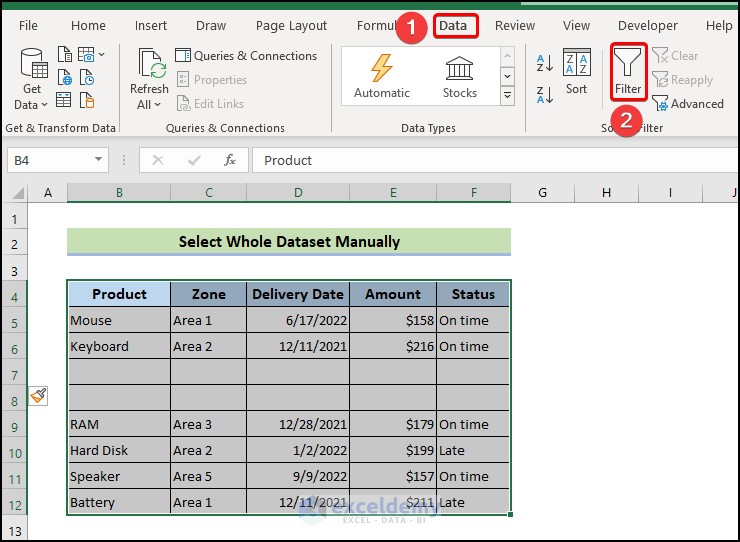
- Select Zone by clicking the drop-down arrow. You have access to every option.
- Select Area 1 from the list and press OK.
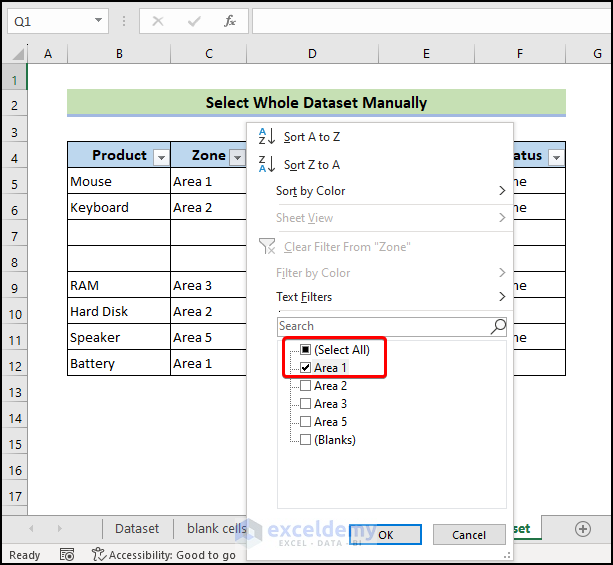
- Excel will filter the entire column.
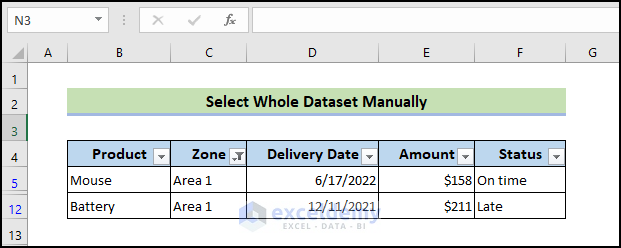
Reason 2 – The Worksheet Is Protected
Occasionally, if your worksheet is protected as shown below, the Filter tab might not work. In that situation, Excel won’t let you filter an entire column.
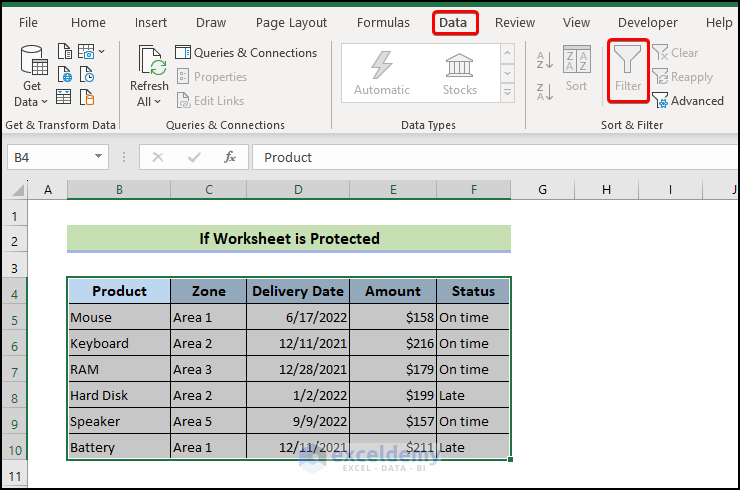
Solution – Unlock the Protected Worksheet
- Go to the Review tab and click on Unprotect Sheet.
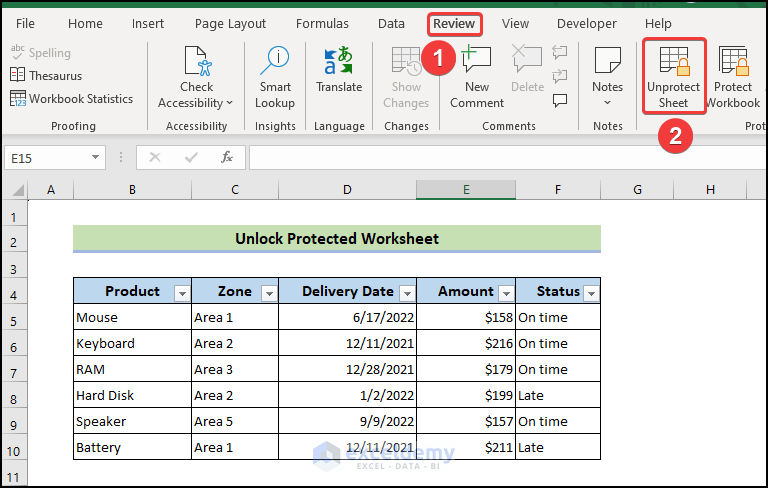
- Enter a password you used to protect the sheet.
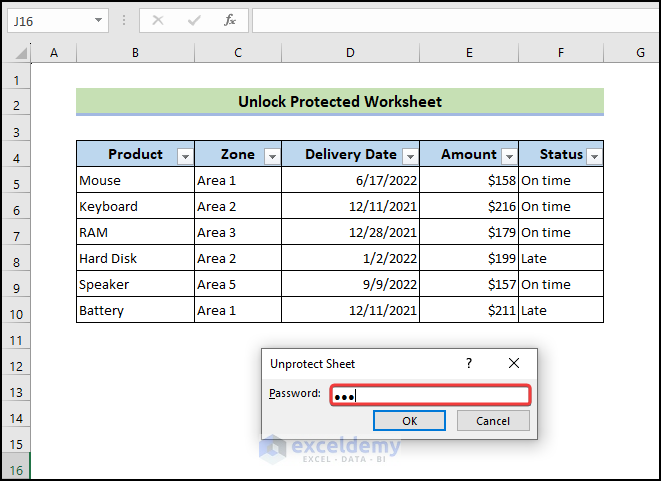
Reason 3 – Some Cells Are Merged
Excel won’t filter the entire column if your dataset contains merged cells. For instance, the mouse, keyboard, and battery are in the same zone.
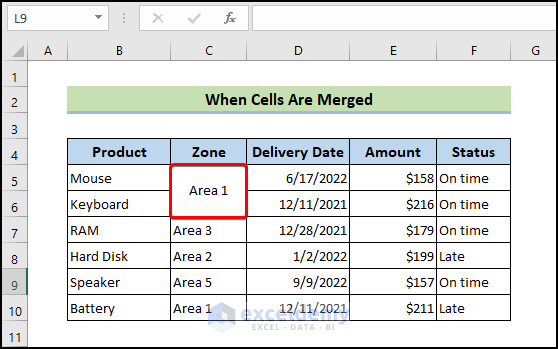
- We will filter based on Area 1.
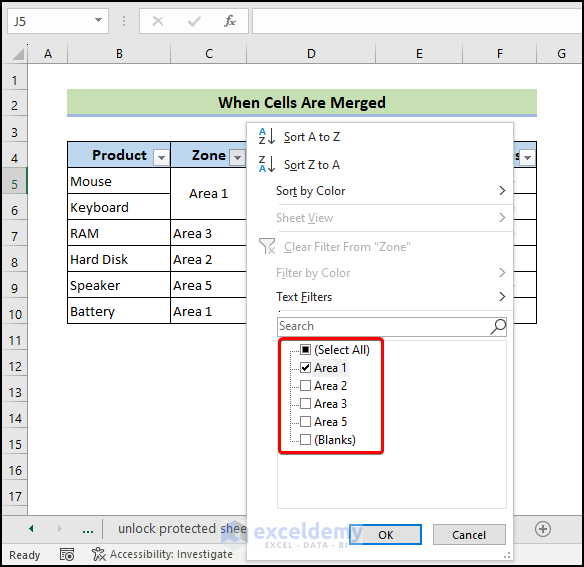
- Rather than filtering the entire column, Excel will only filter the mouse and battery.
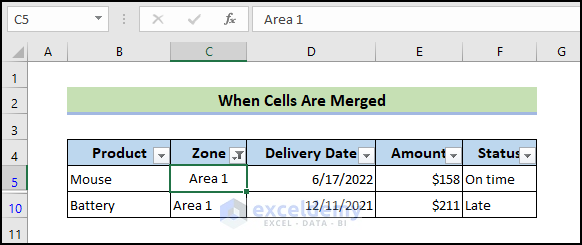
Solution – Unmerge Cells
- Go to the Home tab and, from Alignment group, uncheck the Merge & Center option to unmerge the cells.
- Copy the zone and paste it for the Keyboard product.
- Apply a filter and get the proper filter.
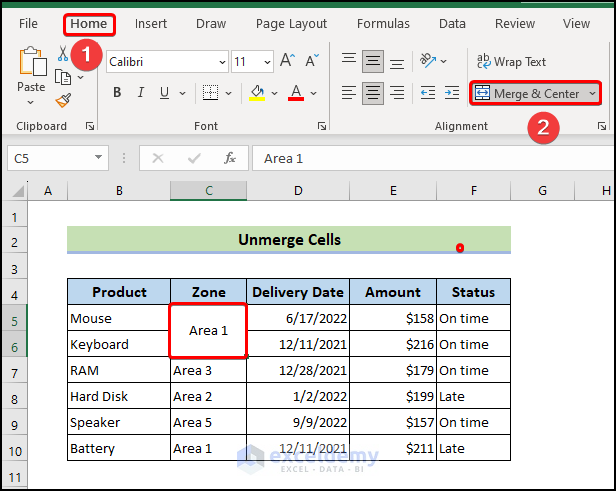
- Excel will filter the entire column.
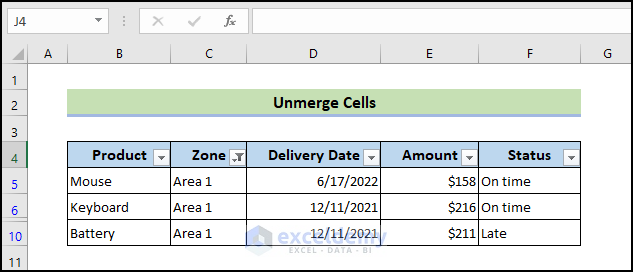
Reason 4 – There Are Hidden Rows
The full column will not be filtered in the case of hidden rows. In this workbook, the eighth and ninth rows, for instance, are hidden. Area 5 won’t appear if you apply a filter to the Zone column. The filter options only take into account visible cells.
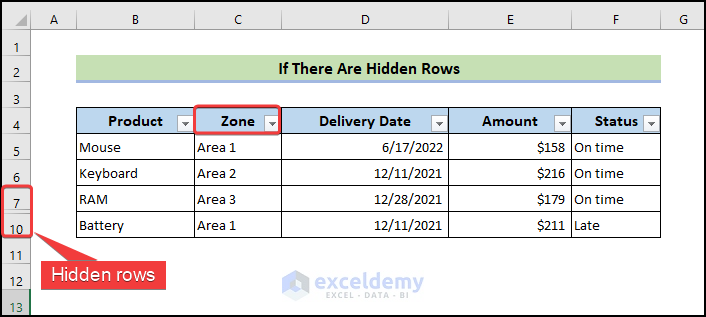
Solution – Unhide Rows
- Right-click on a row header and select Unhide.
- Excel will unhide the rows.
- You can filter the entire column.
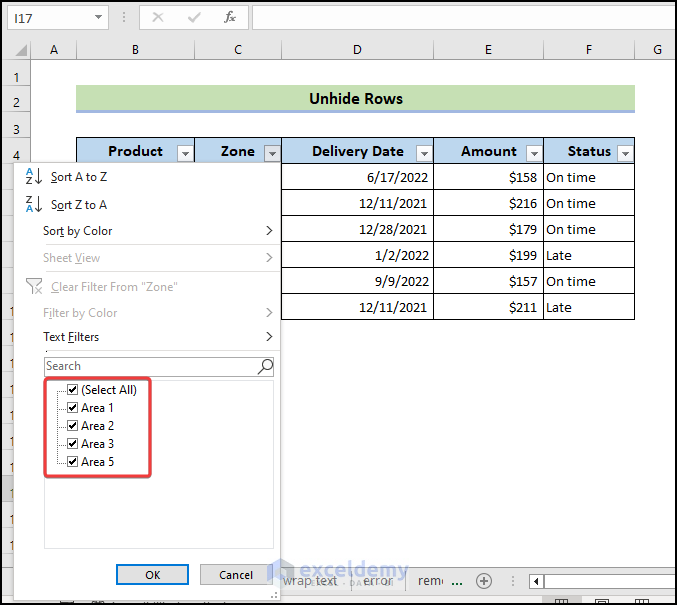
Reason 5 – Column Headers in Two Merged Rows
When using the Filter option, you will also receive a portion of the column header if you maintain column headers in two rows.
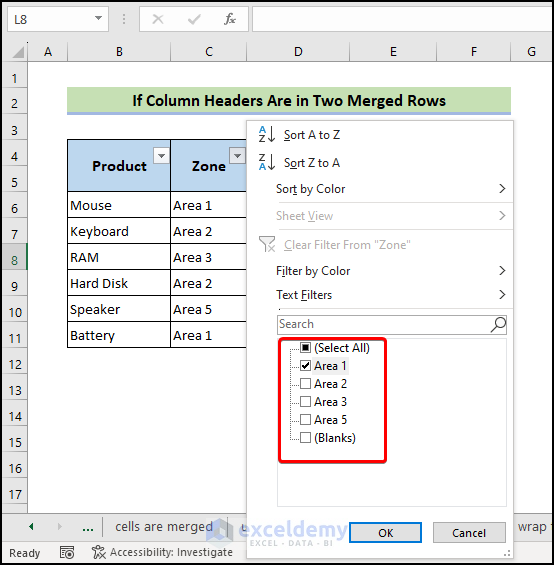
- Excel will not correctly filter the entire column, as illustrated below.
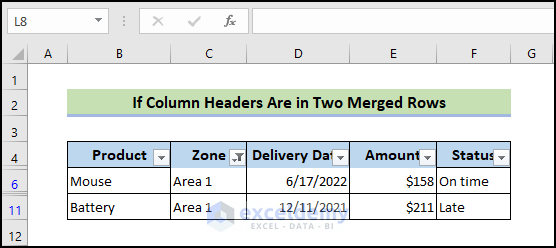
Solution – Check Your Column Headings and Wrap Text in the Header
You can wrap the text if necessary to maintain the column header’s two-line format. Alternatively, you can use a single cell to write the column header.
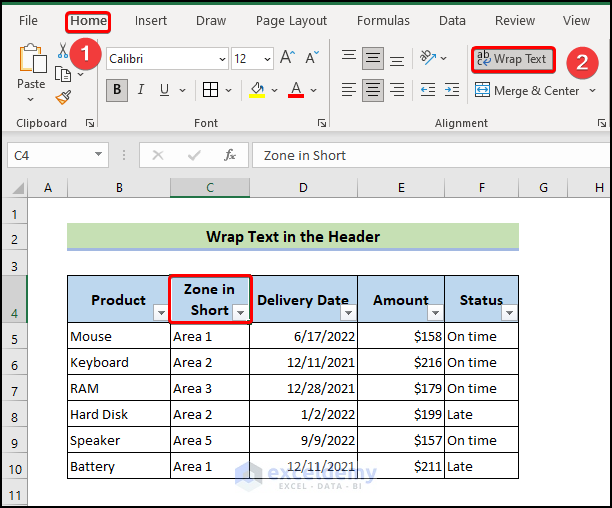
Reason 6 – There Are Error Values
Let’s say your dataset has a mistake. If you don’t use that column, this error won’t affect filtering. For instance, there is a mistake in the Amount column. Therefore, filtering by the product, zone, or delivery date will be effective. However, selecting the Amount column will present a challenge.
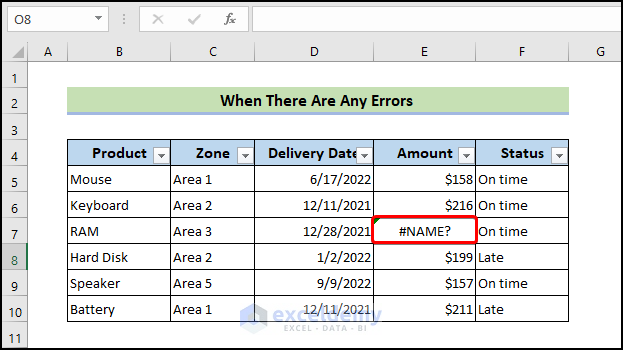
- We’re looking for the top three amounts here. We implemented Number Filters.
- Click on the Filter icon beside Amount.
- From Number Filters, select Top 10 to get the Top 10 AutoFilter dialog box.
- Set the number to 3 and press OK.
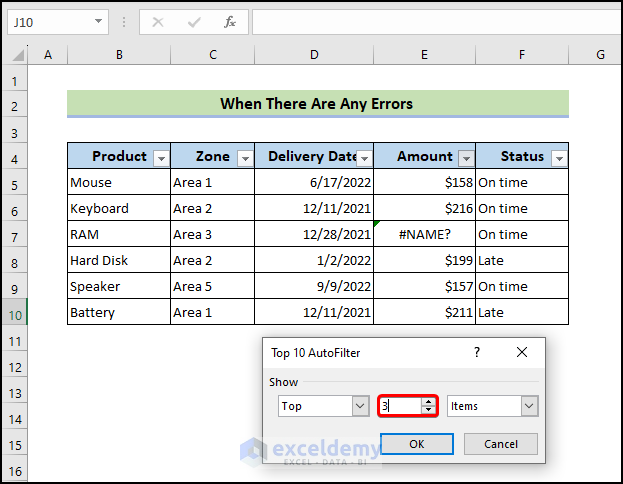
- Excel will not filter the full column due to the error, and you will not receive the top three amounts.
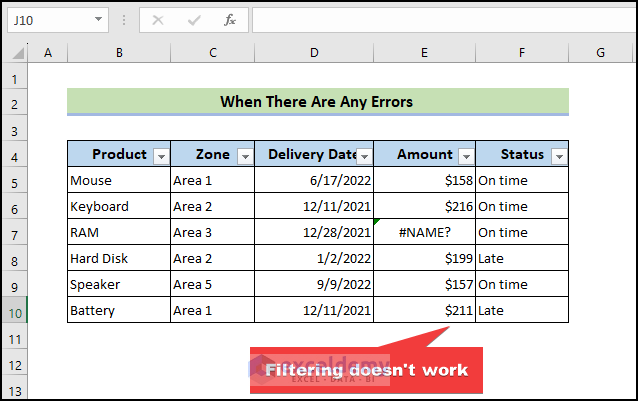
Solution – Check for Errors and Remove Them
To fix the problem, you must eliminate the error. You could also fix the error you made. Apply the filter after that to get the right outcome. You will be able to filter and obtain the top three amounts as indicated below once the errors have been eliminated.
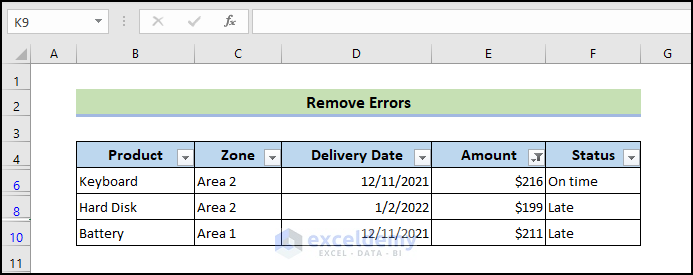
Reason 7 – The Worksheets Are Grouped
For grouped sheets, you cannot filter the data. See the image below. Filter is not a selected option. As a result, no filter may be used.
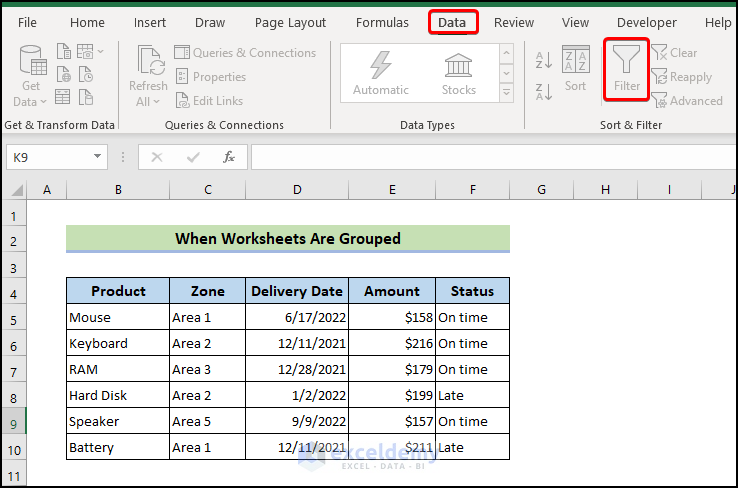
Solution – Ungroup Sheets in the Workbook
- Right-click any sheet name and choose Ungroup Sheets from the Context Menu Bar.
- The Filter button will work and Excel will filter the entire column.
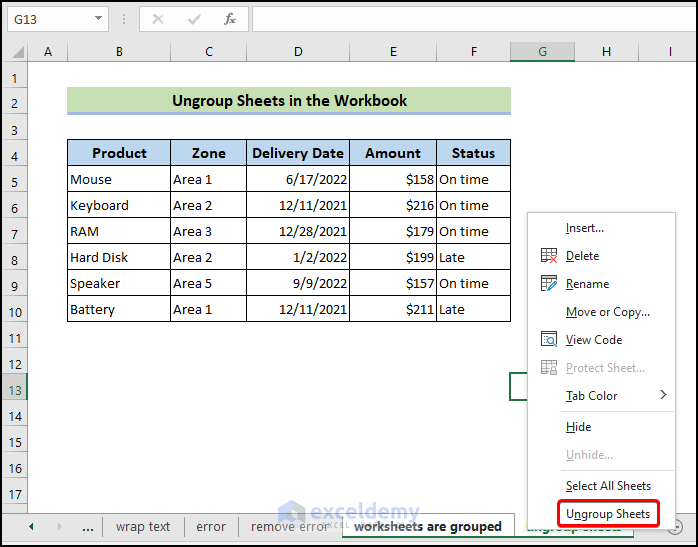
Reason 8 – The List Is Already Filtered
Excel will not filter the entire column if the list is already filtered as shown below.
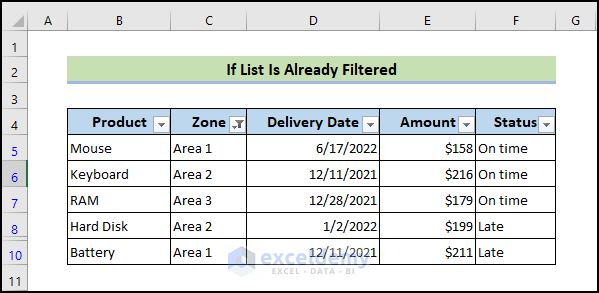
- Because the list is already filtered based on the Zone column, if we filter the status column based on time criteria, we will not get the proper filtering as shown below.
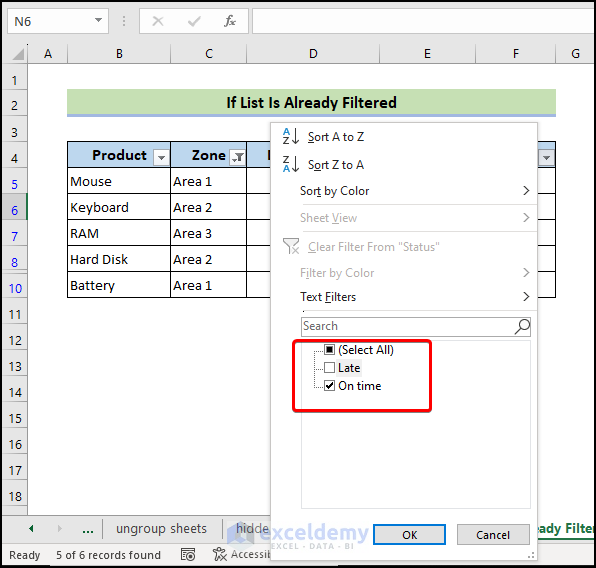
- After filtering based on the Status column, we will only receive three products’ information rather than four products’ information.
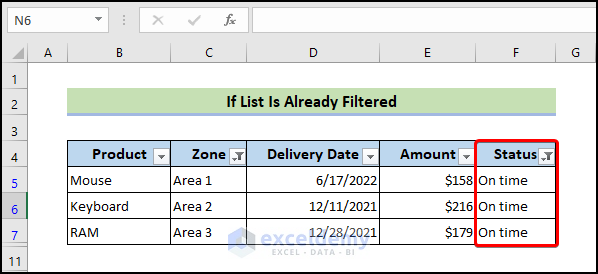
Solution – Clear the Filter Criteria from List
- Go to the Data tab and select the Clear option from Sort & Filter.

Reason 9 – New Information Added to the Dataset
We filtered the data according to the Area 2 zone. Then, we included some details about two additional products. The filter fails to function automatically. The filtered data shows the newly inserted rows.
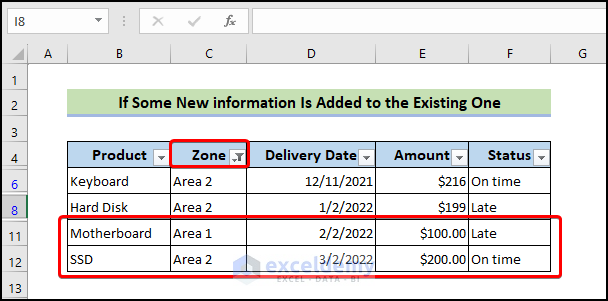
Solution – Re-Apply Filter
- Select the whole dataset, go to the Data tab, and select Reapply.
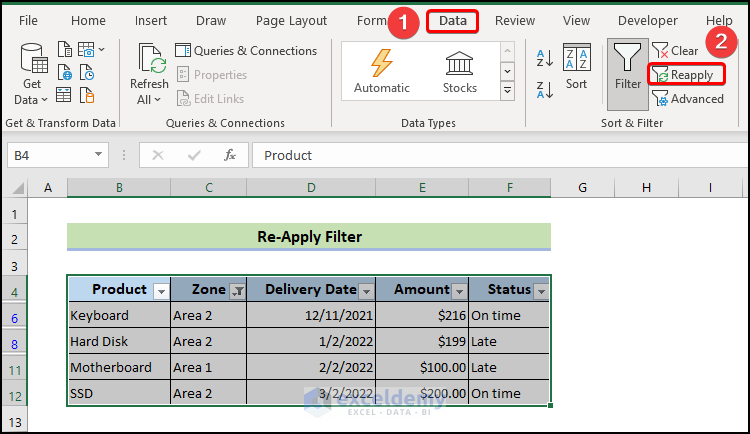
- Excel will filter the entire column according to the criteria Area 2 and display the output shown below.
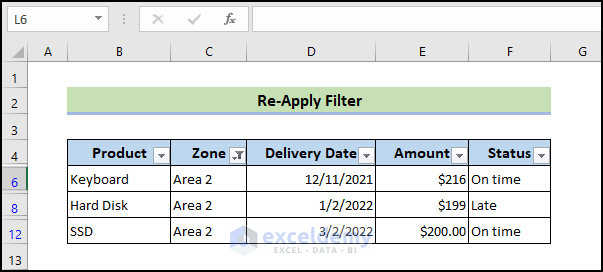
How to Fix Filter Greyed Out (Unselectable) in Excel
Excel will prevent you from using the Filter function if you have more than one sheet selected. The Filter feature in Excel is instantly greyed out when your sheet is protected.
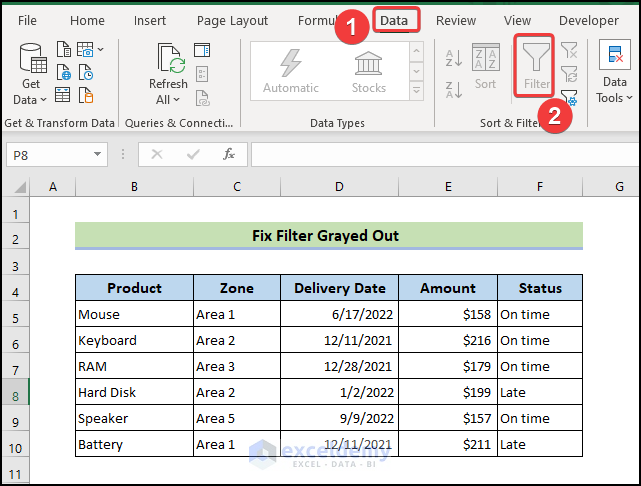
Solution 1 – Ungroup Sheets in the Workbook
- Right-click any sheet name and choose Ungroup Sheets from the Context Menu Bar.
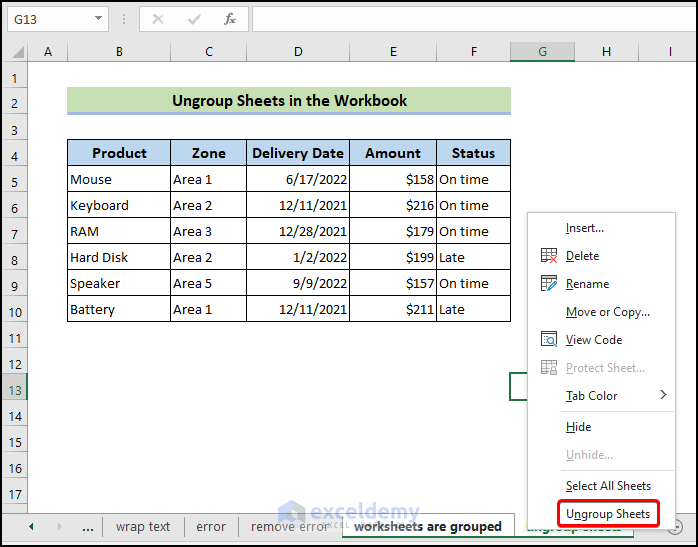
Solution 2 – Unlock a Protected Worksheet
- Go to the Review tab and click on Unprotect Sheet.
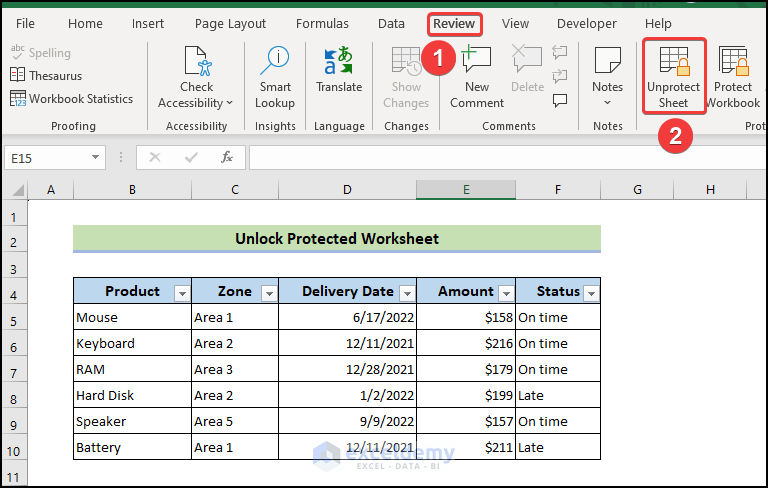
- Enter a password you used to lock the sheet.
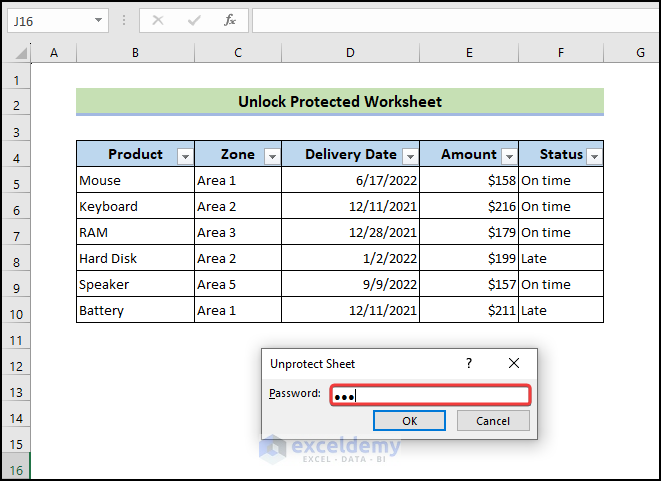
How to Solve If the ‘Equals’ Filter Isn’t Working in Excel
Consider a scenario in which you have 2 cells with 1000 input as data in each cell. There are two cells: one with a “currency” format and the other with a “number” format. As a result, Excel will only get matches when you select the “Number Filters, Equals” option and provide the number format.
For example, we will demonstrate the problem using the dataset below. We can see two types of data formats in the Amount column: currency format and number format.
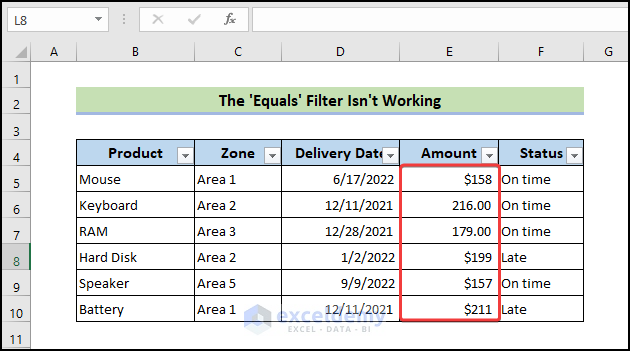
- From the drop arrow of the Amount column, select Number Filters and then choose Equals option
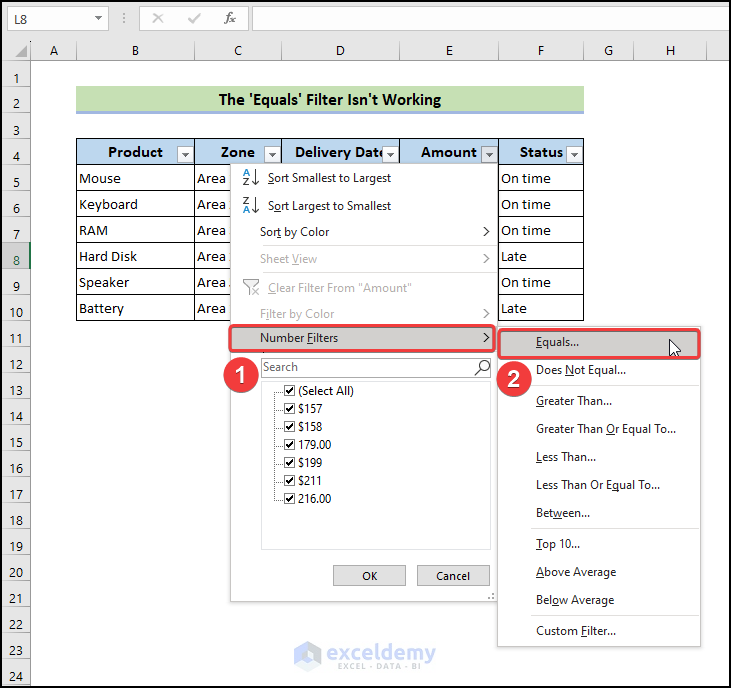
- Type any number based on your dataset.
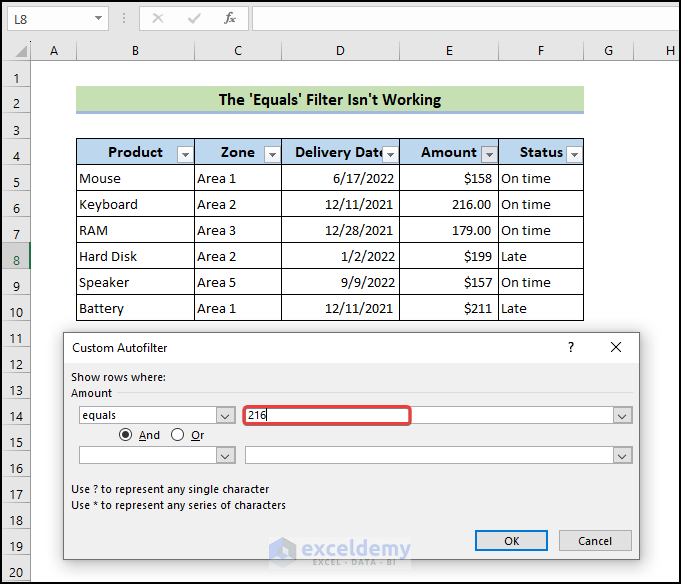
- You will receive the following incorrect output, indicating that the Equals filter is not functioning properly.
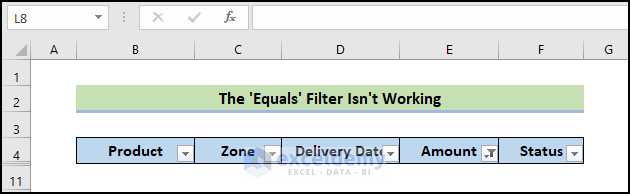
Make sure you’ve typed the numbers in the right format, then try pressing the “Equals” button once more.
Frequently Asked Questions
Why is my “Filter by color” not Working?
There are two possible causes for your spreadsheet’s color filtering not to be functioning. The first is whether you have shared the worksheet or if all of your cells have the same color. Go to Review > Unshare Workbook to unshare a workbook.
How to Fix Excel not grouping dates in filters?
The grouping dates option in filters may occasionally become inactive.
- First, go to the file menu and select Options.
- Next, select the Advanced tab. Click on Group Dates in the AutoFilter menu from the Display Option for this Workbook section.
What is the shortcut to filter all columns?
To filter all columns in Excel, press Ctrl + Shift + L. This will apply a filter to the currently selected cells or, if none are selected, to the entire table. After the filter has been applied, you can filter the information in each column using the drop-down arrows in the column headers. Click the “Clear Filter” button under the “Data” tab to turn the filter off, or press the “Ctrl + Shift + L” shortcut once more.
How do I filter multiple items in one column?
Press Ctrl + Shift + L, then click on the drop-down arrow of that column and check multiple items from the Filter dialog box.
Things to Remember
- When defining criteria, we must follow the proper format. For instance, the filter will not work if the dates in your list are formatted according to the m/d/yyyy standard for the United States and you specify criteria that use yy/m/d.
- Unprotect the worksheet.
- Remember to select the entire dataset.
- Unhide all the rows.
Download the Practice Workbook
<< Go Back to Filter in Excel | Learn Excel
Get FREE Advanced Excel Exercises with Solutions!

