Method 1 – Custom Sort Slicer with Vendor Names
- Go to Options from File.
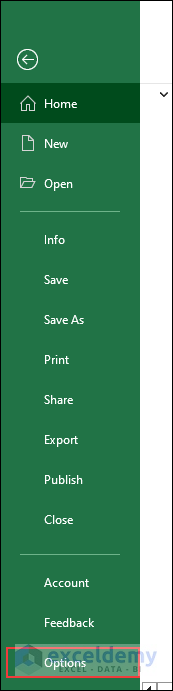
- Click on Advanced and click on Edit Custom Lists.
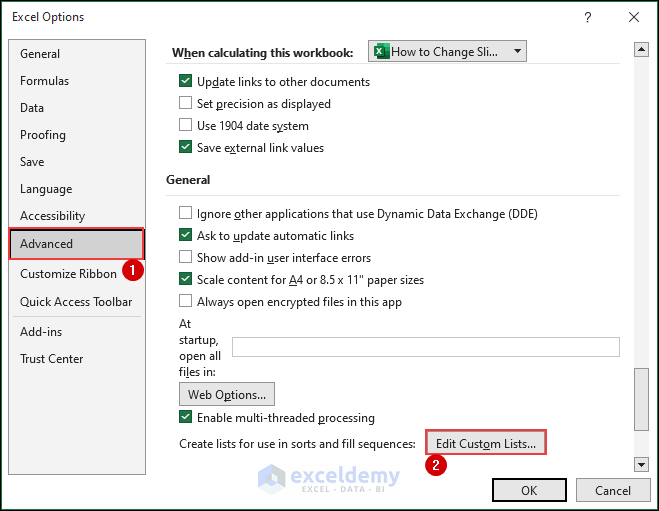
- Select cells B5 to B14.
- Click on Import.
- When the list appears on Custom Lists, Click on it.
- Place Emily in third place from the top.
- Hit OK two times.
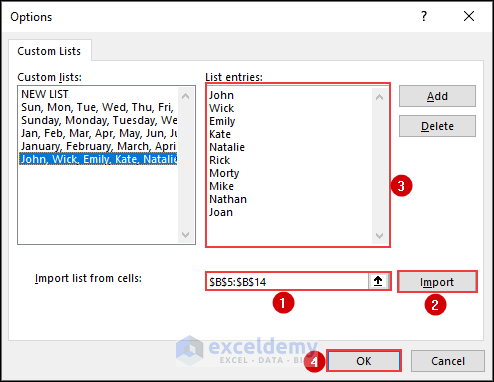
- Insert a slicer of Vendor and the Custom sorted Slicer will appear as below.
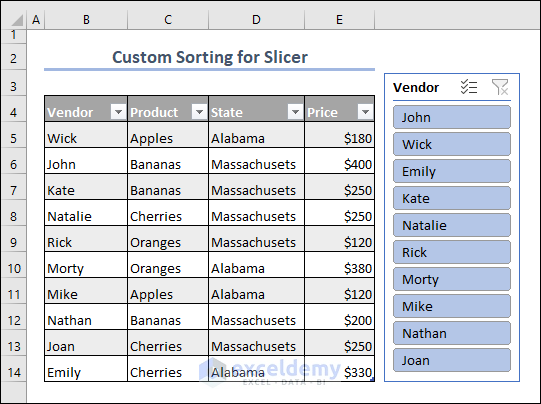
Method 2 – Custom Sorting of Product in Slicer
- Start with deleting the Product Slicer if it already exists.
- Go to Options from File.
- Click on Advanced and then Click on Edit Custom Lists.
- Select cell C5 to C14.
- Click on Import.
- When the list appears on Custom Lists, Click on it.
- Place Bananas at first followed by Oranges, Cherries, and Apples in the List Entries.
- Hit OK two times.
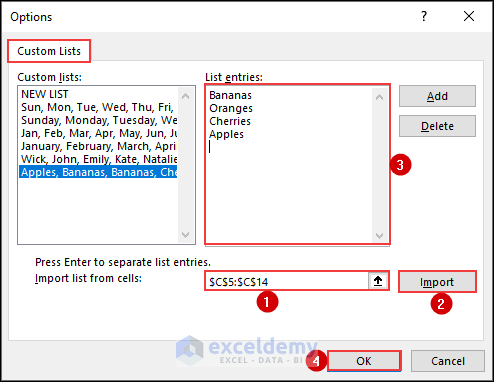
- From Insert Tab, add a Slicer named Product, and the Manually sorted Slicer will appear below.
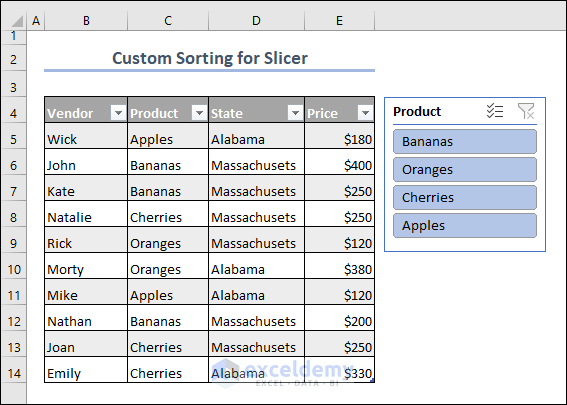
Method 3 – Sorting Months Slicer Chronologically in Excel
- Start with deleting the Slicer Slicer if it exists already.
- Go to Options from File.
- Click on Advanced and then Click on Edit Custom Lists.
- From Custom Lists, select the months as shown below.
- Hit OK two times.
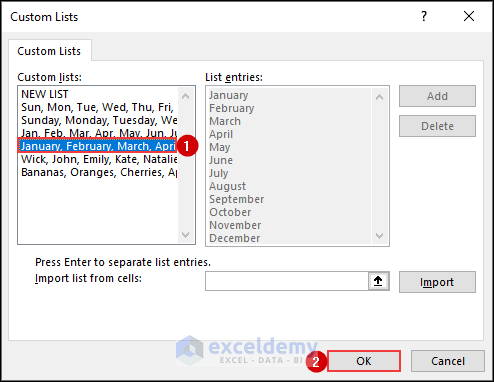
- From Insert Tab, add a Slicer named Month and the Chronologically sorted Slicer Month will appear as below.
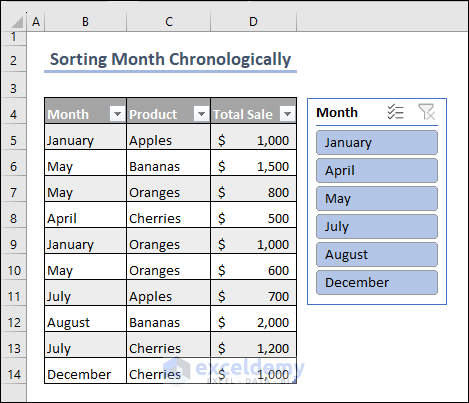
Reasons Why Slicer Custom Sort May Not Work in Excel
- The data may not be in the right format. For example, if you store data as text instead of numbers, custom sorting may not work.
- The sorting order may not be set correctly. For example, if you want to sort data in ascending order but the sorting order is set to descending, the custom sorting may not work.
- The slicer settings may not be set correctly. For example, if the “Sort by” option is not set to “Custom List”, custom sorting may not work.
- You may be using an older version of Excel that doesn’t support the custom sorting feature.
- Due to a corrupted or damaged workbook. This can happen due to various reasons, such as a system crash or virus attack.
- Due to a corrupted or outdated slicer cache. In this case, you may need to clear the slicer cache or rebuild the slicer.
Things to Remember
Before starting, make sure to delete the existing slicer of the dataset. Here, the automatic sorting of buttons is impossible in Microsoft Excel as it lacks a dynamic feature for this function. So after sorting the names manually in the Custom Lists, add a new Slicer and the sorted names will appear there.
Download Practice Workbook
Download this practice workbook to exercise while you are reading this article.
Further Readings
- How to Use Slicers to Filter Data in Excel
- How to Make Excel Slicer with Search Box
- Excel Slicer Vs Filter (Comparison & Differences)
- How to Create Timeline Slicer with Date Range in Excel


