Download Practice Workbook
Method 1 – Use Arithmetic Formula
Steps:
- Go to cell C12 and insert the formula.
=C5+C6+C7+C8+C9+C10+C11We have entered the individual cells and added them to get the sum.
- Press ENTER to get the result.
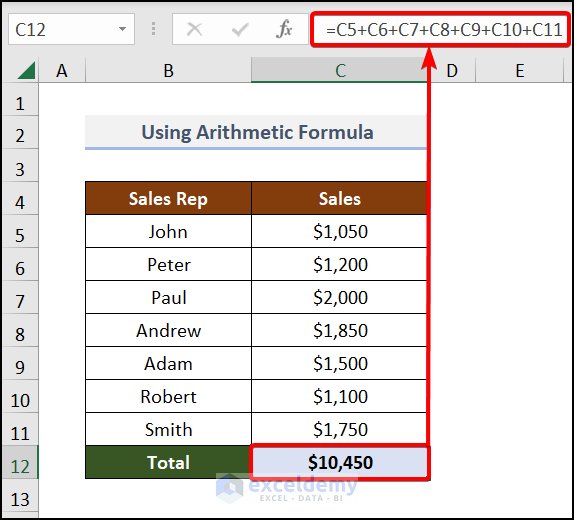
Read More: How to Sum Columns in Excel (7 Methods)
Method 2 – View the Sum of a Column in the Status Bar
Steps:
- Left-click on the column to highlight it.
- Go to the status bar and you will find the Sum of the column.
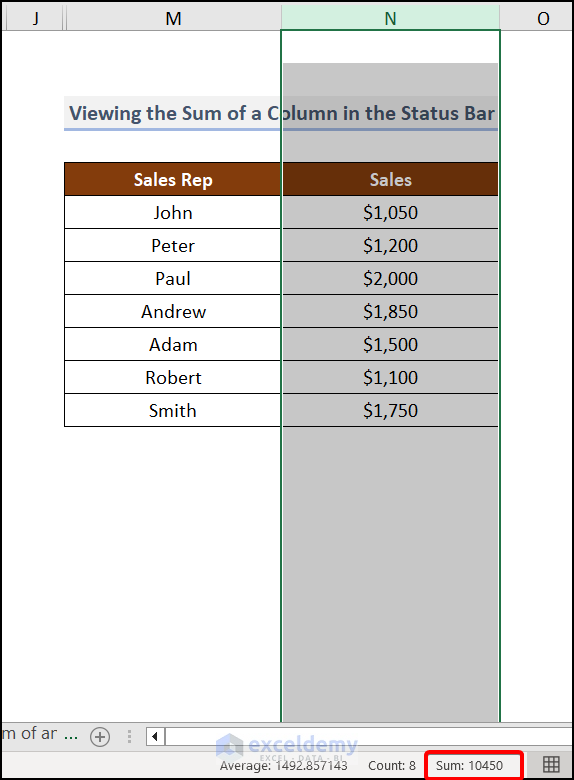
Method 3 – Apply the AutoSum Feature
Steps:
- Go to cell C12 and navigate to the Home tab >> choose AutoSum from the Editing group >> pick ∑Sum.
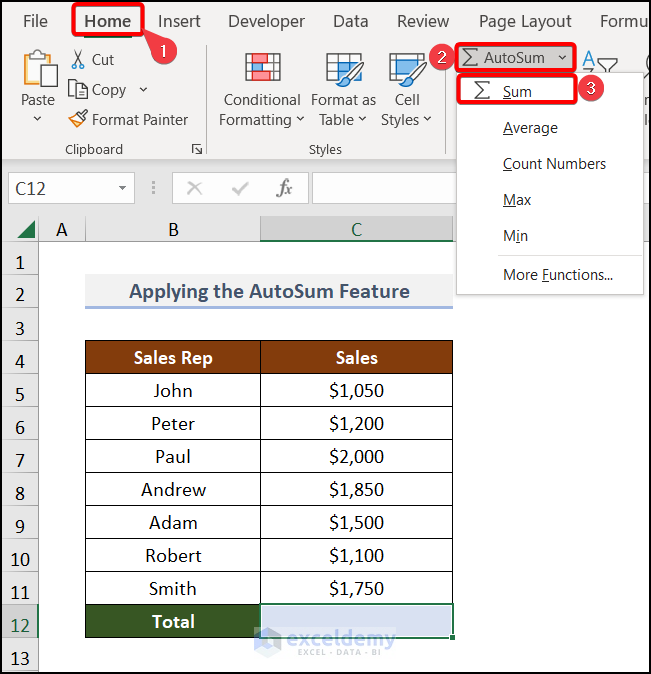
The result will be displayed as shown below.
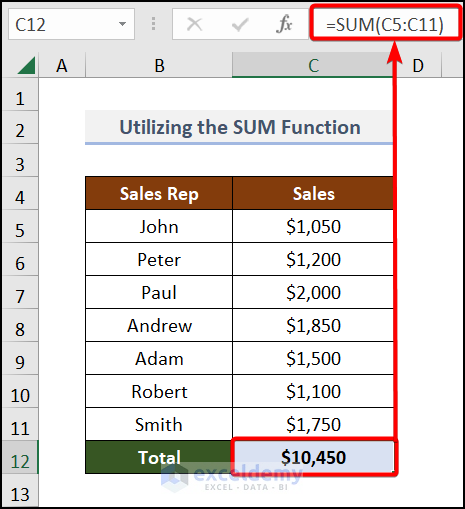
Read More: How to Sum Selected Cells in Excel (4 Easy Methods)
Method 4 – Utilize the SUM Function
Steps:
- Go to cell C12 and insert the formula.
=SUM(C5:C11)The syntax calculates the range of C5:C11 of column C.
- Press ENTER to get the output.
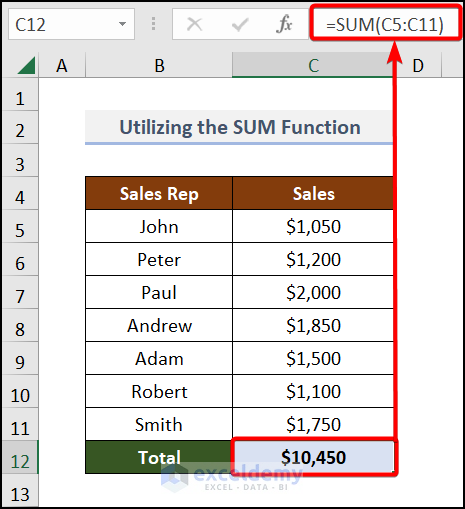
Read More: How to Sum Range of Cells in Row Using Excel VBA (6 Easy Methods)
Method 5 – Calculate the Sum of an Entire Column
Steps:
- Go to cell F5 and enter the formula.
=SUM(C:C)C:C represents the C column, and the SUM function calculates the arithmetic sum.
- Press ENTER to get the output.
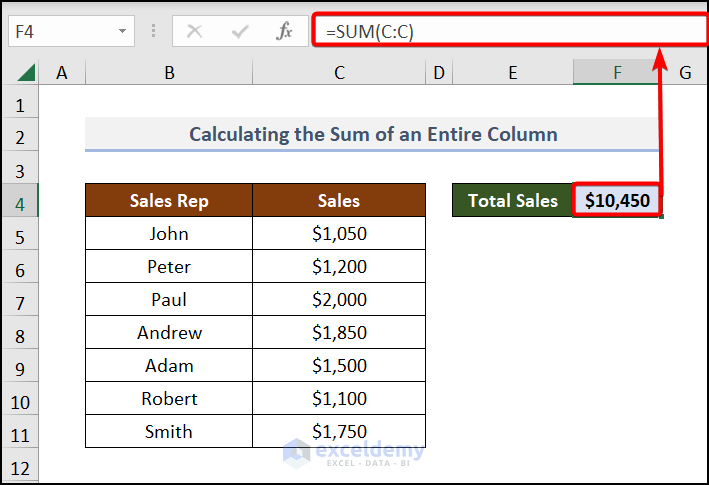
Method 6 – Convert Data into Table
Steps:
- Select the entire range of the dataset.
- Go over the Insert tab >> choose Table from the Tables group.
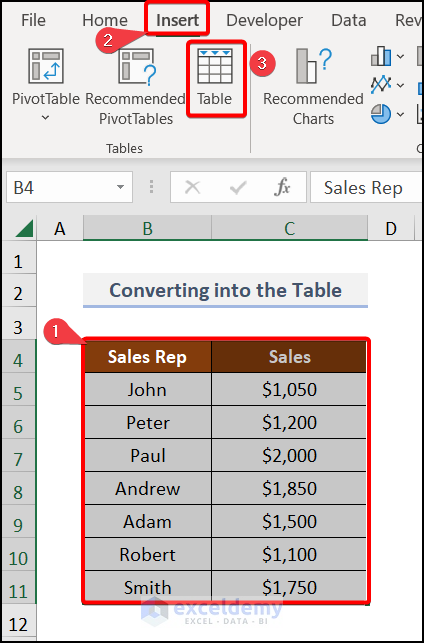
The Create Table dialog window will open.
- Check the My table has headers box and click OK.
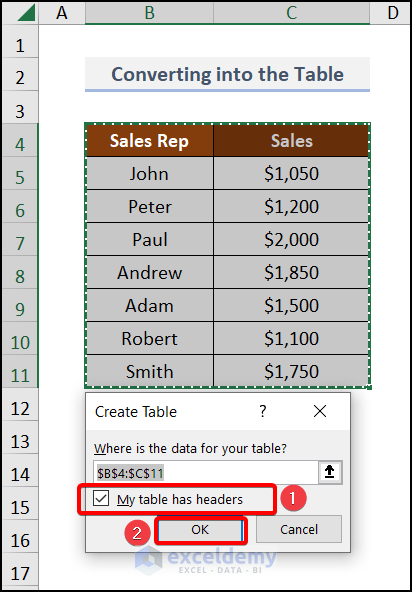
- Go to the Table Design tab and check the Total Row box.
You will get the total for the “Sales” column.
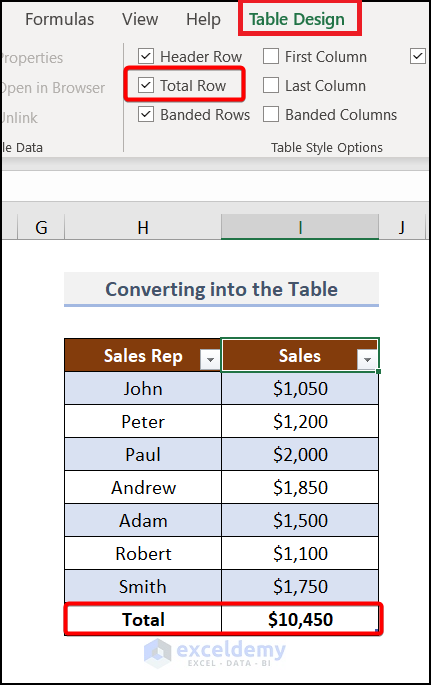
Read More: How to Sum Rows in Excel (9 Easy Methods)
Similar Readings
- How to Sum Colored Cells in Excel Without VBA (7 Ways)
- Sum If a Cell Contains Text in Excel (6 Suitable Formulas)
- How to Use VLOOKUP with SUM Function in Excel (6 Methods)
- Sum Formula Shortcuts in Excel (3 Quick Ways)
- How to Sum If Cell Contains Specific Text in Excel (6 Ways)
Method 7 – Sum a Column with Blank Cells
Steps:
- Go to cell C12 and enter the formula.
=SUMIFS(C5:C11,B5:B11,"")This function checks the values in the sum_range of C5:C11 and tries to match criteria criteria1 which is ” “ (blank cells) from the criteria_range i.e. B5:B11 cells.
You will get the result after pressing ENTER.
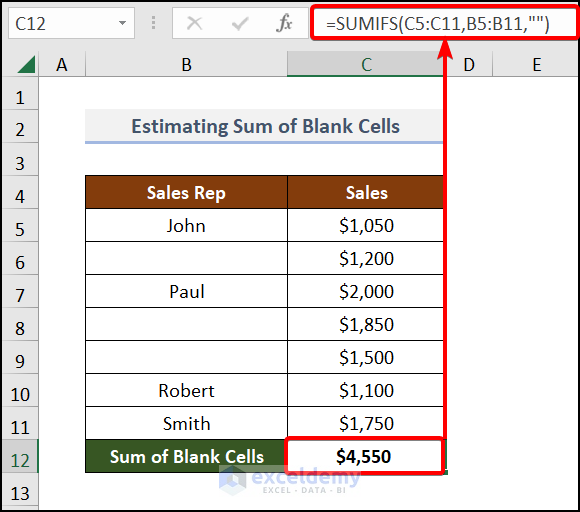
Method 8 – Sum a Column Based on Another Column
- Go to cell C12 and enter the following formula.
=SUMIF(B5:B11,"John",C5:C11)This syntax checks “John” in the criteria_range of B5:B11 and then takes the value from the sum_range and returns the sum.
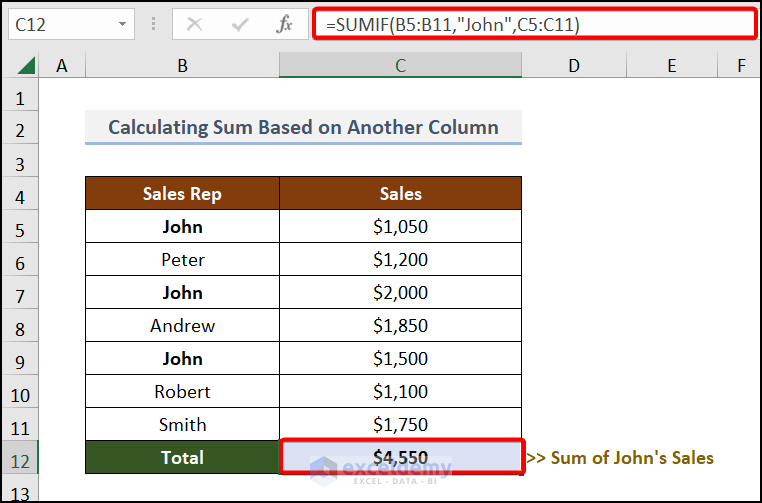
Read More: How to Sum Filtered Cells in Excel (5 Suitable Ways)
Method 9 – Find the Sum of a Column with Single Criteria
Steps:
- In cell C12, enter the following formula.
=SUMIF(C5:C11,">1500",C5:C11)The function takes the sum_range i.e. C5:C11 and searches for the criteria of >1500 in the criteria_range of C5:C11.
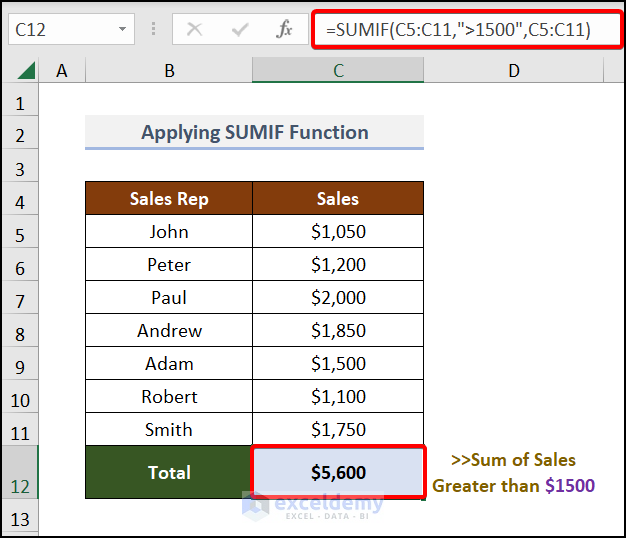
Method 10 – Calculate Sum with Multiple Criteria
Steps:
- In cell C12, enter the following formula.
=SUMIFS(C5:C11,C5:C11,">1000",C5:C11,"<1500")The SUMIFS function takes the sum_range of C5:C11 and the criteria_range of C5:C11 for criteria1 (>1000) and criteria2 (<1500) and it will evaluate the sum.
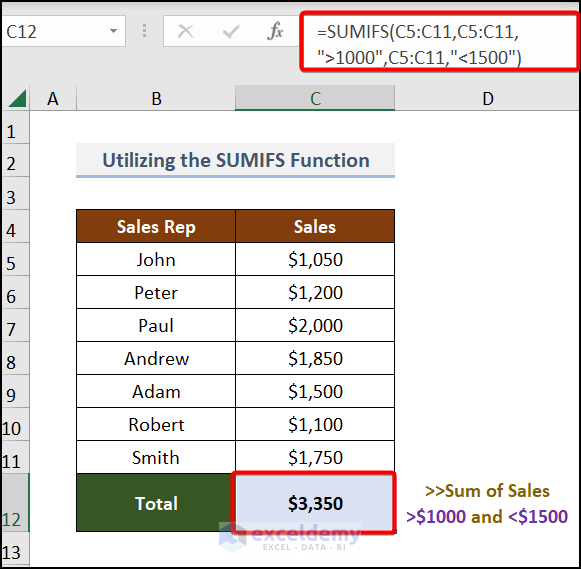
How to Sum Multiple Columns in Excel
Steps:
- In cell E12, enter the following
=SUM(C5:E11)It will calculate the sum of three columns (C, D, and E).
- Press ENTER to get the output.
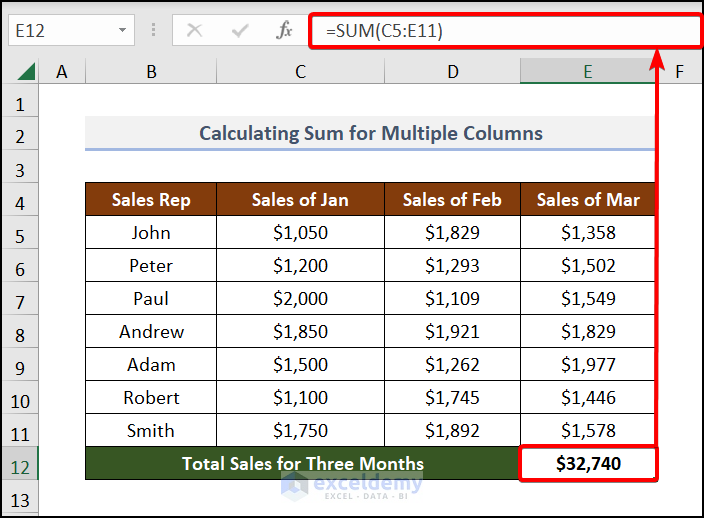
Read More: Excel Sum If a Cell Contains Criteria (5 Examples)
Further Readings
- How to Sum Cells with Text and Numbers in Excel (2 Easy Ways)
- Excel Sum Last 5 Values in Row (Formula + VBA Code)
- How to Sum Multiple Rows and Columns in Excel
- Sum to End of a Column in Excel (8 Handy Methods)
- How to Sum Colored Cells in Excel (4 Ways)
- Sum Cells in Excel: Continuous, Random, With Criteria, etc.


