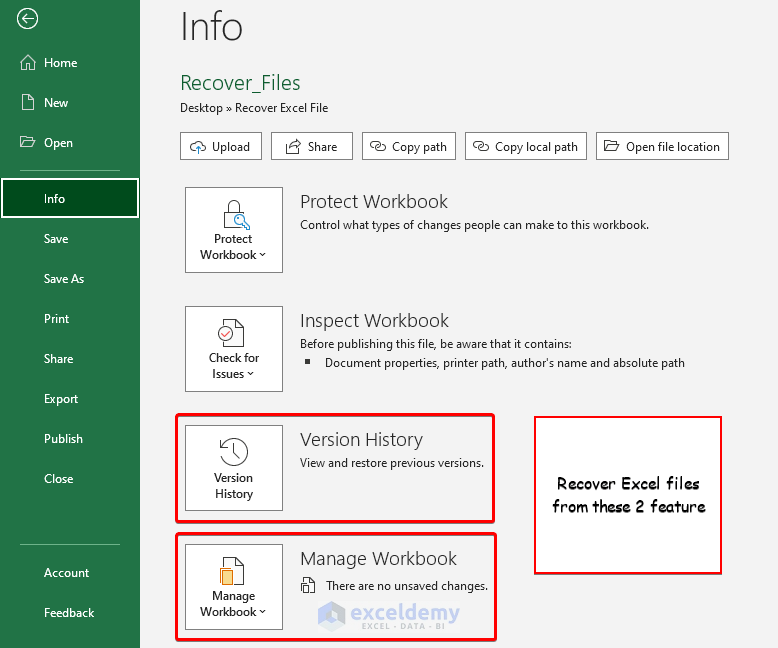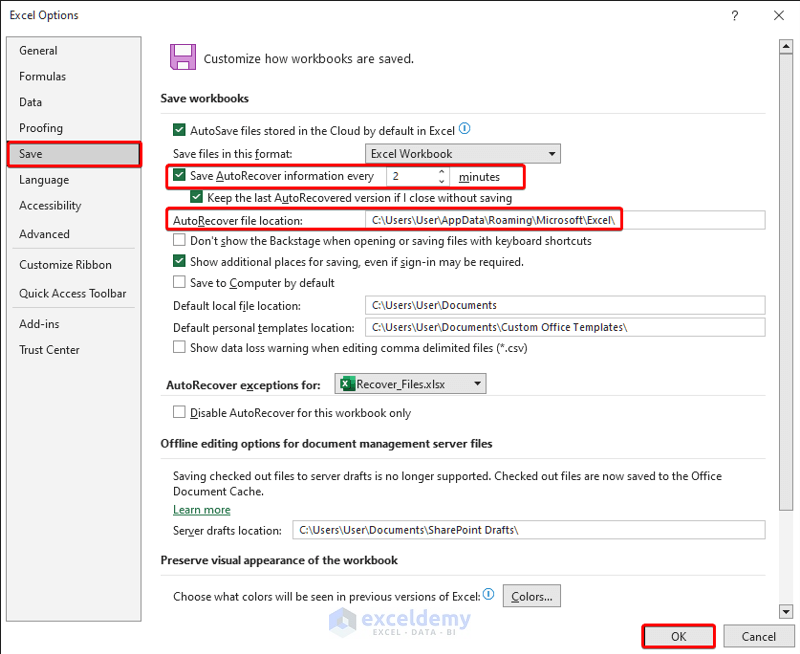This is an overview.
Download Practice Workbook
Method 1 – Recover Excel Files with the AutoRecover Option
- Go to File > Options.
- In Excel Options, click Save.
- Set Save AutoRecover information every for specified minutes.
- Click OK.
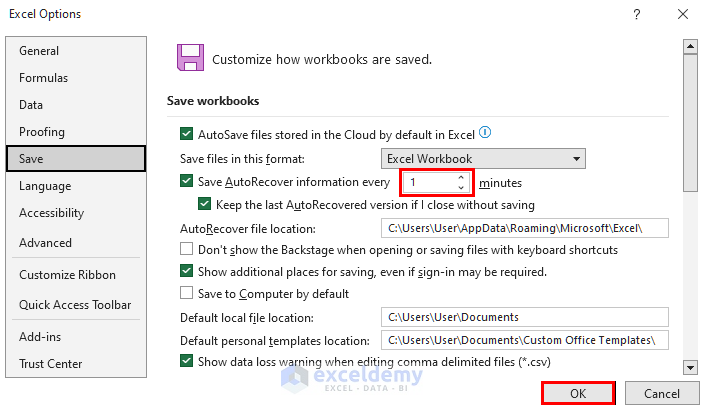
- To recover the previously saved file, go to File > Info.
- Select Manage Workbook > Recover Unsaved Workbooks.
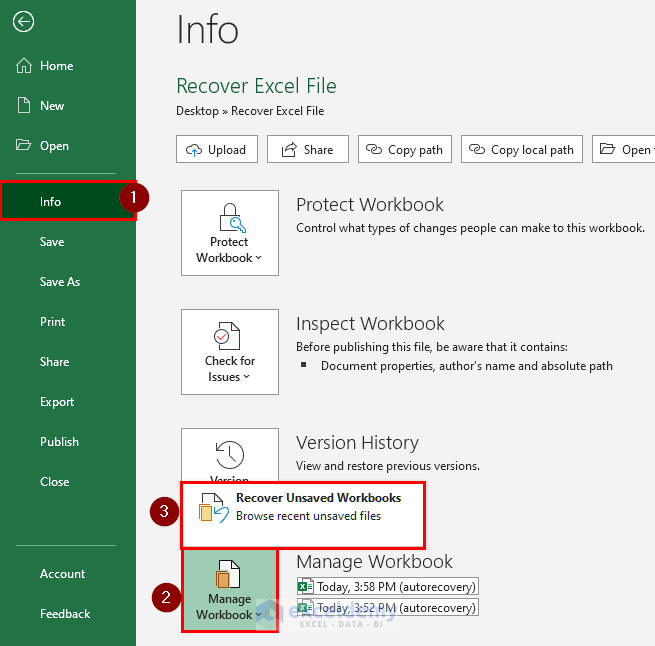
- The Excel file is named Recover Excel File. This name will be displayed in the window.
- Select the file and click Open.
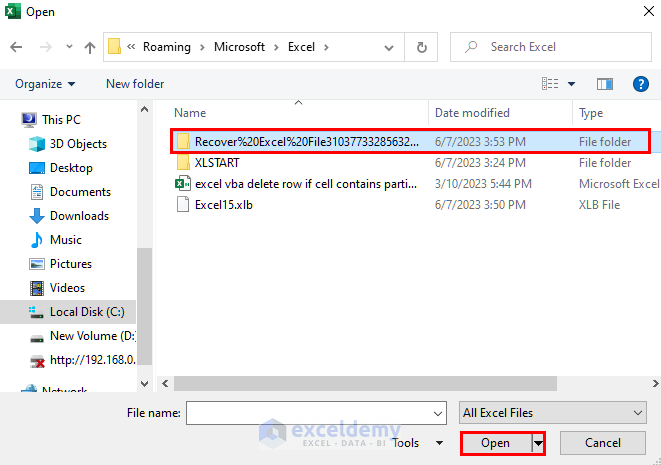
- There are files saved at different times.
- Select the one you want to recover and click Open.
- Choose a location and save it.
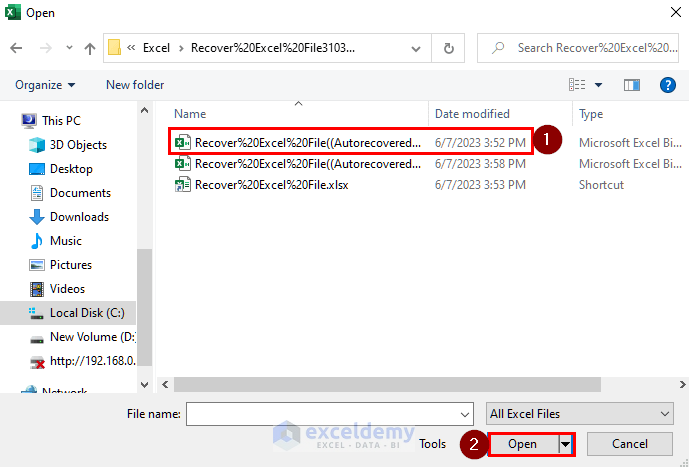
Method 2 – Recover Overwritten Excel Files using OneDrive
- Go to the file location in OneDrive and right-click the file.
- Click Version history.
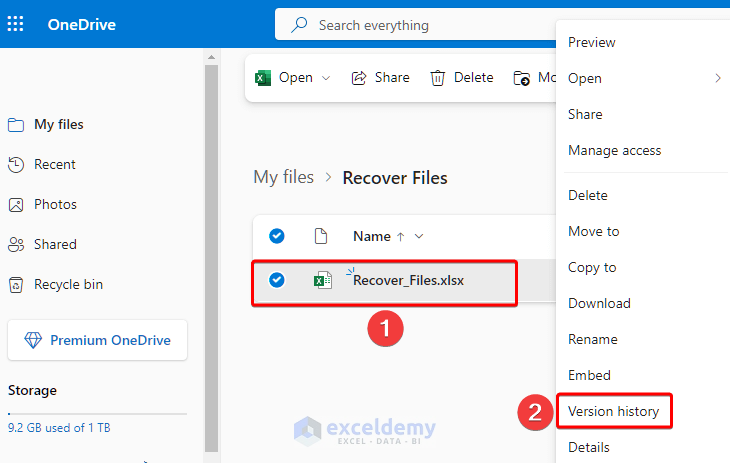
- A new tab will open with both the Current Version and Older Versions.
- Select an old file with a specific date.
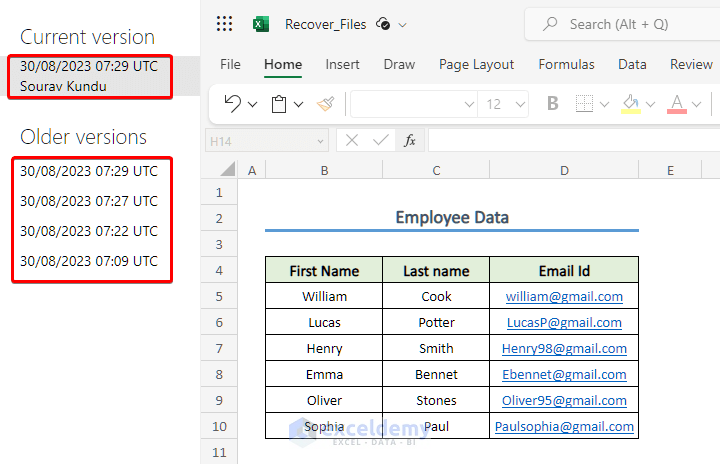
- The file will be displayed.
- Select Restore to recover the old version.
- Download the old version.
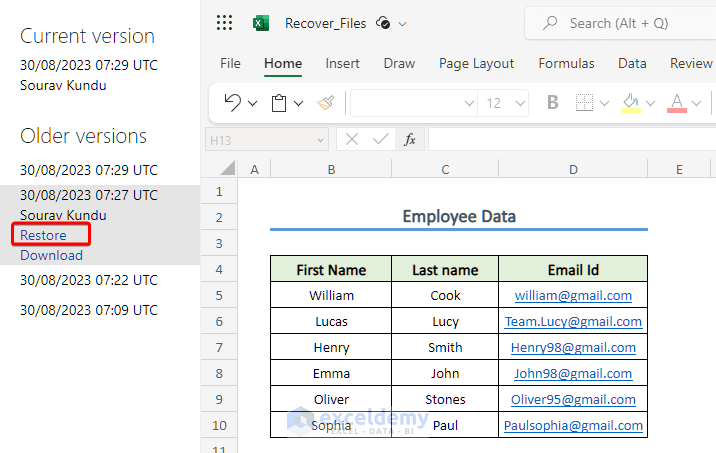
Method 3 – Recover Deleted Excel Files from the OneDrive Bin
- Go to the Recycle bin and find your file.
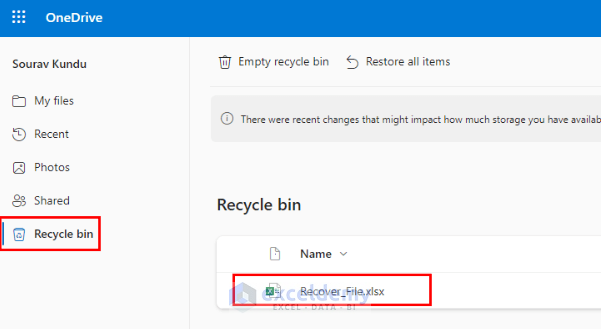
- Right-click the file and select Restore.
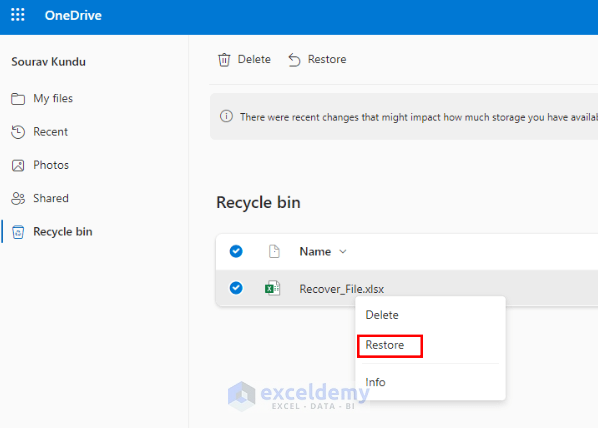
Your file will be recovered in its original location.
Method 4 – Recover Overwritten Excel Files using the File History
- Right-click the file and select Restore previous versions.
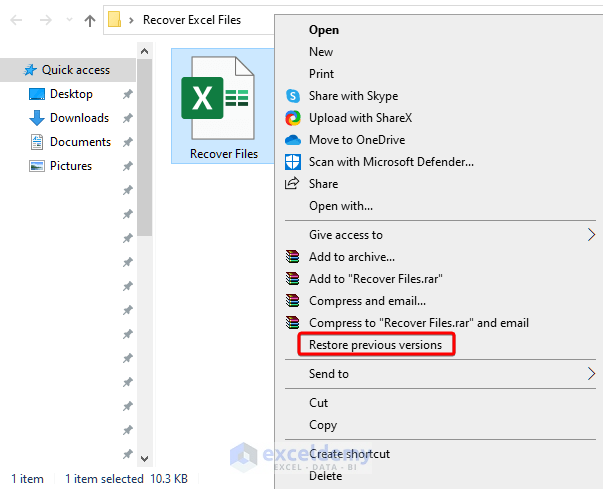
- In the Previous Versions window, find the files of older versions.
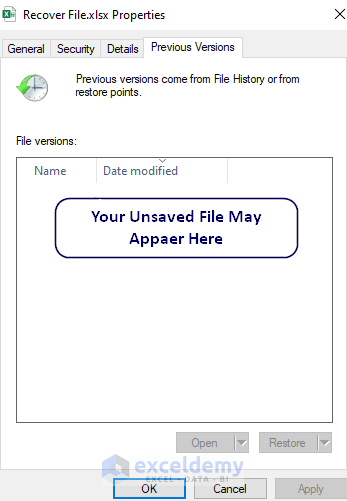
Method 5 – Recover Deleted Files in the Recycle Bin
- Open the Recycle Bin.
- Right-click the file you want to recover.
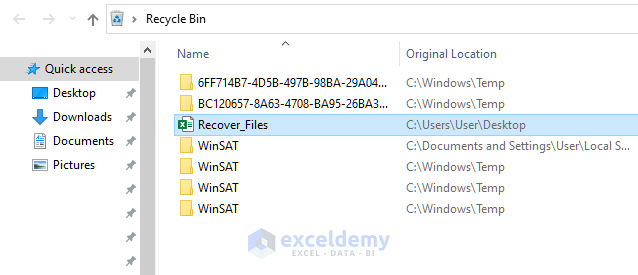
- Select Restore.
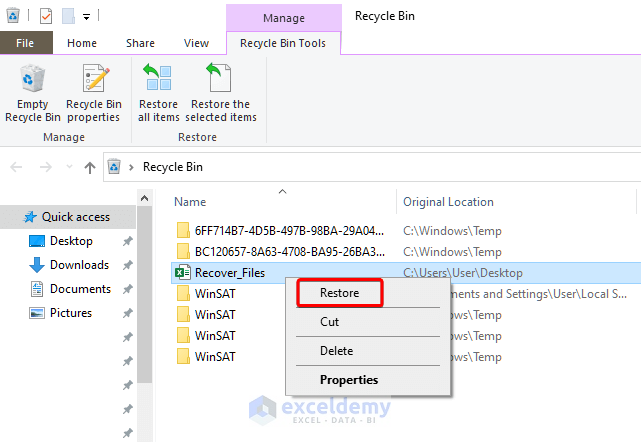
Your file will be restored to the original location.
How to Repair Corrupted Excel Files?
- Open any Excel file.
- Click the File tab and go to Open.
- Click Browse to find the corrupted file.
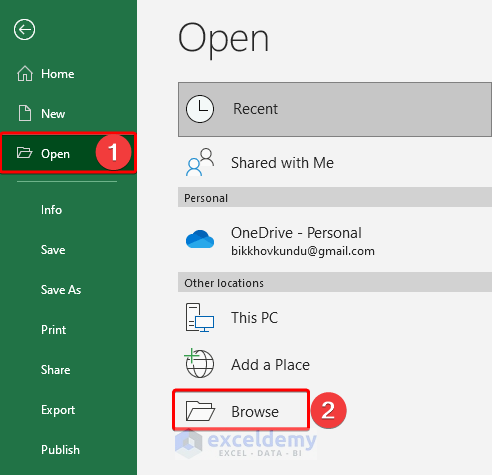
- Select it and click the side arrow in Open.
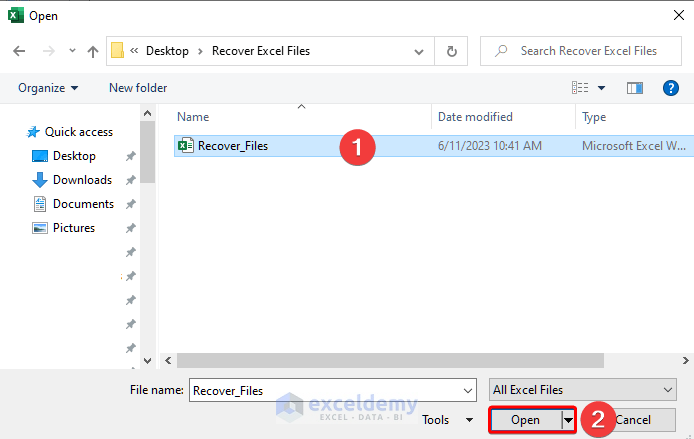
- Select Open and Repair.
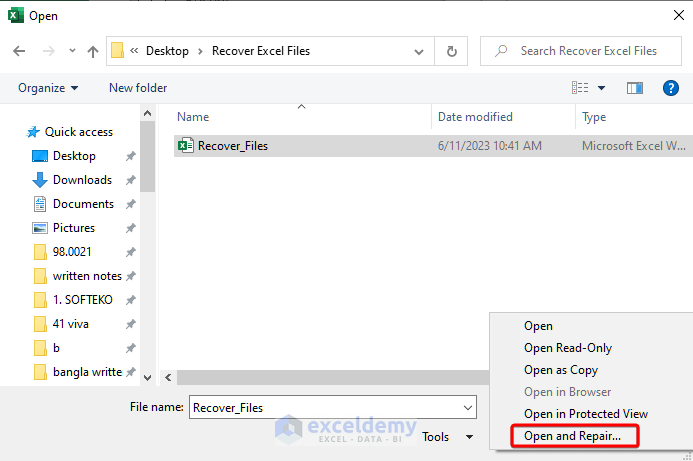
- In the dialog box asking for your permission, click Convert to Values.

- If your file is not recovered, select Extract Data instead of Repair.
How to Enable the Easy Recovery Option to Protect Data
- Click the File tab and select Options.
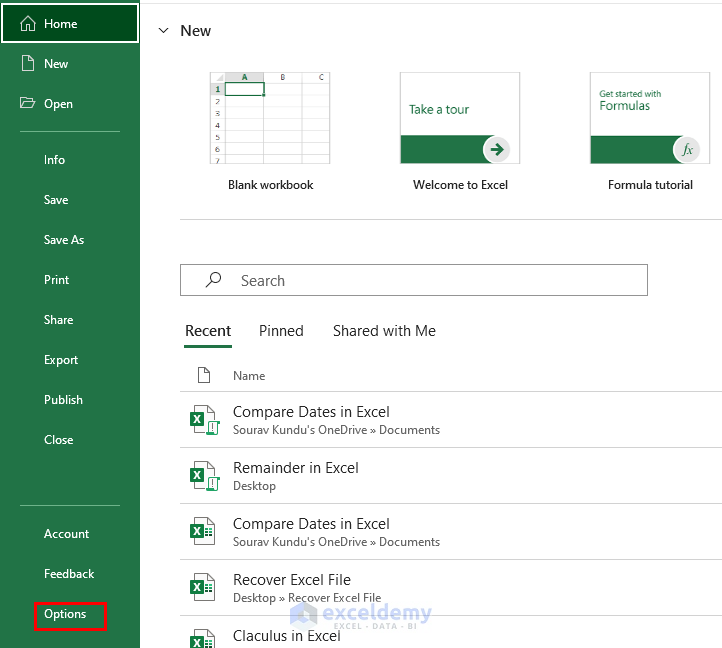
- In Excel Options, go to Save.
- Set the time interval for auto-recovery.
- Set the file location for the recovered file.
- Click AutoSave on the left side of your Excel file, to save your data automatically.
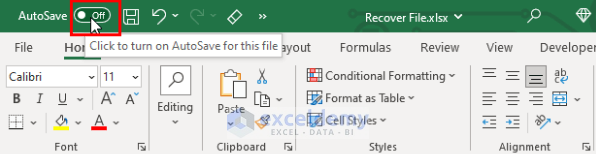
- A new window will open asking for your permission to save the file in OneDrive.
- Select your OneDrive account to complete the procedure.
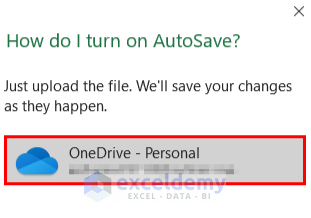
Frequently Asked Questions
1. How Can I Recover Unsaved Excel Files?
To find your unsaved Excel file, go to File > Info and select Recover Unsaved Workbooks. You have to activate the AutoRecover mode.
Recover Excel File: Knowledge Hub
<< Go Back to Excel Files | Learn Excel
Get FREE Advanced Excel Exercises with Solutions!