Method 1 – Finding Missing Values Using a Combination of IF and COUNTIF Functions
Steps:
- Select cell F5.
- Enter the formula below:
=IF(COUNTIF($B$5:$B$12,E5),"Available","Not Available")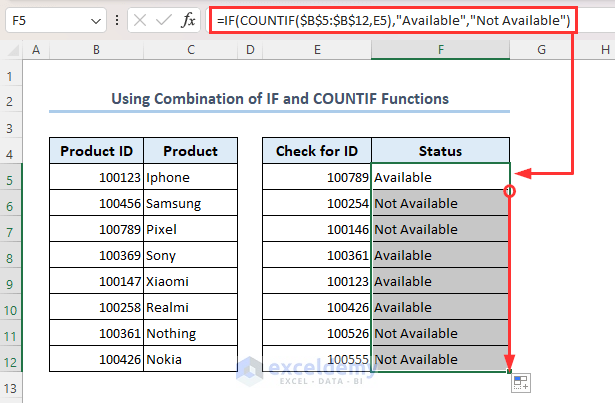
- Press Enter.
- Drag down the Fill handle icon.
Formula Breakdown
- COUNTIF($B$5:$B$12,E5)
This function looks for the value in cell E5 within the range B5:B12. If the value in cell E5 exists within the range B5:B12, then it returns 1. If the value doesn’t exist within the range, then it returns 0.
- IF(COUNTIF($B$5:$B$12,E5),”Available”,”Not Available”)
The IF function returns Available if the COUNTIF function returns 1. Otherwise, it returns Not Available.
Method 2 – Finding Missing Values by Combining IF, ISNA, and MATCH Functions
Steps:
- Select cell F5.
- Enter the formula below:
=IF(ISNA(MATCH(E5,$B$5:$B$12,0)),"Not Available","Available")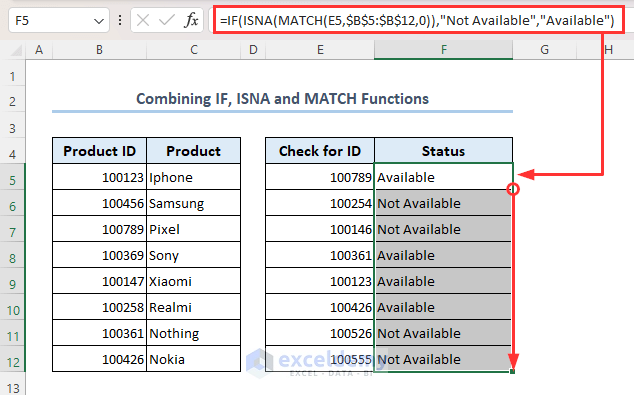
- Press Enter.
- Drag down using the Fill Handle icon
Formula Breakdown
- MATCH(E5,$B$5:$B$12,0)
This function finds the position of the value in cell E5 within the range B5:B12. If the value exists within the range, then the function returns that value’s position. When the value doesn’t exist within the range, the function returns #N/A.
- ISNA(MATCH(E5,$B$5:$B$12,0))
If the MATCH function returns the position then the ISNA function returns FALSE. When the MATCH function returns #N/A then the ISNA function returns TRUE.
- IF(ISNA(MATCH(E5,$B$5:$B$12,0)),”Not Available”,”Available”)
If the ISNA function returns FALSE, then the IF function returns Available. Other than that, it returns Not Available.
Read More: How to Find Missing Values in Excel
Method 3 – Searching Missing Values by Merging IF, ISNA, and VLOOKUP Functions
Steps:
- Select cell F5.
- Enter the formula below:
=IF(ISNA(VLOOKUP(E5,$B$5:$B$12,1,FALSE)),"Not Available","Available")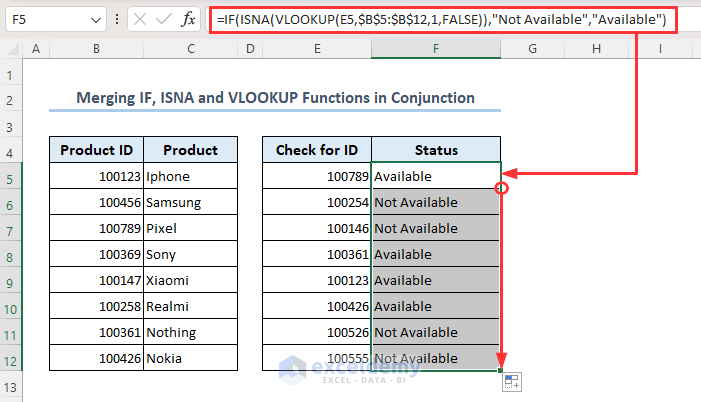
- Press Enter.
- Uuse the Fill handle to drag down.
Formula Breakdown
- VLOOKUP(E5,$B$5:$B$12,1,FALSE)
The VLOOKUP function looks for the corresponding value of cell E5 within the range B5:B12. If the corresponding value exists, then the function returns that value. Otherwise, the function returns #N/A.
- ISNA(VLOOKUP(E5,$B$5:$B$12,1,FALSE))
If the VLOOKUP function returns any corresponding value, then the ISNA function returns FALSE. When the VLOOKUP function returns #N/A, then the ISNA function returns TRUE.
- IF(ISNA(VLOOKUP(E5,$B$5:$B$12,1,FALSE)),”Not Available”,”Available”)
If the ISNA function returns FALSE, then the IF function returns as Available. If the ISNA function returns TRUE, then the IF function returns Not Available.
Method 4 – Combining IF, ISNUMBER and MATCH Functions
Steps:
- Select cell F5.
- Enter the formula below:
=IF(ISNUMBER(MATCH(E5,$B$5:$B$12,0)),"Available","Not Available")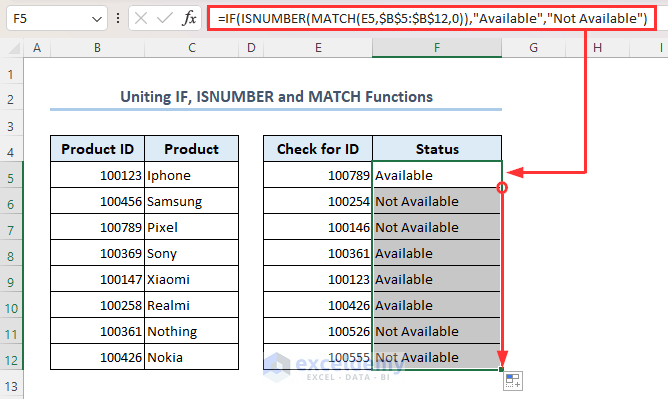
- Press Enter.
- Drag down using the Fill handle icon.
Formula Breakdown
- MATCH(E5,$B$5:$B$12,0)
This function finds the position of the value in cell E5 within the range B5:B12. If the value exists within the range, then the function returns that value’s position. When it doesn’t exist within the range, the function returns #N/A.
- ISNUMBER(MATCH(E5,$B$5:$B$12,0))
If the MATCH function returns the position, then the ISNUMBER function returns TRUE. Otherwise, it returns FALSE if the MATCH function returns #N/A.
- IF(ISNUMBER(MATCH(E5,$B$5:$B$12,0)),”Available”,”Not Available”)
Finally, for the TRUE statement returned by the ISNUMBER function, the IF function returns Available. And for the FALSE statement, it returns Not Available.
How to Compare Two Lists for Missing Values in Excel
Let’s say you have a range B4:B12 containing several product IDs and another range E5:E8 showing only the available product IDs from the range B4:B12. Now, we want to determine which products from the range B4:B12 are not available.
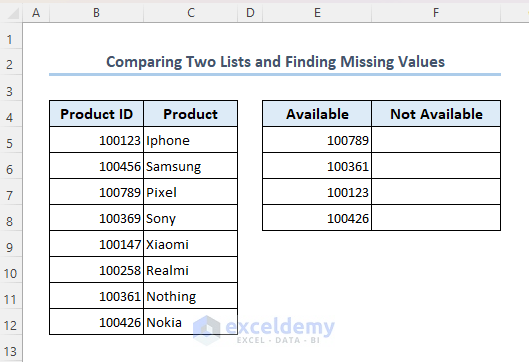
Steps:
- Select cell F5.
- Enter the formula below:
=FILTER(B5:B12,COUNTIF(E5:E8,B5:B12)=0)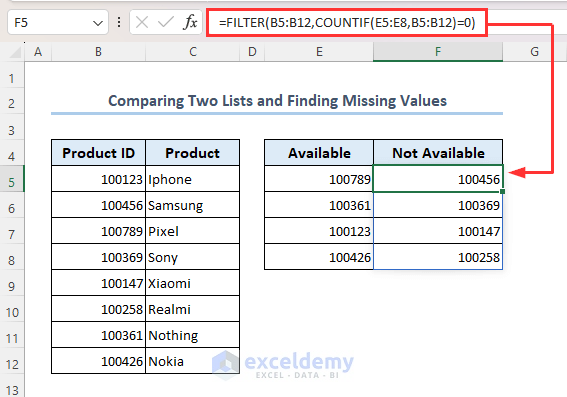
- Press Enter.
- This will return all the product IDs from the range B4:B12 that aren’t mentioned in column E.
Formula Breakdown
- COUNTIF(E5:E8,B5:B12)
First, the COUNTIF function goes through the range B5:B12 and returns 1 if any value in range B5:B12 exists in range E5:E8. If not, then it returns 0.
- FILTER(B5:B12,COUNTIF(E5:E8,B5:B12)=0)
The FILTER function returns those values from range B5:B12, for which the COUNTIF function returns 0.
How to Count Missing Values in Excel
Suppose you have a dataset in which range B5:B12 contains some products’ ID numbers, and range D5:D7 shows the available product IDs. We want to calculate the total number of products in range B5:B12 but missing in range D5:D7.
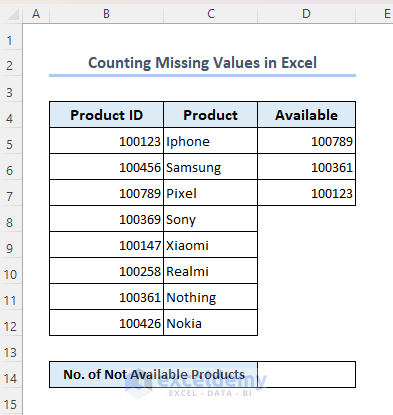
Steps:
- Select cell D14.
- Enter the formula below:
=SUMPRODUCT(--(COUNTIF(D5:D7,B5:B12)=0))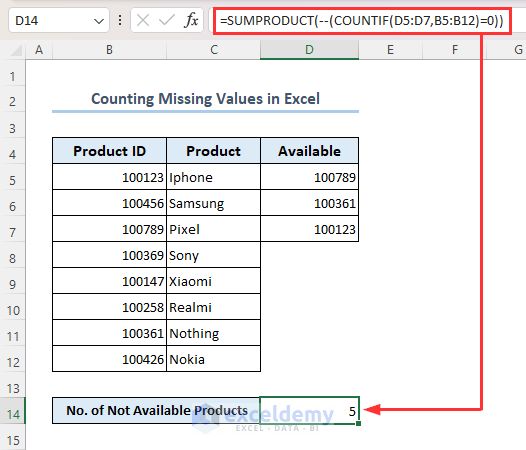
- Press Enter.
Formula Breakdown
- COUNTIF(D5:D7,B5:B12)
First, the COUNTIF function goes through the range B5:B12 and returns 1 if any value is found in the range B5:B12 and range E5:E8. If not, then it returns 0.
- SUMPRODUCT(–(COUNTIF(D5:D7,B5:B12)=0))
The SUMPRODUCT function will return the sum of the 0 returned by the COUNTIF function.
Read More: How to Count Missing Values in Excel
How to Fill Missing Data in Excel
Assume you have a dataset that represents some city’s total sales. However, some cities’ total sales value is missing. So now, we want to fill those missing values with trending values using Excel’s built-in Fill Series feature.
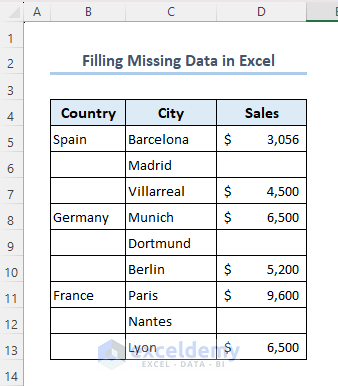
Steps:
- Select range D5:D7.
- Follow these steps: Home >> Editing >> Fill >> Series.
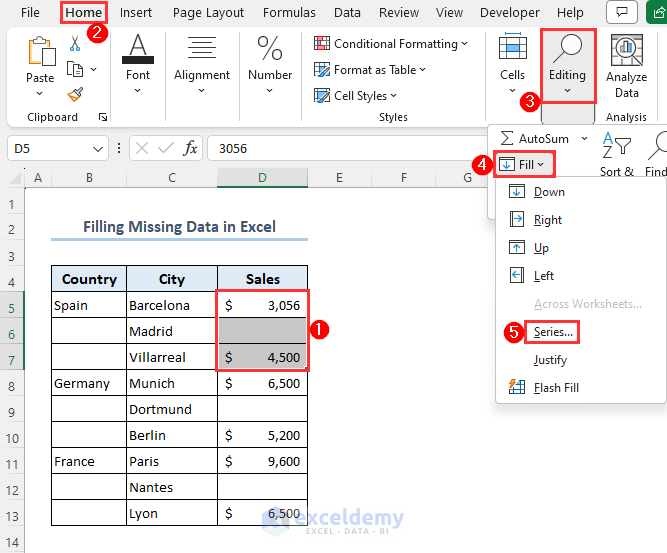
- A dialog box will appear on your screen, as shown below.
- Mark Columns, Growth, and Trend.
- Click OK.
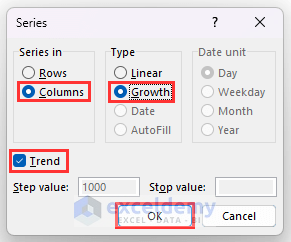
- You will find the result as follows.
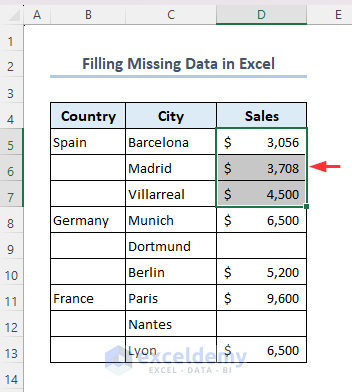
- Following a similar procedure for the rest of the cities will return the output as follows.
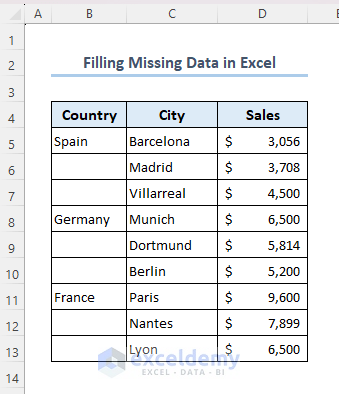 Read More: How to Fill Missing Values in Excel
Read More: How to Fill Missing Values in Excel
How to Analyze Missing Data Using an Excel Chart
Let’s say we have a dataset that represents a shop’s daily total sales record for 2022. We can see that total sales records are unavailable (NA) for some days. So we consider the total sales values of these days as missing data.
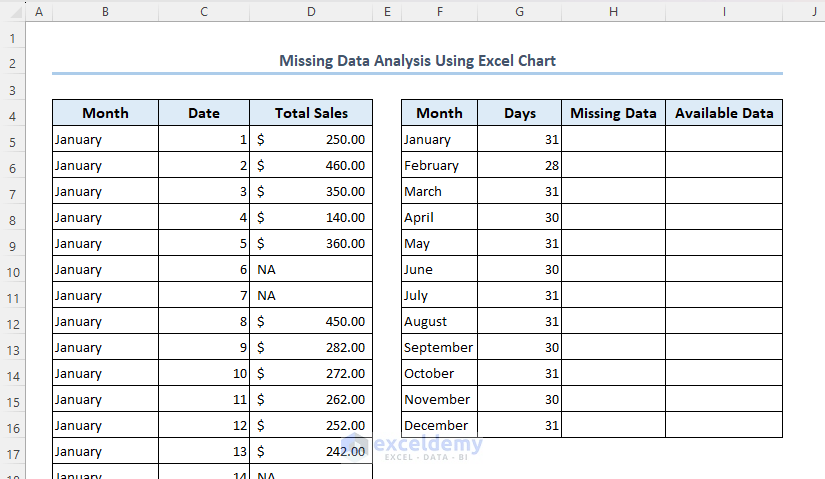
Steps:
- Select cell H5.
- Enter the formula below:
=COUNTIFS($B$5:$B$369,F5,$D$5:$D$369,"NA")/G5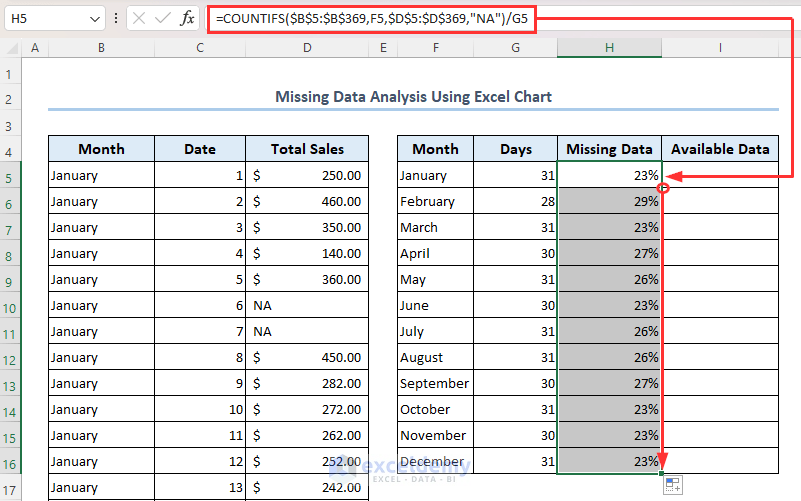
- Press Enter.
- Drag down using the Fill handle
- Select cell I5.
- Enter the formula below:
=1-H5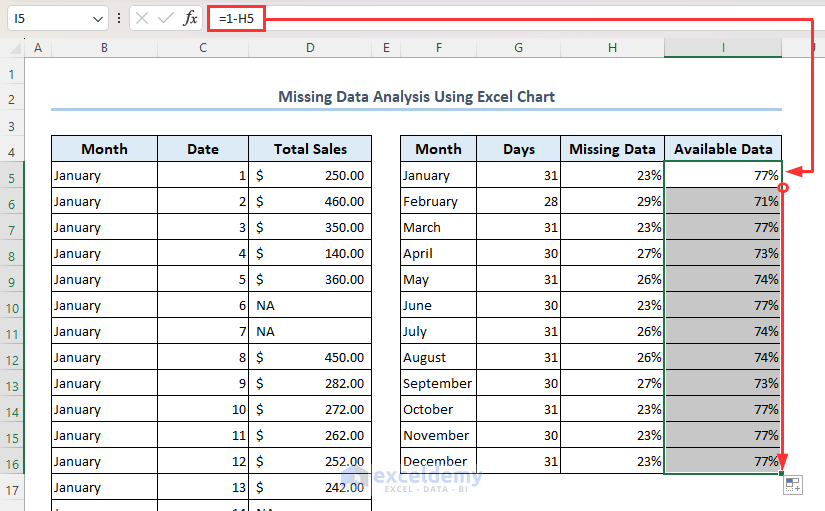
- Press Enter.
- Use the Fill handle to drag down.
- Select range H4:I16.
- Go through these steps: Insert >> Insert Column or Bar Chart >> 100% Stacked Bar.
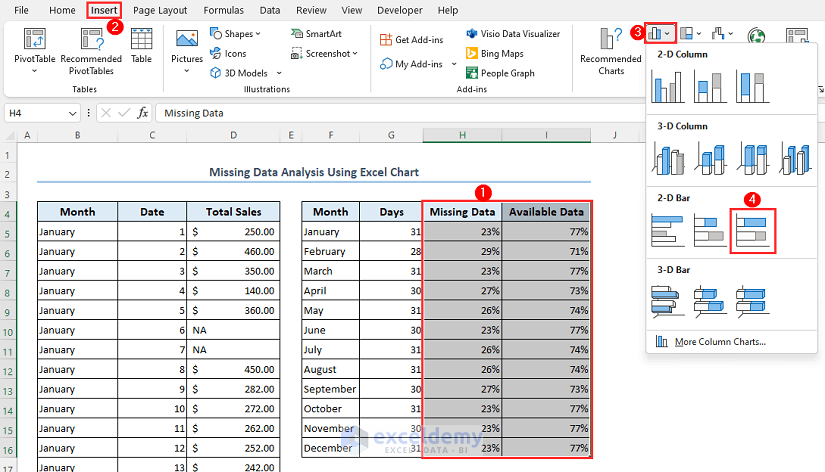
- Following this will return you a chart as follows.
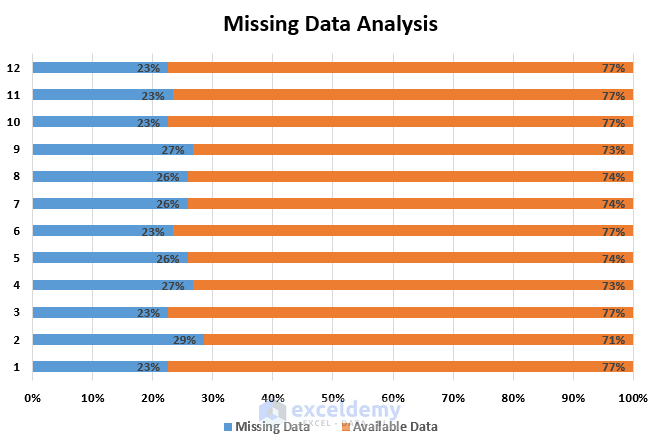
The chart shows the percentage of missing and available data for each month, with the missing data represented in blue and the available data represented in orange.
Download the Practice Workbook
Missing Values in Excel: Knowledge Hub
- How to Deal with Missing Data in Excel
- How to Filter Missing Data in Excel
- How to Compare Two Excel Sheets to Find Missing Data
- How to Cross Reference in Excel to Find Missing Data
- How to Find Missing Rows in Excel
- How to Remove Missing Values in Excel
<< Go Back To Data Cleaning in Excel | Learn Excel
Get FREE Advanced Excel Exercises with Solutions!

