How to View Excel Metadata
Method 1 – Using Info Option
- Select File.
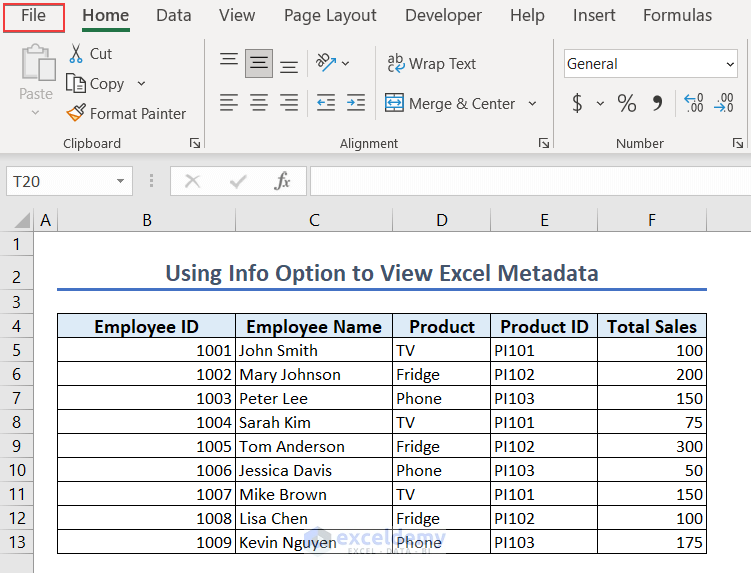
- Go to Info.
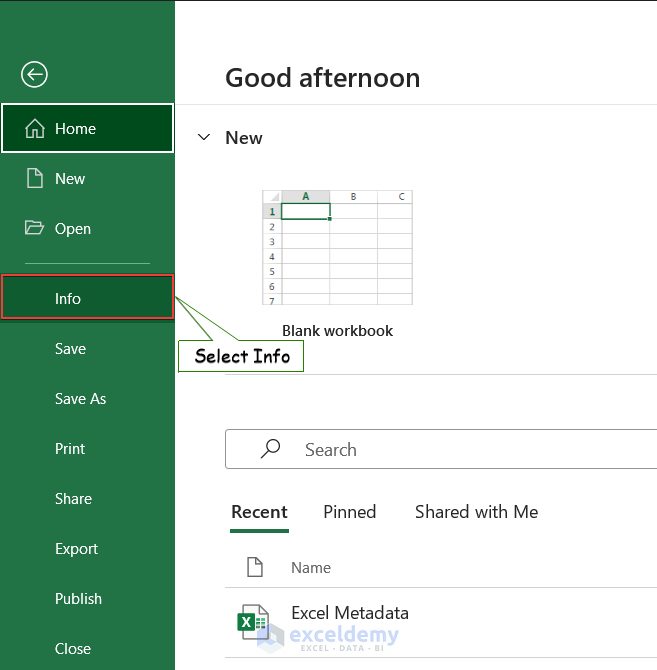
- We will get metadata.
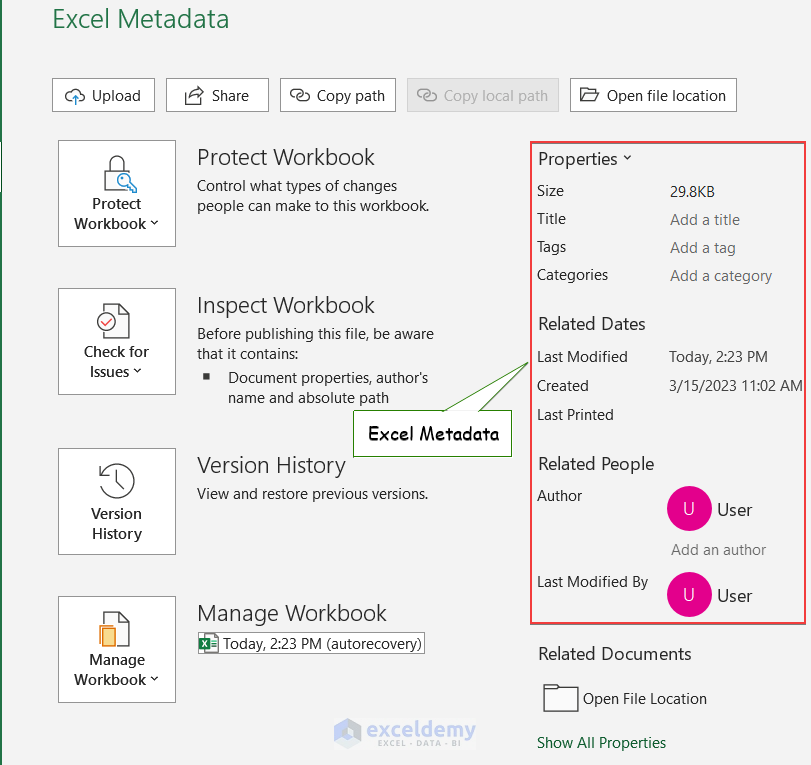
Method 2 – Using Windows Explorer
- Right-click on the file to view details.
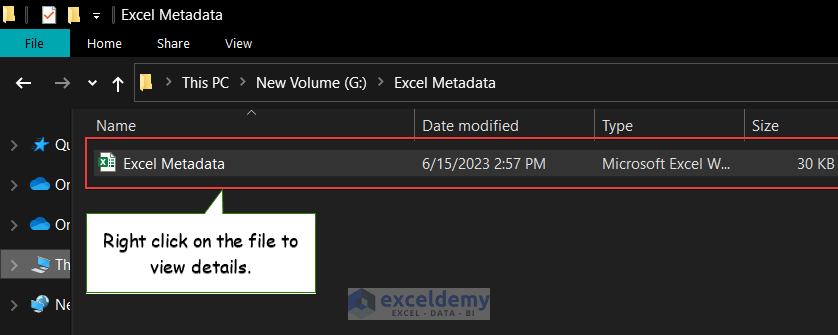
- Click Properties to open details.
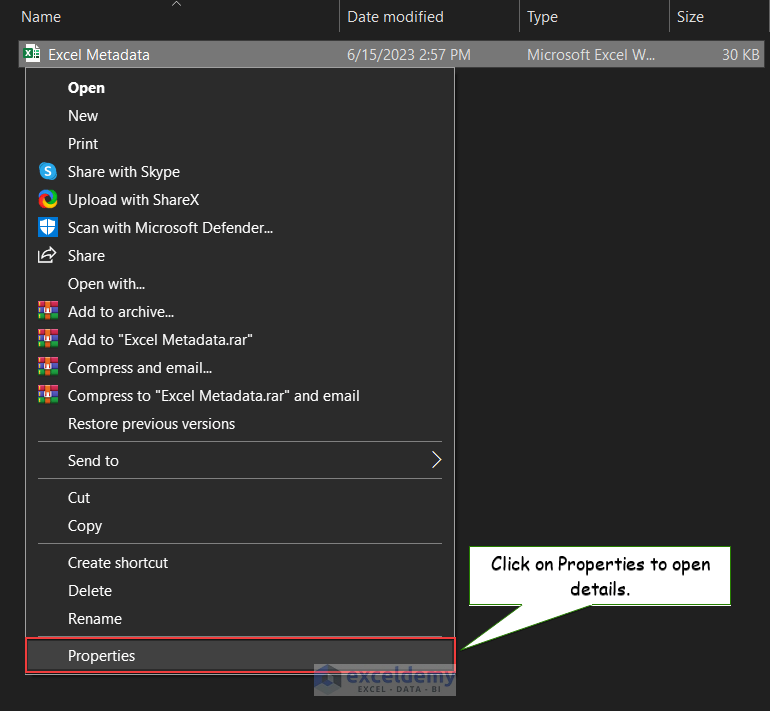
- Go to Details, where you’ll get the file metadata.
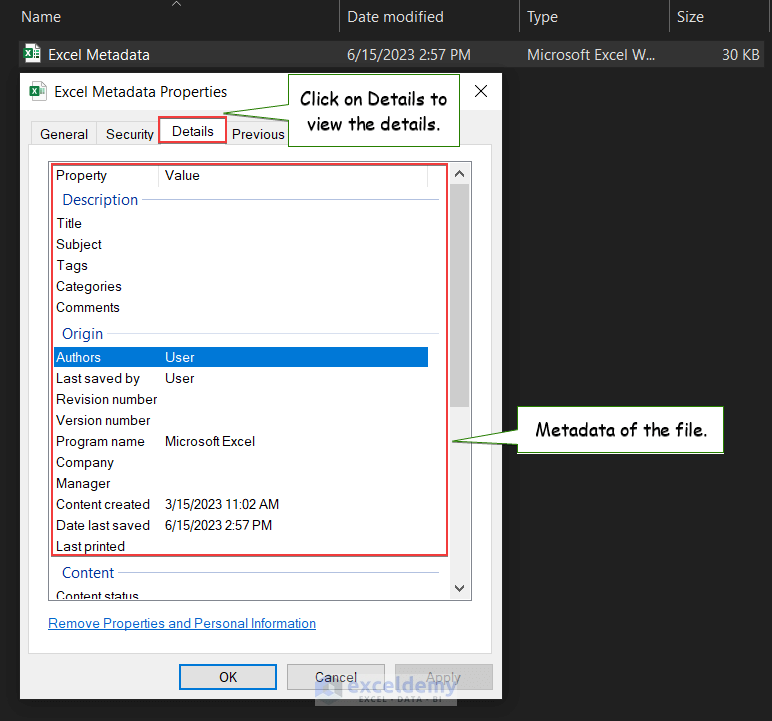
How to Create Metadata in Excel
- Go to File.
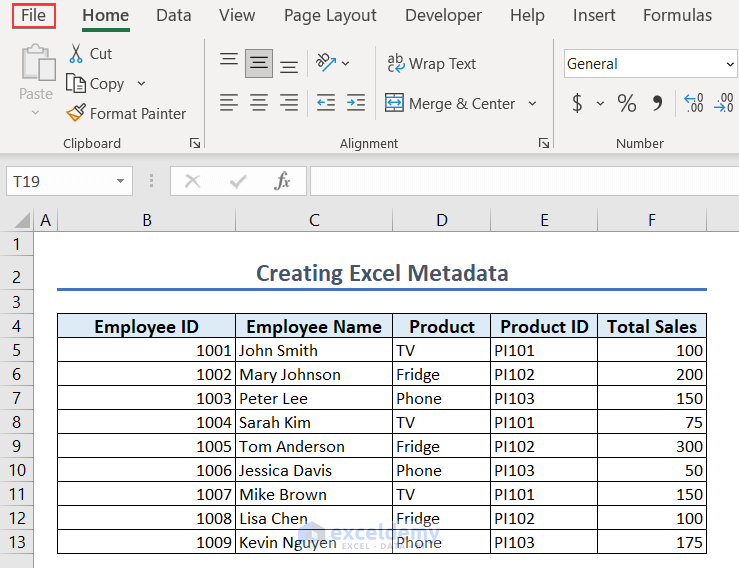
- Select Info.
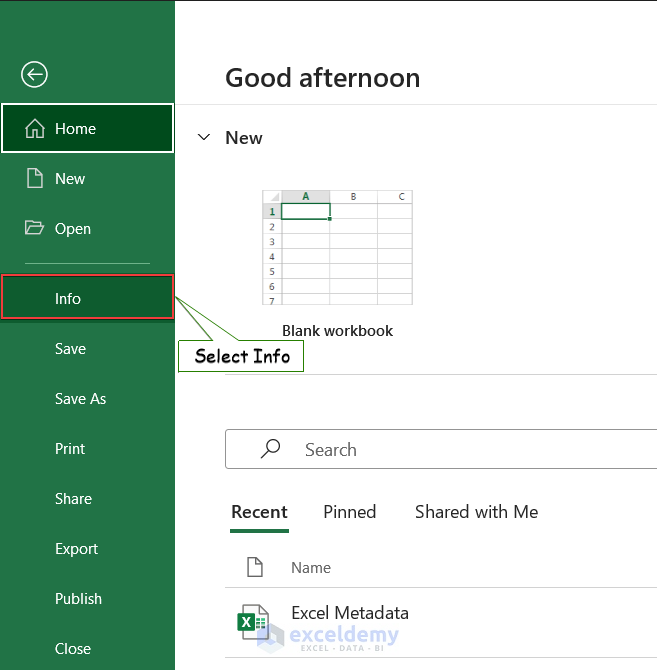
- Go to Properties >> Advanced Properties.
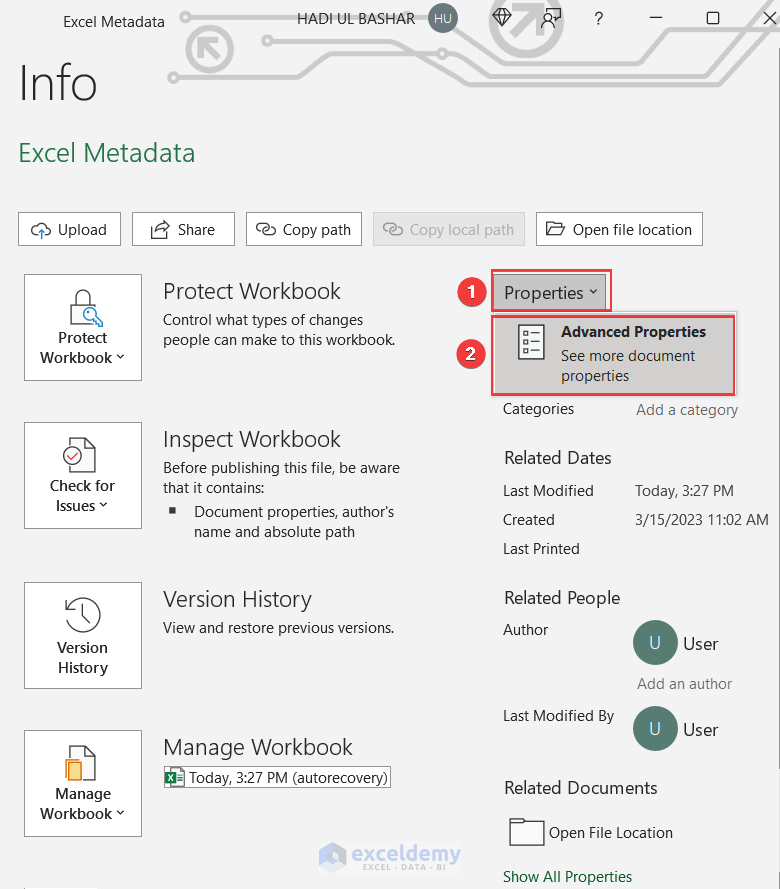
- Fill up the data fields in the Summary tab and click OK.
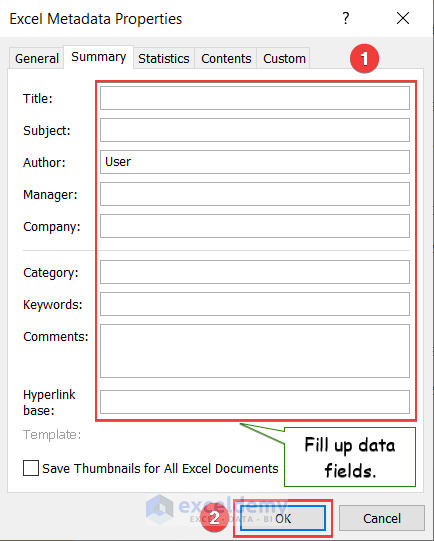
How to Modify Metadata in Excel
Method 1 – Edit Default Author Name
- Click File.
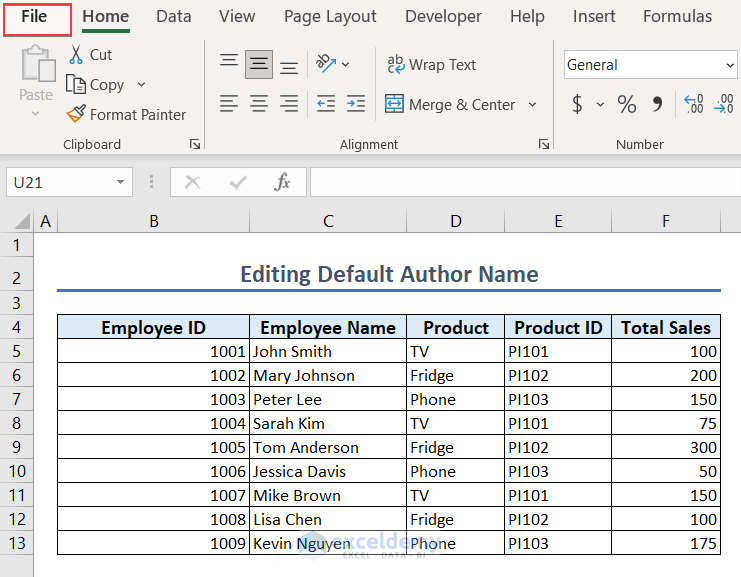
- Select Options.
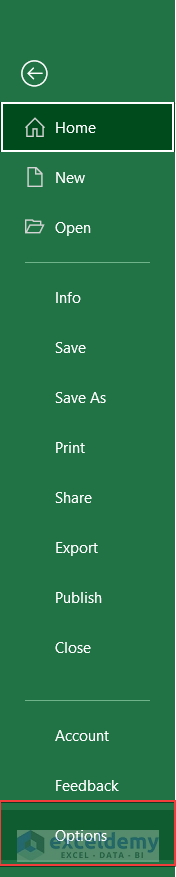
- Type the author name in the User name field and click OK.
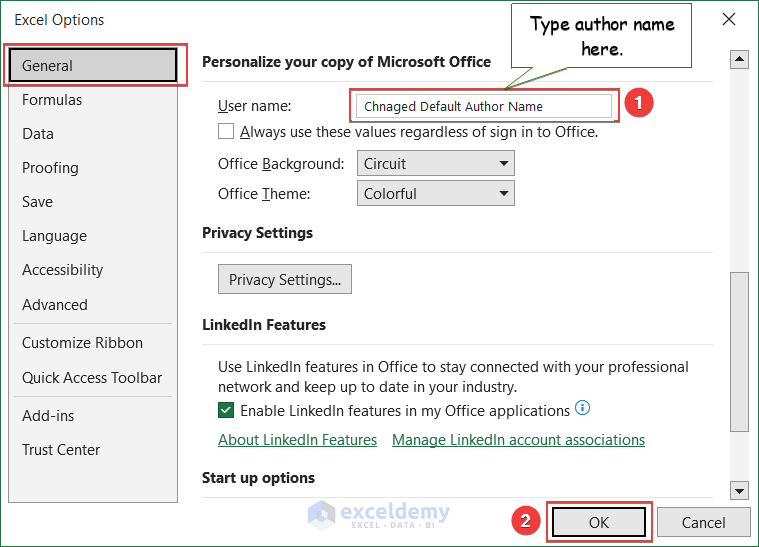
Method 2 – Add Author’s Name
- Go to File >> Info as shown in the previous examples, type the author name in the figure, and press ENTER.
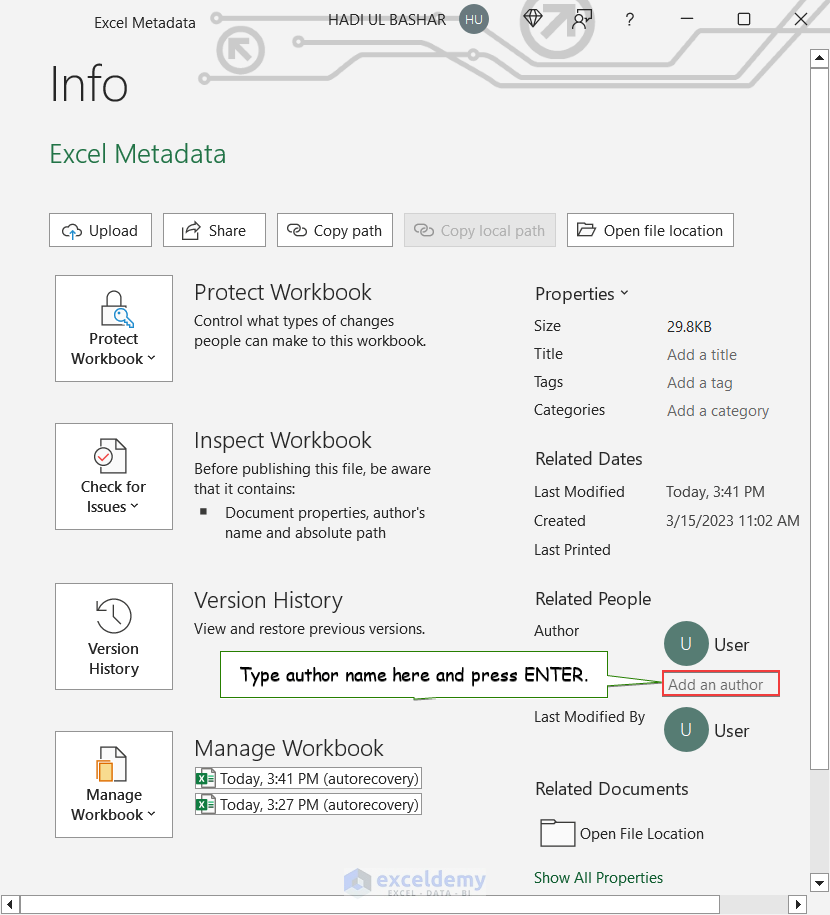
- The author’s name will be added.
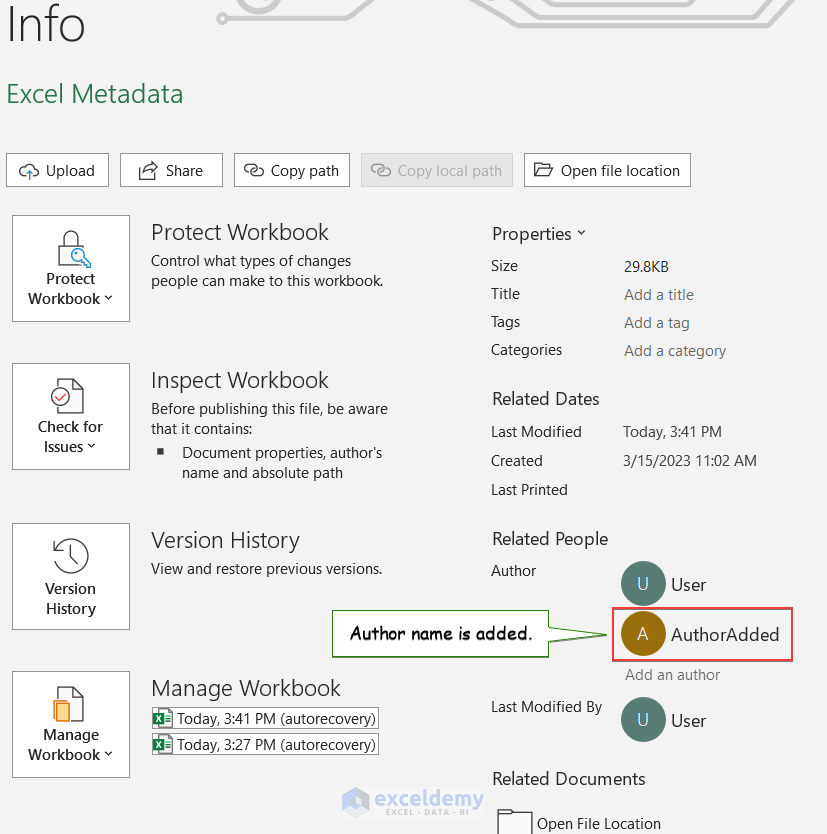
Method 3 – Modify Custom Properties
- Go to File >> Info as shown in the previous examples, and click Properties >> Advanced Properties.
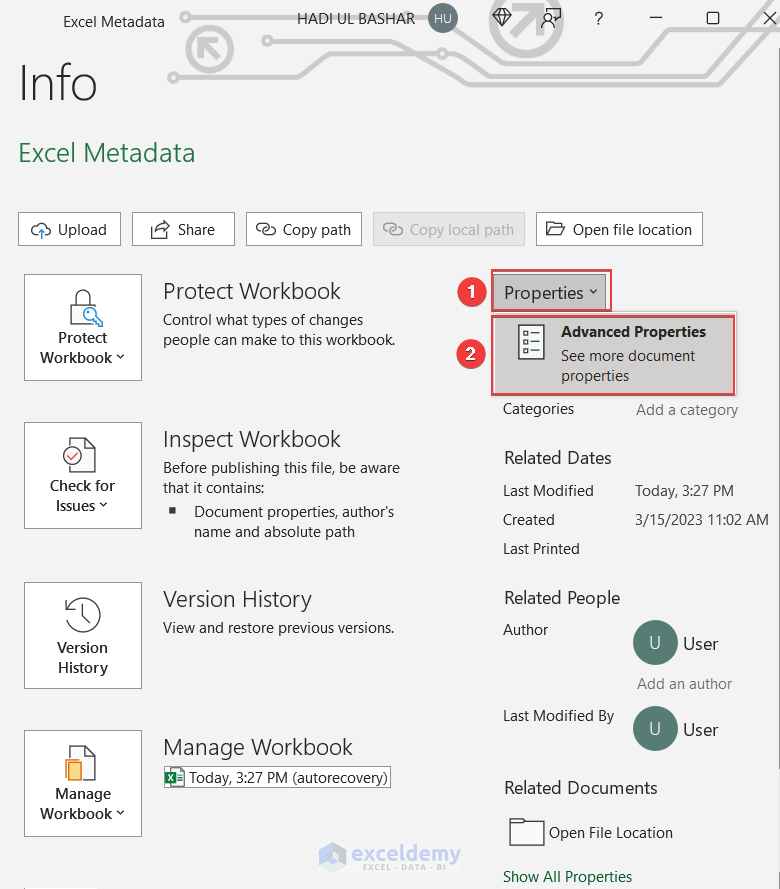
- A Metadata Properties dialog box will pop up.
- Go to Custom, fill in the data fields, and click OK to modify the custom data.
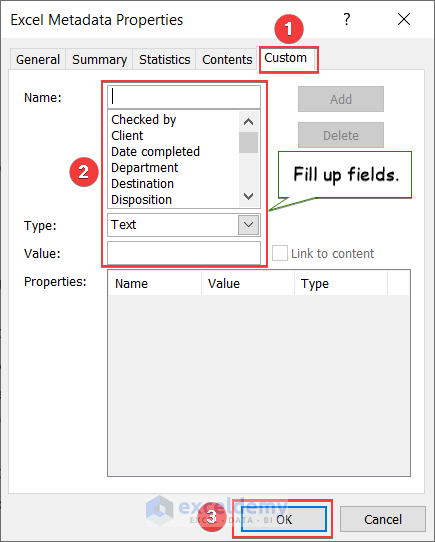
How to Protect Metadata in Excel
Method 1 – Protect Metadata Using Info Option
- Go to File >> Info, as shown in the previous examples.
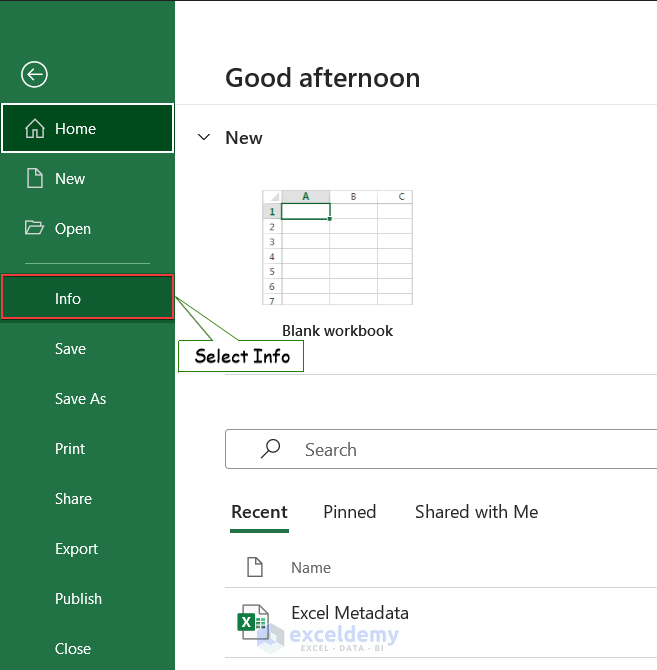
- Click Protect Workbook >> Mark as Final.
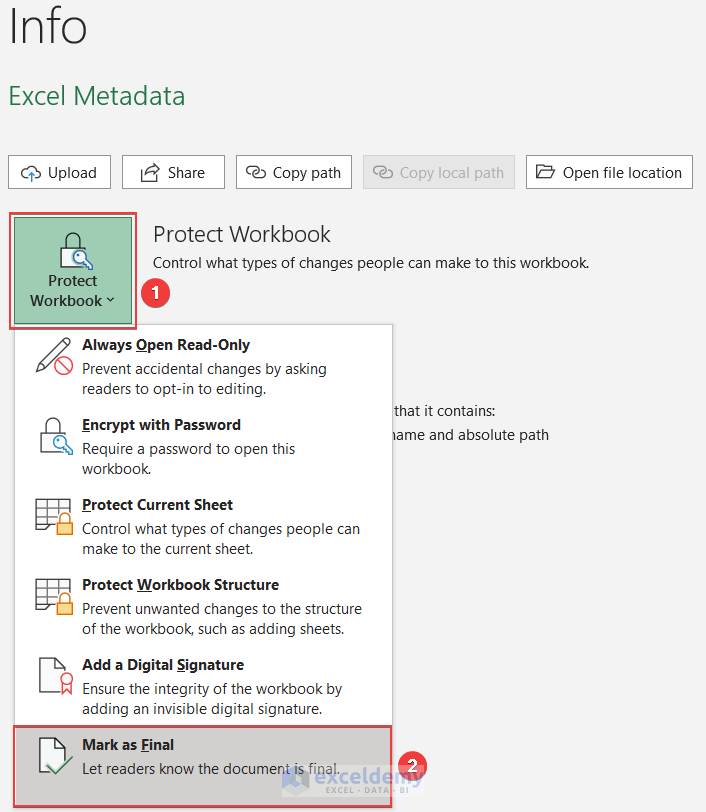
- Click OK to mark the workbook as final.
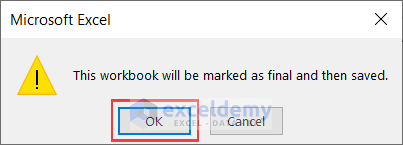
Method 2 – Protect Metadata Using a Password
- Click File.
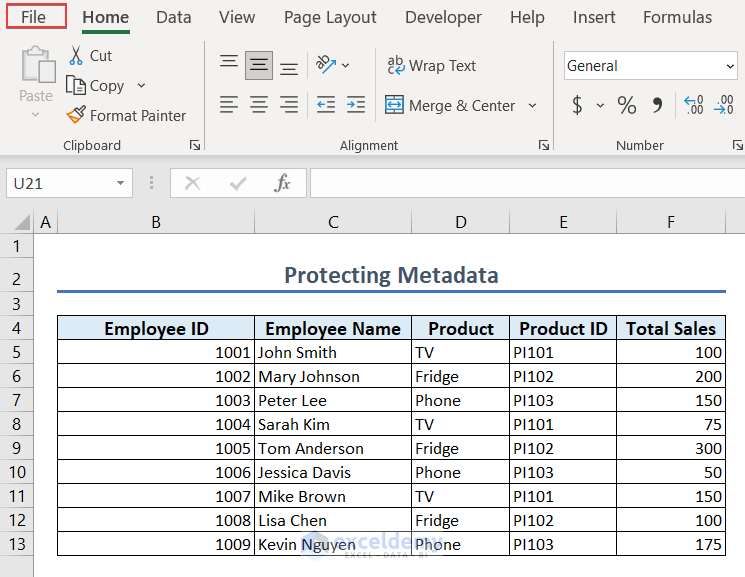
- Select Save As to open the window.
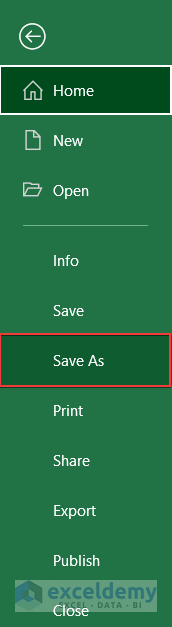
- Select Tools >> General Options.
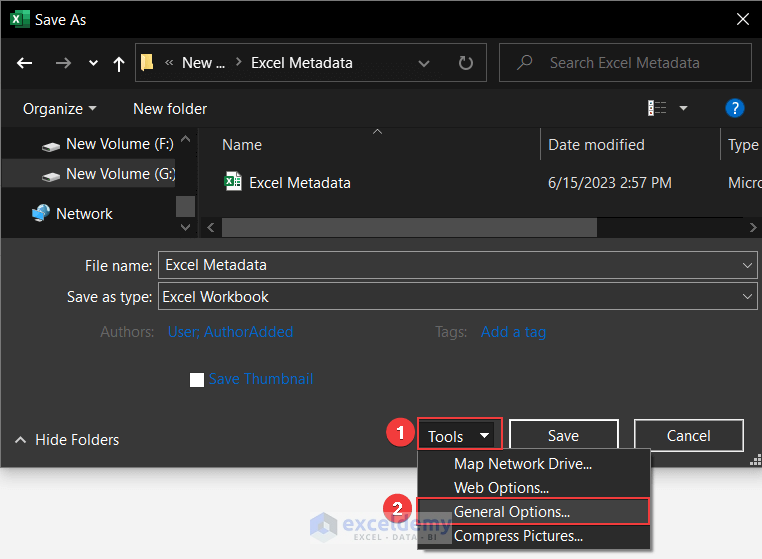
- Type the password to modify and click OK.
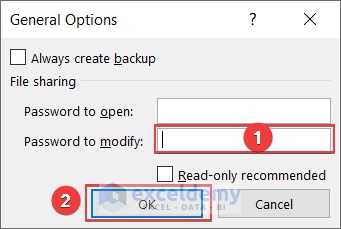
- Confirm the password to modify and click OK.
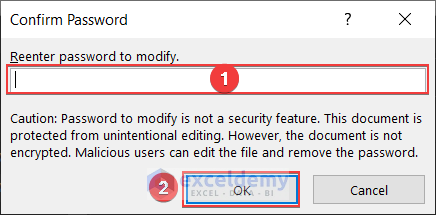
How to Remove Metadata in Excel
Method 1 – Remove Metadata from a Single Workbook
- Go to File >> Info like the previous examples and select Check for Issues >> Inspect Document.
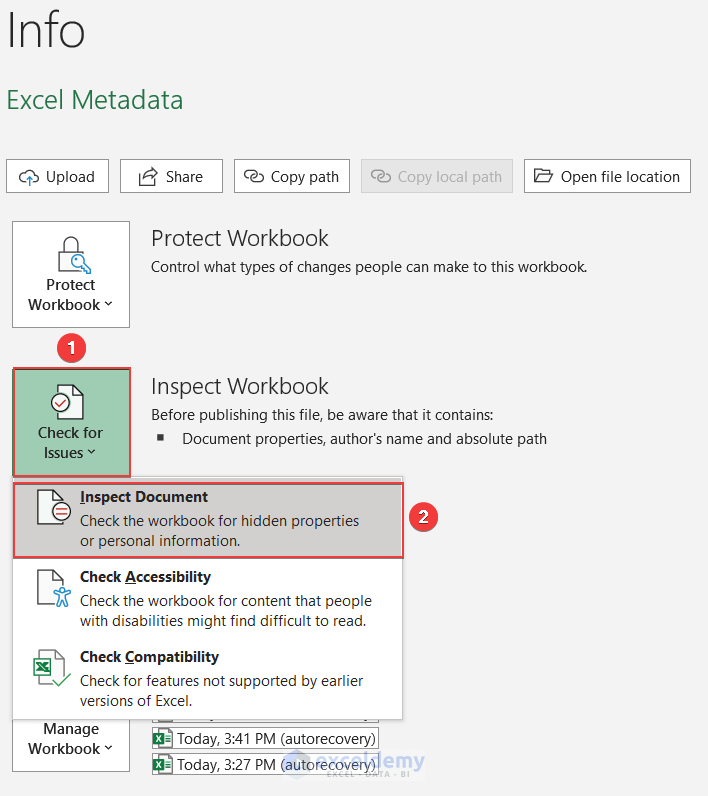
- A warning will pop up. Click Yes.

- Select Document Properties and Personal Information and click Inspect.
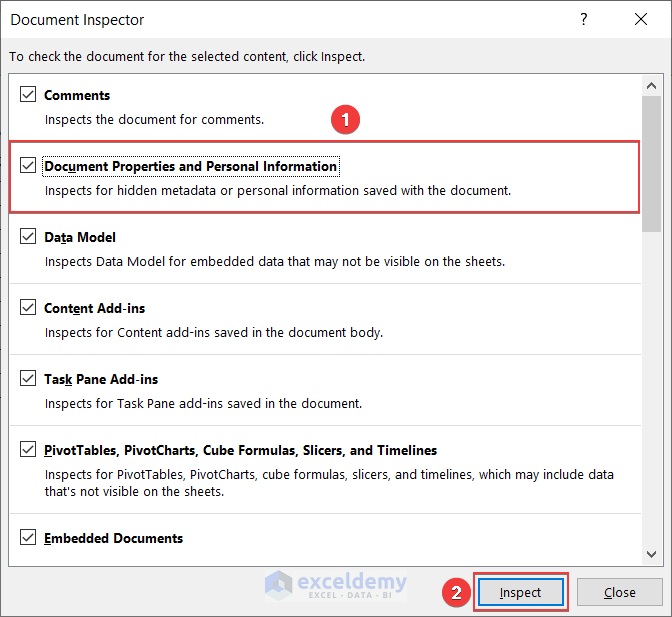
- Select Remove All and click Close.
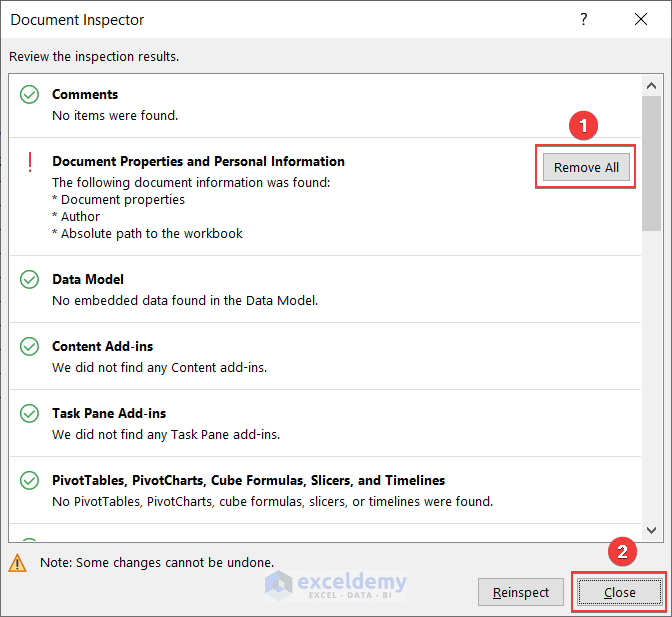
Method 2 – Remove Metadata from Multiple Workbooks
We can remove the metadata of multiple workbooks together.
- Select all the files and right-click to open the options.
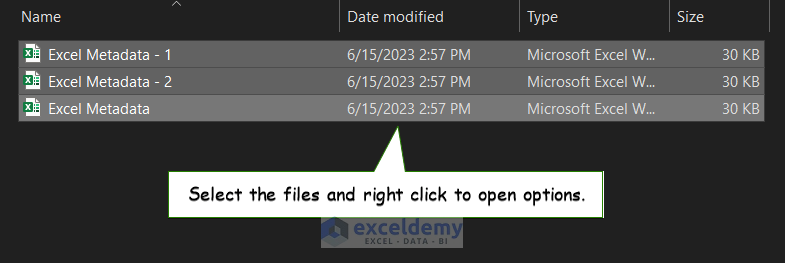
- Click Properties.
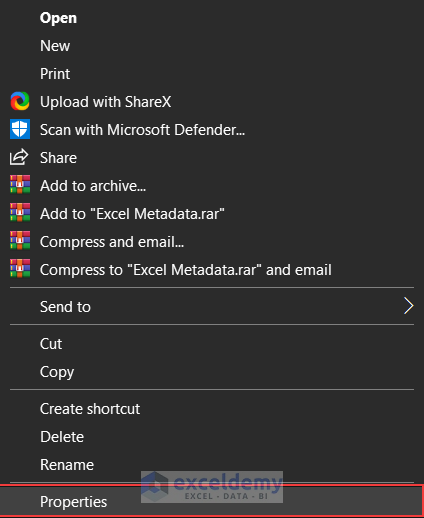
- Select Details and click Remove Properties and Personal Information.
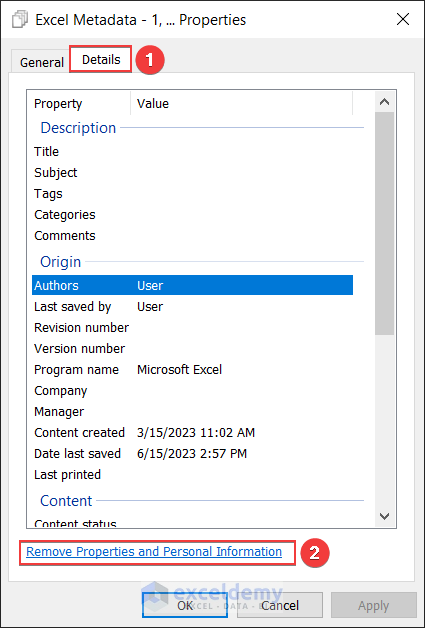
- Select the options as shown in the following image and click OK.
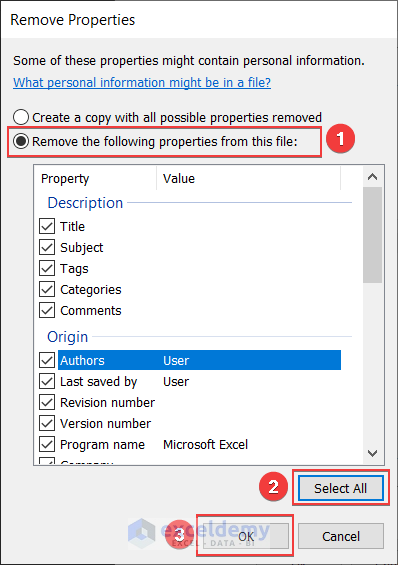
Things to Remember
- Consider your privacy while sharing a file, and remove metadata if necessary.
- Check the author list to ensure author authentication.
- Regularly back up files to avoid file or metadata loss.
Frequently Asked Questions
1. Can I edit or customize metadata in Excel?
Yes, Excel allows you to edit or customize metadata.
2. Can I extract metadata from multiple files at once?
It is possible to extract metadata from multiple files at once. You can use VBA to do so.
3. Does metadata impact the performance of my workbook?
Metadata does not impact the performance of a workbook unless the metadata is extremely large.
Download Practice Workbook
You can download the workbook from here and practice yourself.
Excel Metadata: Knowledge Hub
<< Go Back to Workbook in Excel | Learn Excel
Get FREE Advanced Excel Exercises with Solutions!

