This is an overview.
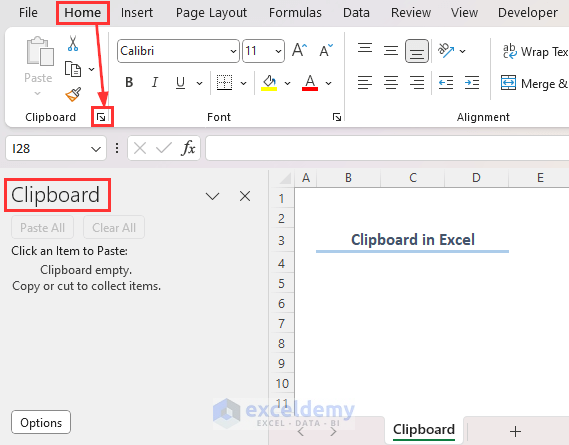
Download Practice Workbook
What is the Clipboard in Excel?
The Clipboard is a temporary storage space in which you can cut or copy data and paste it in different locations. You can copy or cut cell values, formulas, formatting, and other items within or between workbooks, worksheets, docs, or others.
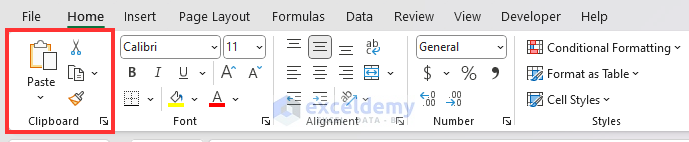
What Are the Clipboard Display Options in Excel?
You can decide how the Clipboard is presented:
- Go to the Home tab.
- Click the arrow symbol in the clipboard group.
- Click Options.
- You will find different options that you can display in the Clipboard.
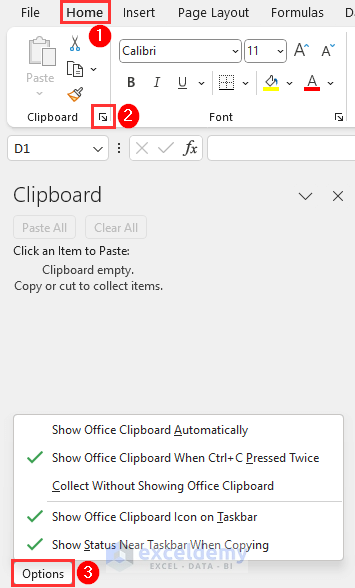
| Options | Description |
|---|---|
| Show Office Clipboard Automatically. | When copying something, the clipboard is automatically displayed. |
| Show Office Clipboard When CTRL+C Pressed Twice. | When you press CTRL+C twice, the clipboard will be displayed automatically. |
| Collect Without Showing Office Clipboard. | Without showing the clipboard task pane, it automatically copies objects to the Office clipboard. |
| Show Office Clipboard Icon on Taskbar. | When the clipboard is active, the clipboard icon is visible in the system taskbar status area. By default, this setting is enabled. |
| Show Status Near Taskbar When Copying. | When copying items to the clipboard, the notification “Collecting Items” is displayed by default. |
How to Enable a Clipboard Shortcut in Excel?
The shortcut Ctrl+C+C can be used to copy.
- To enable the clipboard shortcut, go to the Home tab.
- Click the arrow symbol in the Clipboard group.
- In Clipboard, click Options.
- Select Show Office Clipboard When Ctrl+C Pressed Twice.
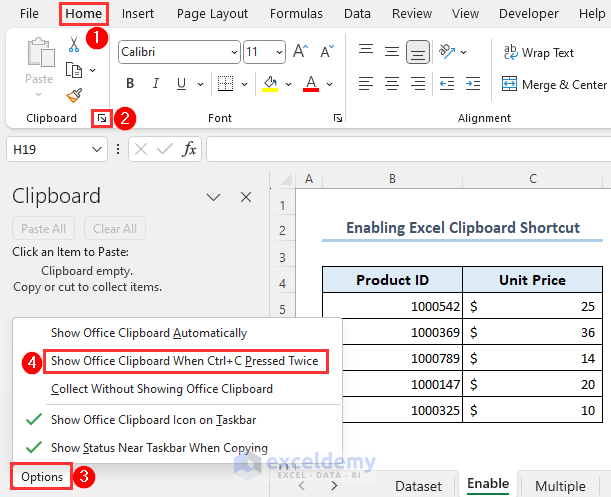
Select a range or any cell and press Ctrl+C+C. The selected range or cell will be copied and the Clipboard will be activated:
- Select B4:C10.
- Press Ctrl + C + C.
- The range is copied and it is shown in the Clipboard.
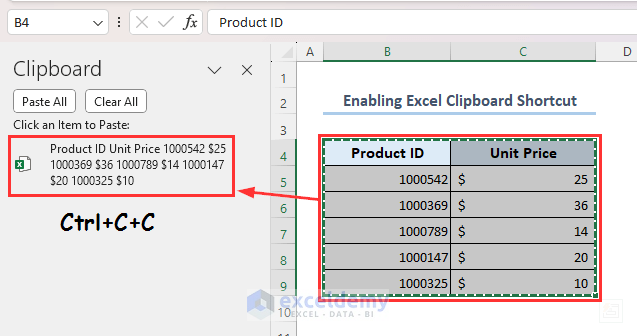
To paste the copied range into a different location.
- Select B11.
- In the Clipboard sidebar, click the arrow down sign beside the copied range.
- Click Paste.
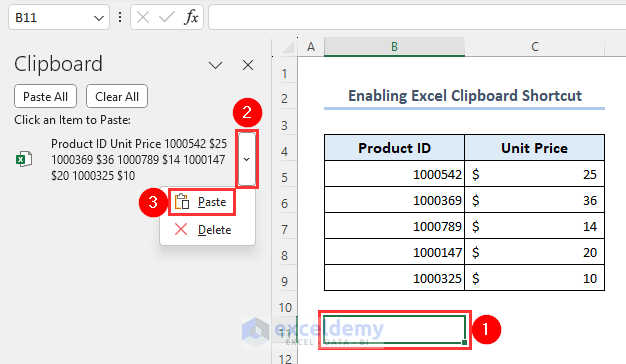
The copied range is pasted.
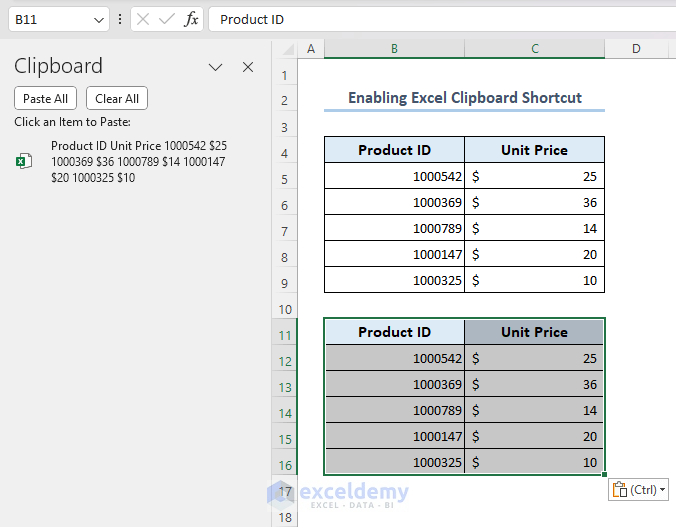
How to Copy and Paste Multiple Items Using the Excel Clipboard?
In the dataset below, copy Product ID, Unit Price, and Total Sales to create a new dataset.
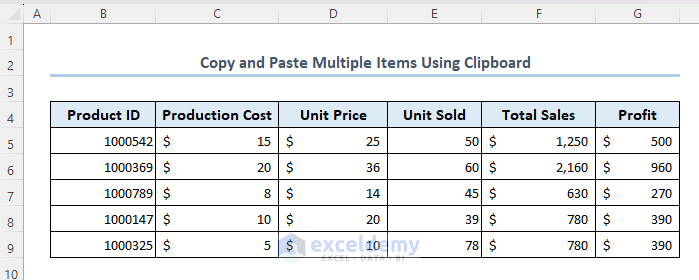
- Copy the columns Product ID, Unit Price, and Total Sales one by one pressing Ctrl + C.
- In the Clipboard sidebar, the copied items will be displayed:
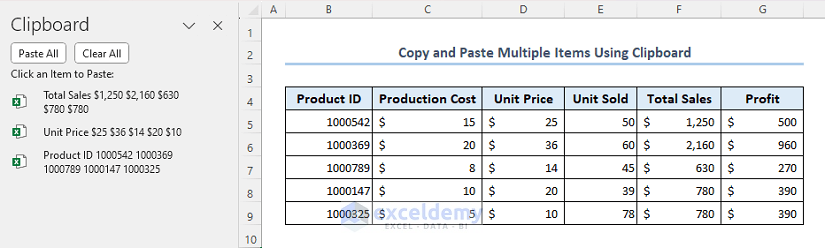
- To create a new dataset, select B11.
- Paste the Product ID column.
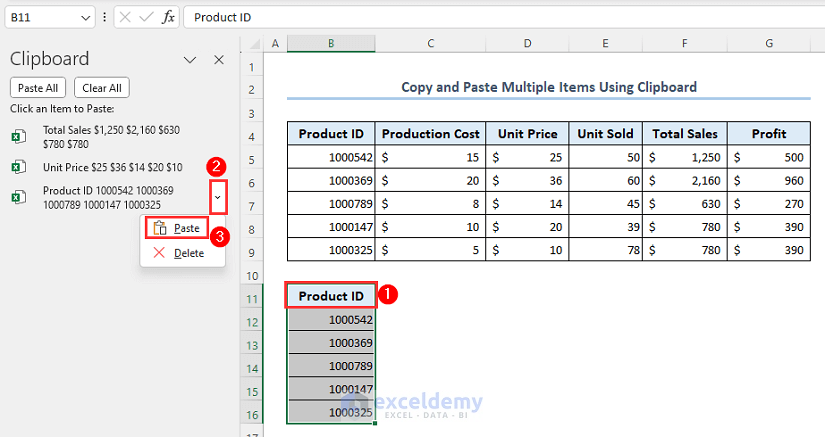
- Select C11.
- Paste the Unit Price column.
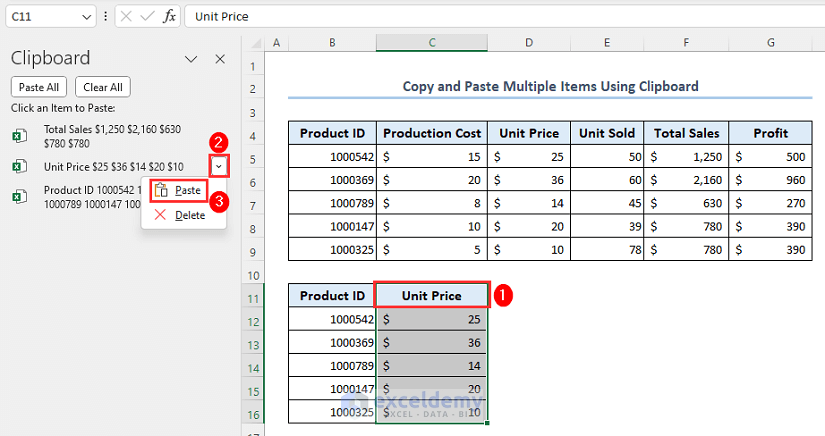
- Select D11.
- Paste the Total Sales column.
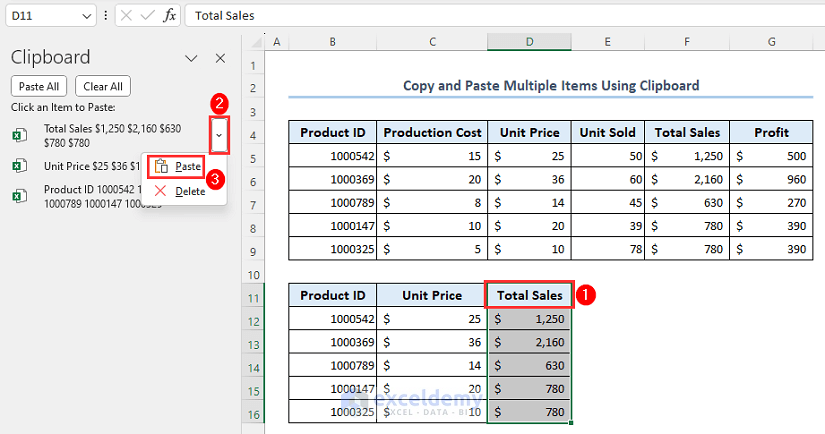
How to Delete Items from Clipboard?
1. How to Clear All Content from the Clipboard
- Go to the Home tab.
- Click the arrow symbol in the Clipboard group.
- Click Clear All.
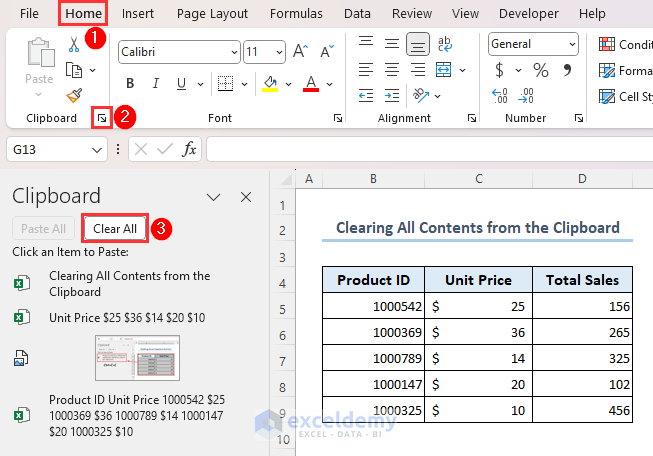
This is the output.
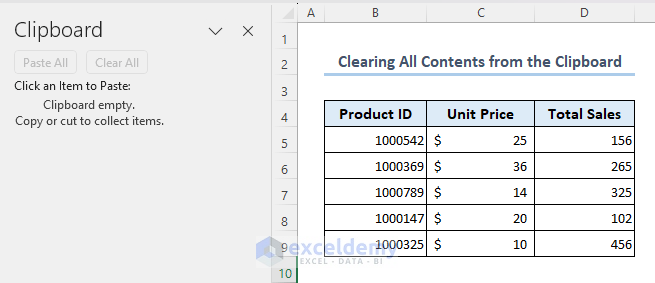
2. How to Delete Individual Items From the Clipboard?
To clear the Total Sales column:
- Click the arrow symbol beside Total Sales.
- Click Delete.
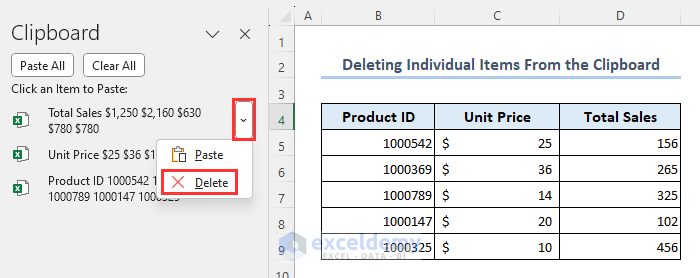
This is the output.
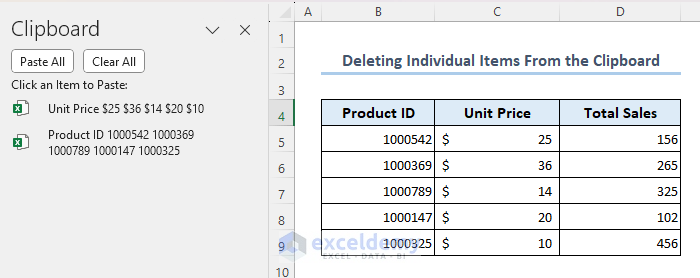
3. How to Clear the Clipboard Using a Shortcut?
- Press Alt + H + F + O to activate the clipboard. Clear all content or specific items.
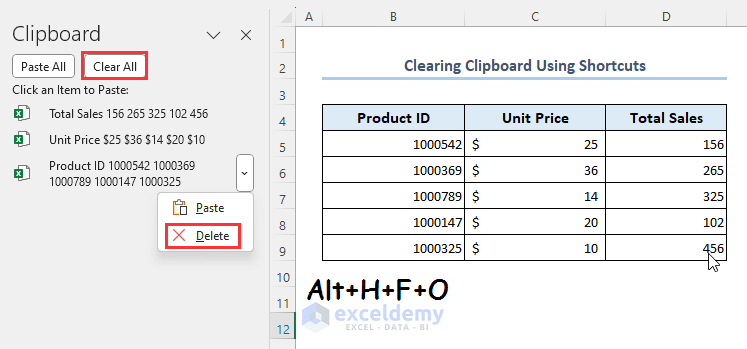
What to Do When the Excel Clipboard Is Not Working?
1. Activating the Live Preview Feature
- Go to the File tab.
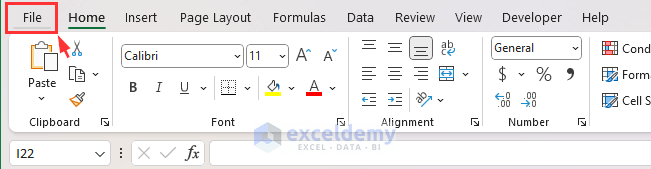
- Click Options.
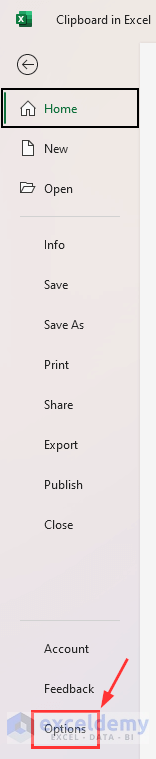
- Go to General.
- Check Enable Live Preview in User Interface options.
- Click OK.
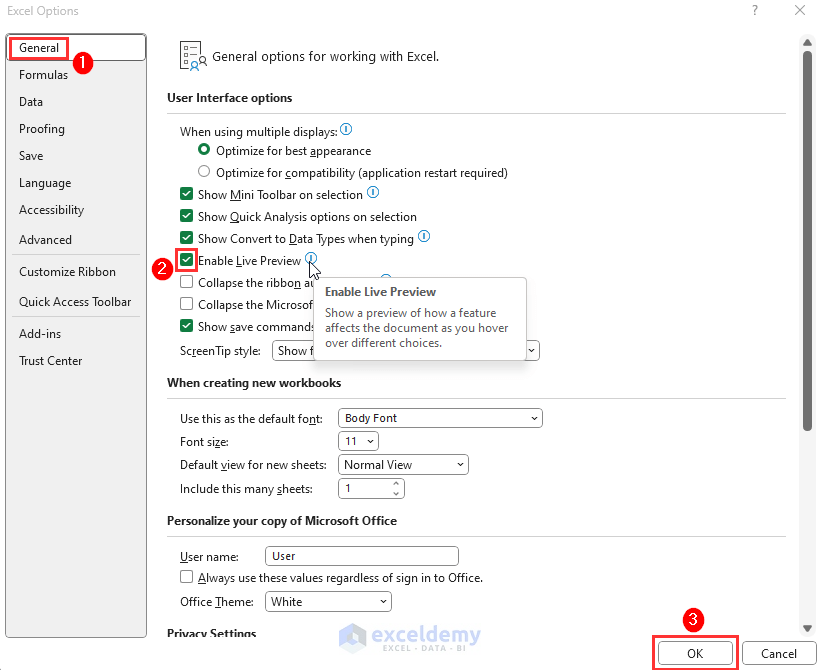
2. Clearing the Excel Clipboard
- Go to the Home tab.
- Click the arrow sign in the Clipboard section.
- Click Clear All.
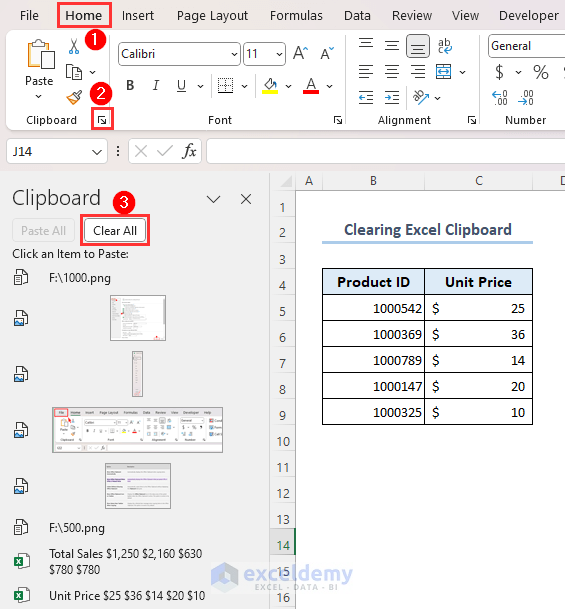
The clipboard bar will show the following message:
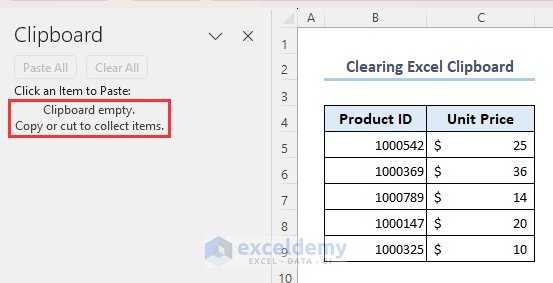
3. Activating/Deactivating the Clipboard in Excel
- Go to the Home tab.
- Click the arrow symbol in the Clipboard group.
- Select Options.
- Activate or deactivate the clipboard.
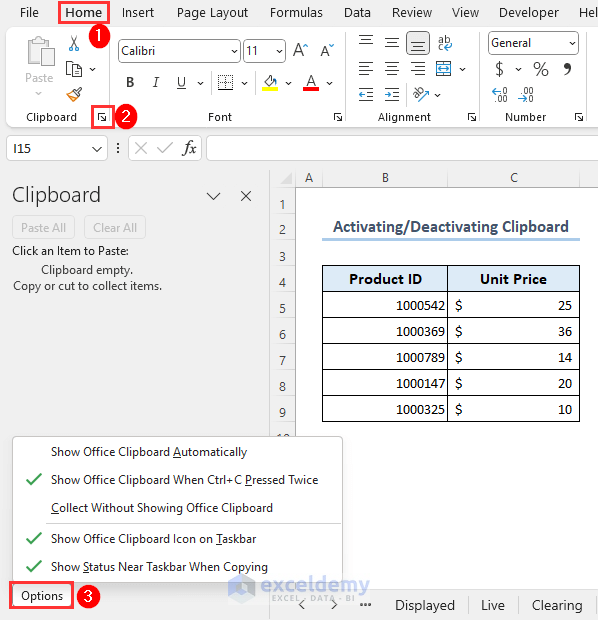
4. Check Activated Add-ins
- Click the File tab.
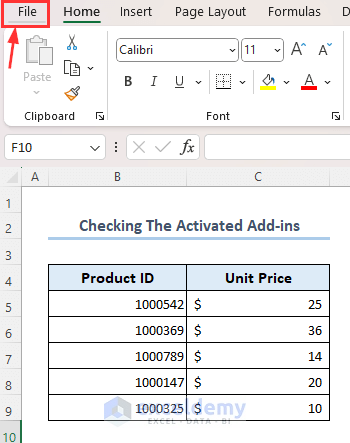
- Click Options.
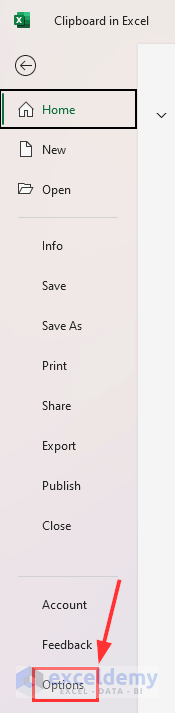
- Go to Add-ins.
- You can see the activated add-ins in Active Application Add-ins.
- Click Go to deactivate the activated add-ins.
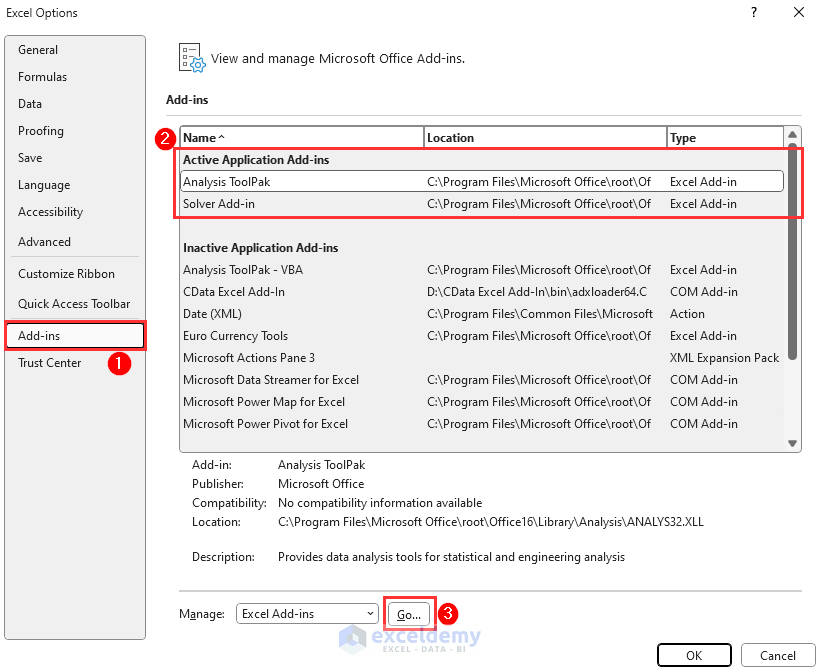
The Add-ins dialog box is displayed:
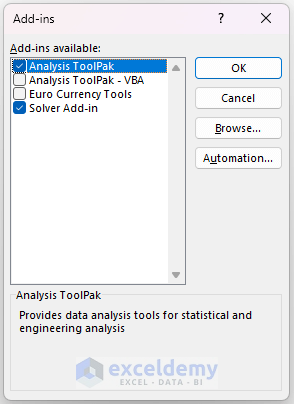
- Uncheck add-ins and click OK.
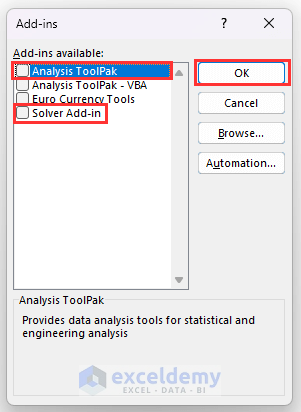
5. Reinstalling Microsoft Excel
- Go to the Control Panel.
- Click Programs and Features.
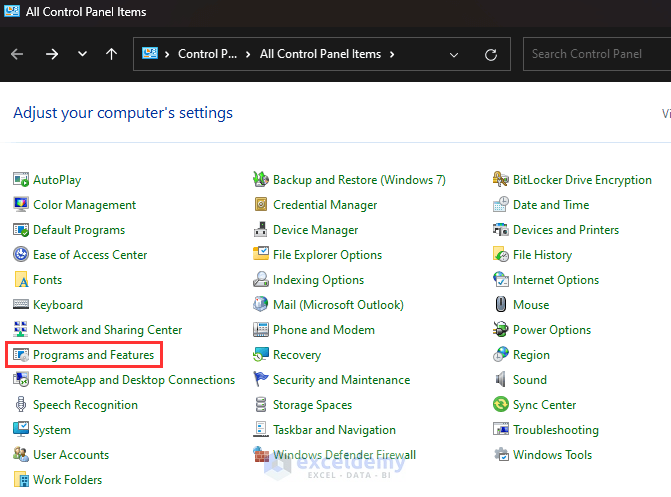
- Right-click Microsoft 365 (here).
- Click Uninstall.
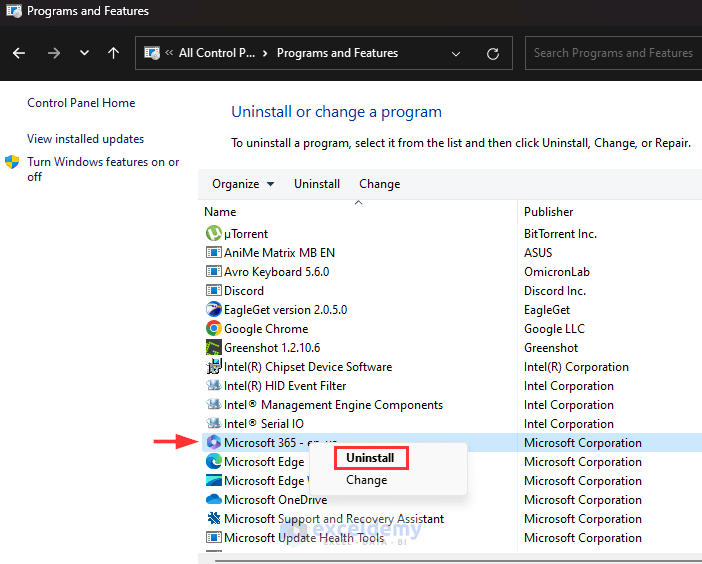
Reinstall Microsoft Office and the Clipboard will work.
Clipboard in Excel: Knowledge Hub
<< Go Back to Excel Parts | Learn Excel
Get FREE Advanced Excel Exercises with Solutions!

