This is an overview:
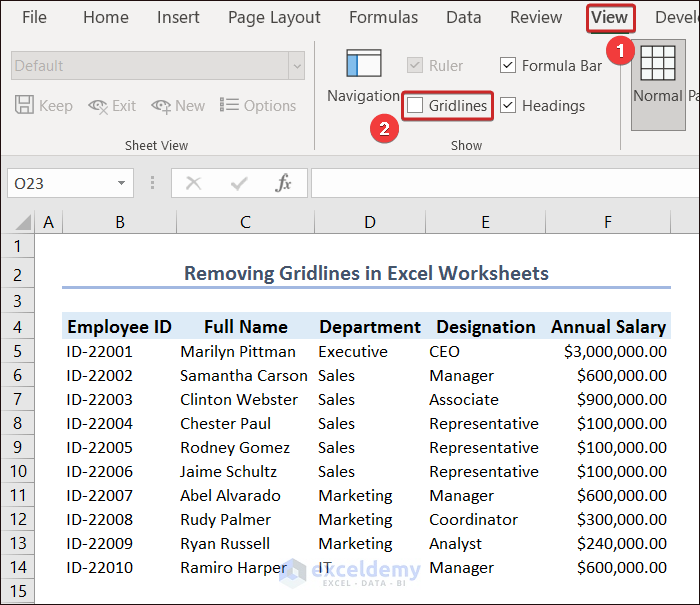
Download the Practice Workbook
Removing Gridlines in Excel Worksheets
- Go to the View tab and uncheck Gridlines.
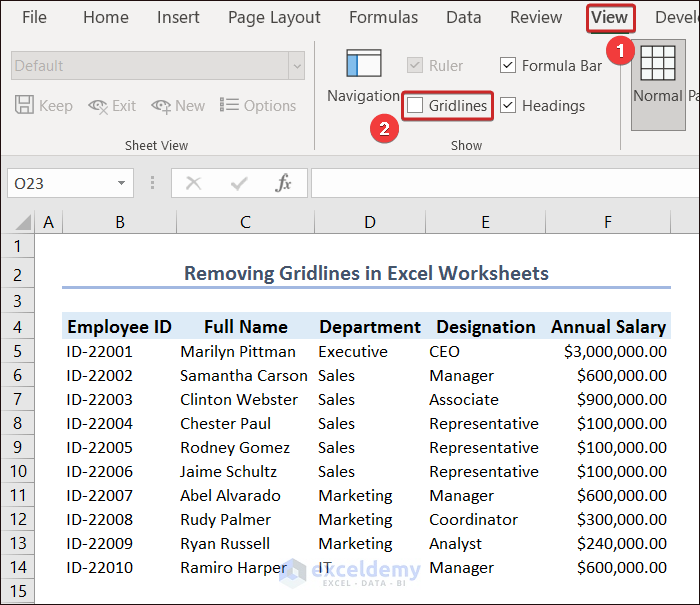
Showing Gridlines in a Specific Area in the Worksheet
- Select the specific area.
- Go to the Home tab and select All Borders in Borders.
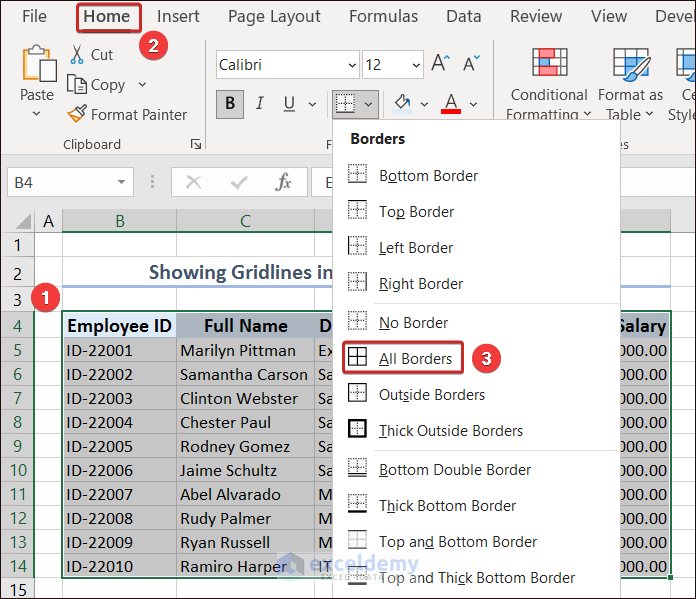
- Go to the View tab and uncheck Gridlines.
This is the output
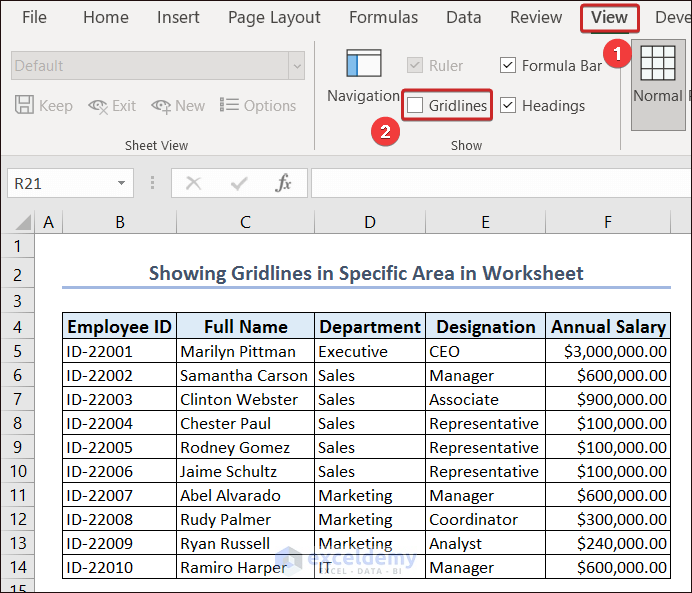
Changing the Color of Gridlines in Excel
- Select the entire worksheet by clicking the small triangle at the top-left corner.
- Go to the File tab.
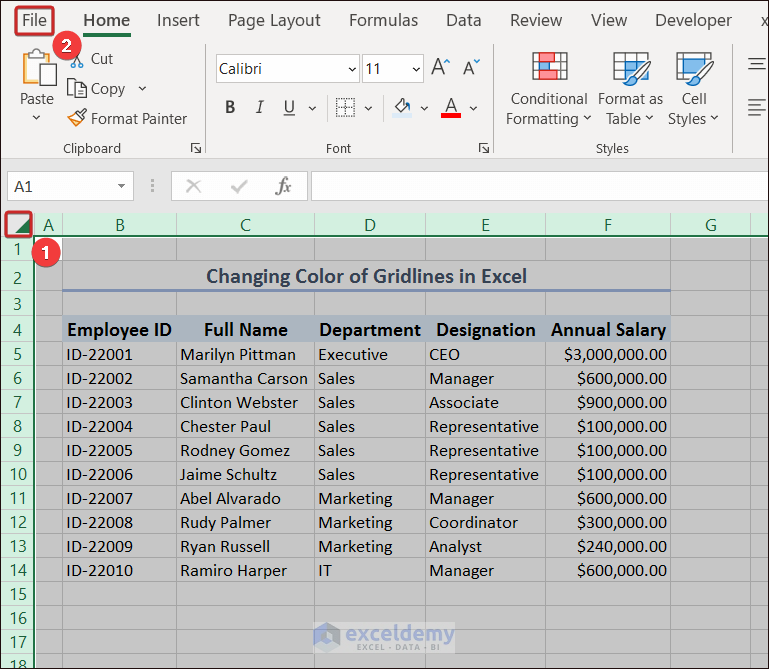
- Select Options.
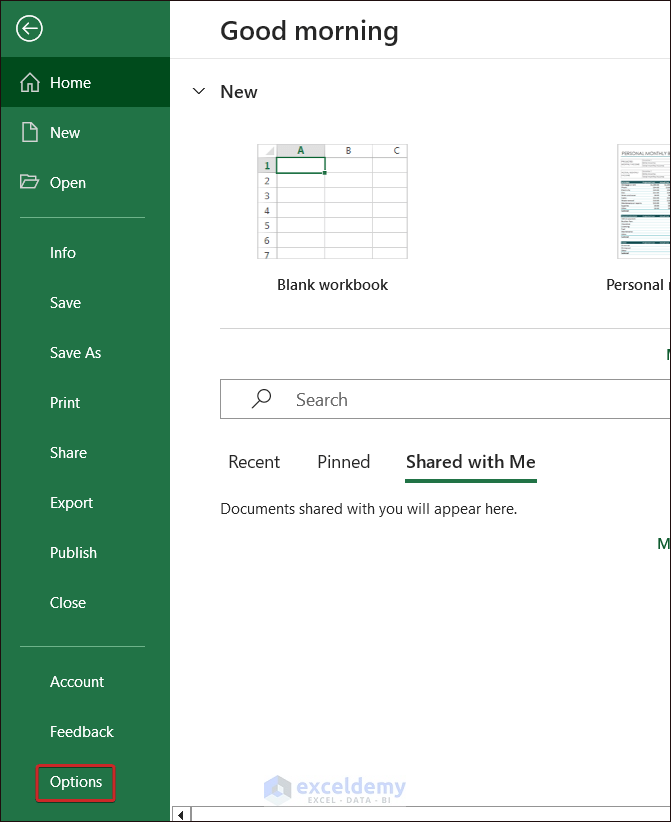
- Go to the Advanced tab in Excel Options.
- In Display options for this worksheet, choose a color in Gridline Color.
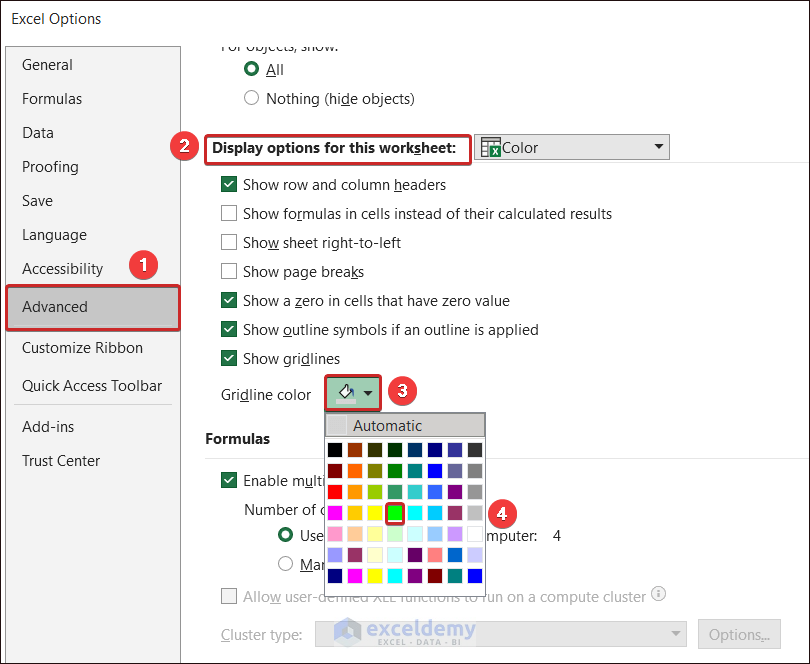
This is the output.
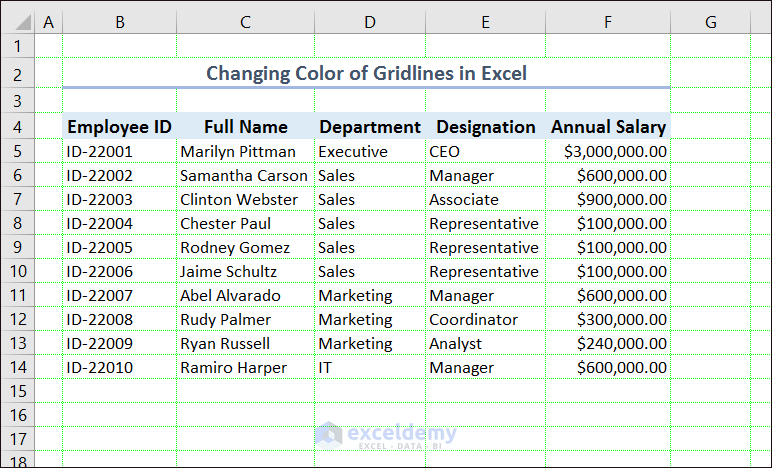
Printing Gridlines in Excel
- Go to Page Layout and check Print in Gridlines.
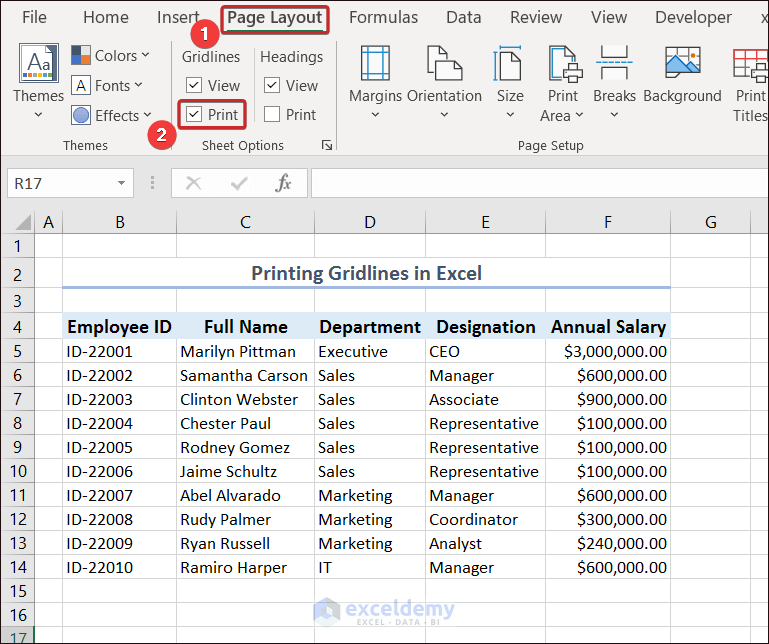
Controlling Chart Gridlines in Excel
Removing Chart Gridlines
- Select the chart.
- In Chart Elements, uncheck Gridlines.
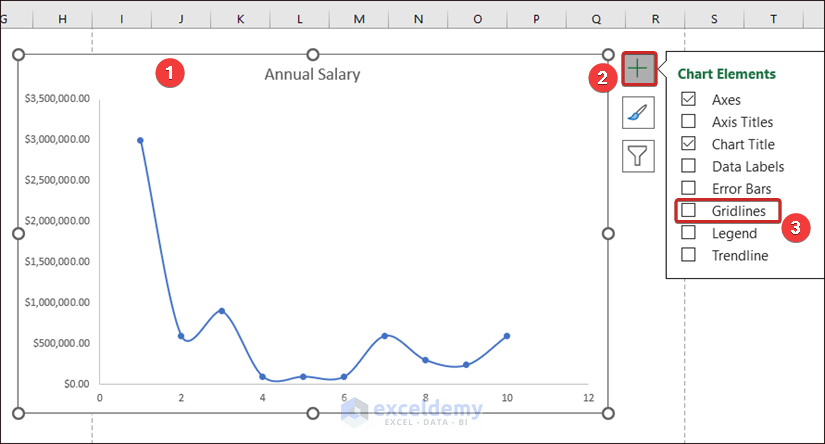
Showing Single or Multiple Gridlines in Excel Chart
To display single-type gridlines:
- Select the chart.
- In Chart Elements, go to Gridlines and choose a type of gridline (Primary Minor Horizontal).
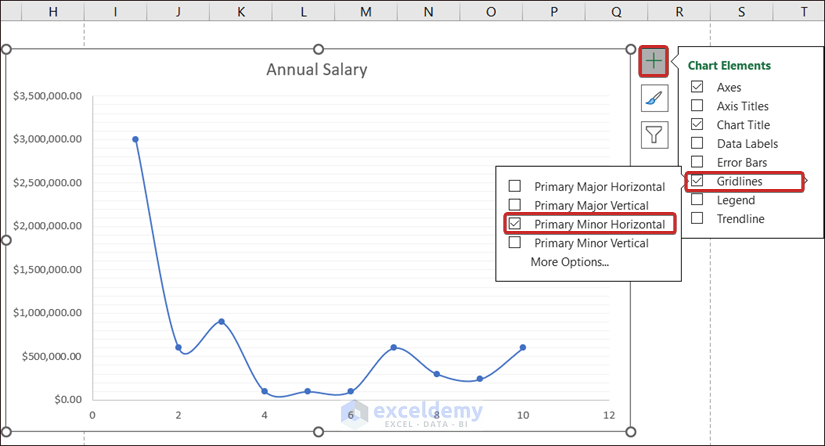
To display multiple-type gridlines:
- Select a type in Gridlines.
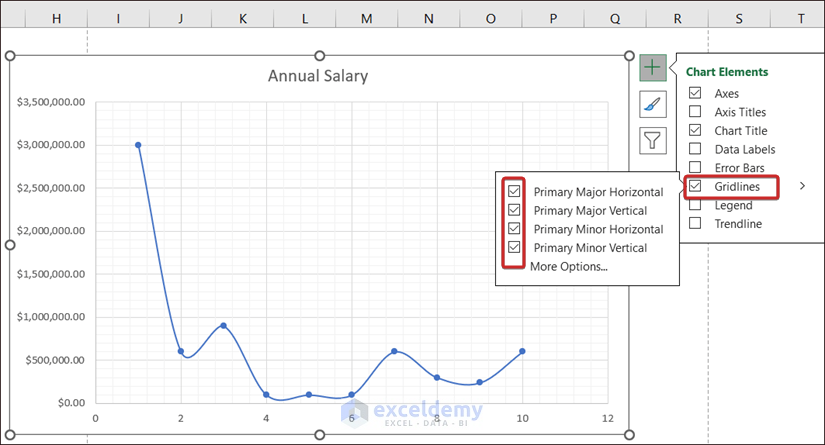
Things to Remember
- The change in gridline color is only applicable to the selected sheet. The other sheets will display the default color.
- Editing gridlines does not affect cell formatting.
Frequently Asked Questions
How do I change the spacing between gridlines in Excel?
Click the small triangle at the top-left corner of the worksheet to select the entire sheet. Place the cursor on the worksheet area and right-click. Select Row Height… and enter your spacing.
Is it possible to apply gridlines to a specific area?
No, you can not apply gridlines to an area only.
Edit Gridlines in Excel: Knowledge Hub
<< Go Back to Gridlines | Learn Excel
Get FREE Advanced Excel Exercises with Solutions!

