In this article, we will explain how to add numbers, text, times, dates, and special characters to a cell value in Excel. We’ll use the SUM, CONCATENATE, NUMBERVALUE, CHAR, TIME, and TEXT functions, Excel features, and VBA code to accomplish this.
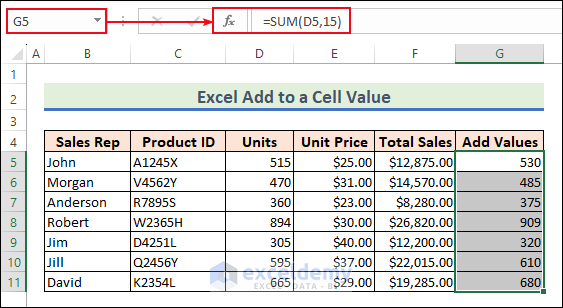
Download Practice Workbook
How to Add to a Cell Value in Excel
There are a variety of ways to add to a cell value in Excel, depending on the value and purpose of the operation. Let’s go though the different ways.
Method 1 – Using the SUM Function
A standard way to add values in Excel is the SUM function.
Steps:
- In cell F12, enter the following SUM function to add a number to a cell value:
=SUM(D5,15)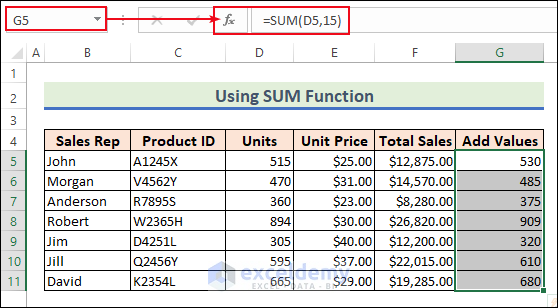
15 will be added to the value in cell D5 (515), returning a result of 530.
Method 2 – Using the Paste Special Feature
We can also add to a cell value by applying the Paste Special feature.
Steps:
- Copy the value of cell G5.
- Select the range D5:D11.
- Go to the Home tab >> Paste.
- Choose the Paste Special feature from the Paste drop-down list.
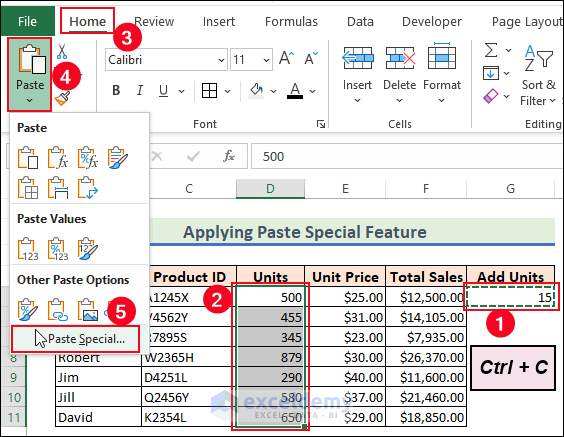
A Paste Special dialog box pops up.
- Select the Values option in the Paste group.
- Select the Add option from the Operation group.
- Click OK.
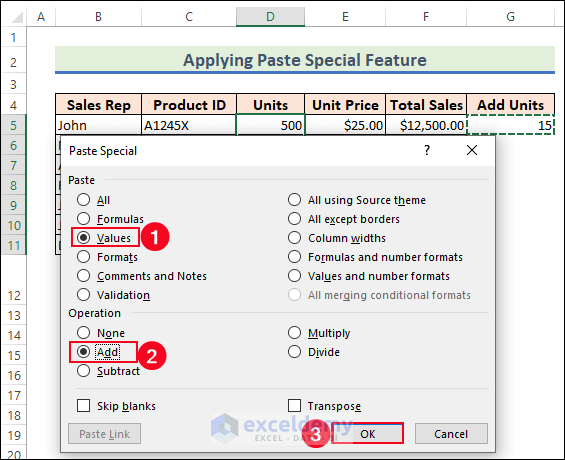
15 (the copied value) will be added to all the cells in the selected range.
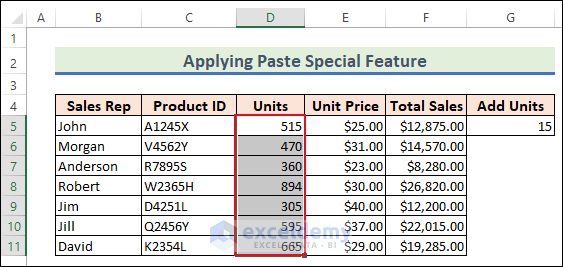
Method 3 – Using an Arithmetic Operation
Now, we’ll add 15 to column G using the arithmetic plus (+) symbol.
Steps:
- Enter the following formula in cell G5:
=D5+15- Press ENTER and AutoFill the formula to the cells below.
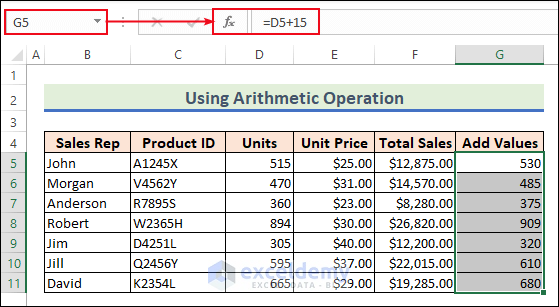
Method 4 – Using the CONCATENATE Function
We can join the values in different cells with the CONCATENATE function.
- Enter the following function in cell G5 and AutoFill the formula to the cells below:
=CONCATENATE(C5, " sold by ", B5,".")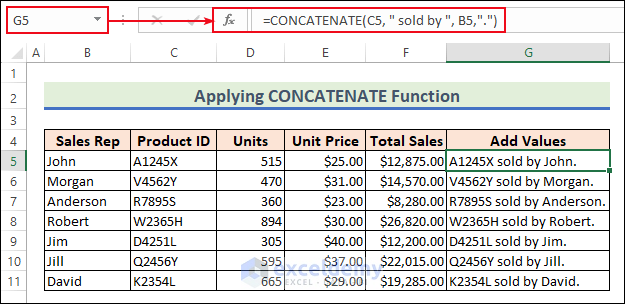
Method 5 – Using the Flash Fill Feature
The Flash Fill feature fills all the cells in a column based on a pattern. Here, we will use it to add text to a cell value.
Steps:
- Enter the text in cell G5 that you want to Fill.
- Go to the Home tab >> Editing group.
- Select the Flash Fill feature from the Fill drop-down list.
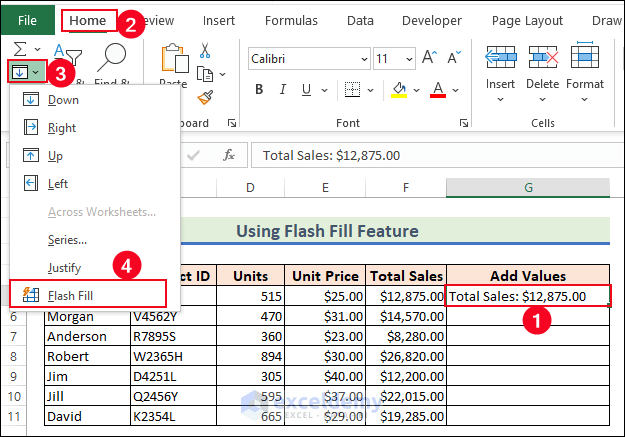
The pattern in cell G5 (some text added to the corresponding value in column F) will be filled into the other cells in the column.
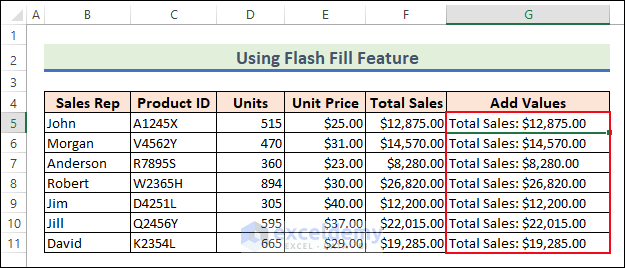
Method 6 – Running an Excel VBA Code
We can add to cell values using a VBA macro.
Steps:
- Select the range E5:E11.
- Go to the Developer tap >> Select Visual Basic from the Code group.
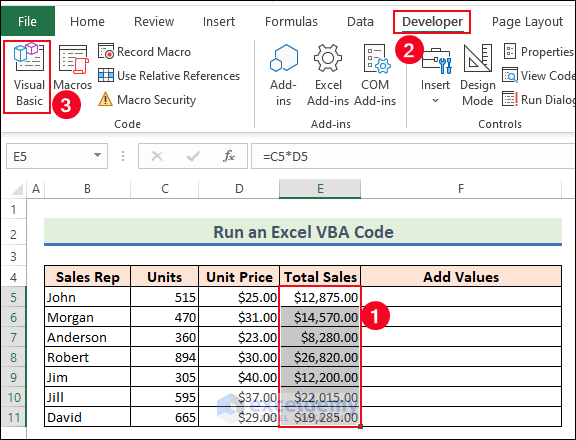
- Select Module from the Insert tab to open a Module for inserting VBA code.
- Enter the code below in the Module window.
- Press F5 to run the code.
Sub Add_Cell_Value()
'Declaring Variables
Dim R As Range
Dim Mcell As Range
Set R = Application.Selection
'Declaring the Text for cell value
For Each cell In R
cell.Offset(0, 1).Value = "Total Sales of " _
& cell.Offset(0, -3).Value & " is: " & cell.Value
Next cell
End Sub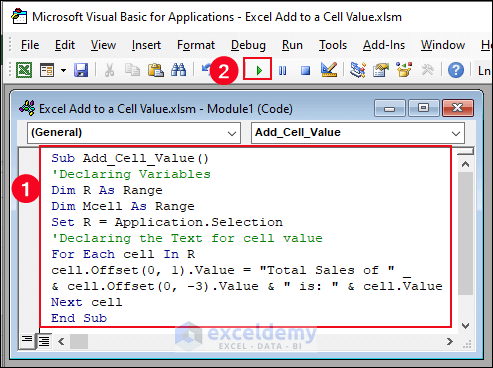
The macro adds some text to the beginning of the values in column E, and returns the results in column F.
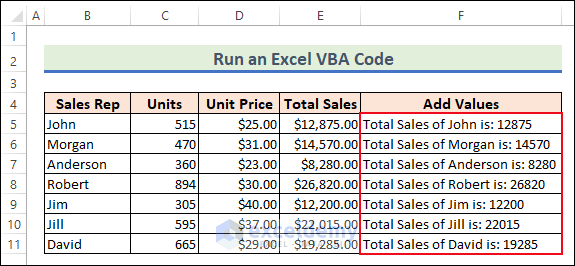
How to Add Text to a Cell Value in Excel
We can add text to a cell value using the Ampersand symbol (&).
Steps:
- Enter the following formula in cell G5 and AutoFill to the cells below:
="Total Sales of "&B5& " is " &E5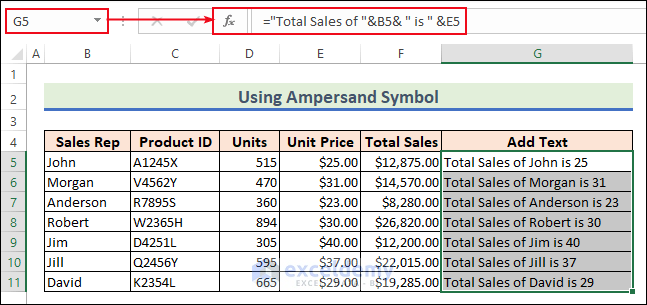
How to Add Digits to a Number in Excel
We can combine the NUMBERVALUE function and Ampersand (&) Operator to add digits to a number, both at the beginning and end of the number. Here, we will add the digits at the end of a number.
Steps:
- Select cell D5, enter the following formula and AutoFill it to the cells below:
=NUMBERVALUE(C5&"10")The number 10 is appended to the end of the values in column C.
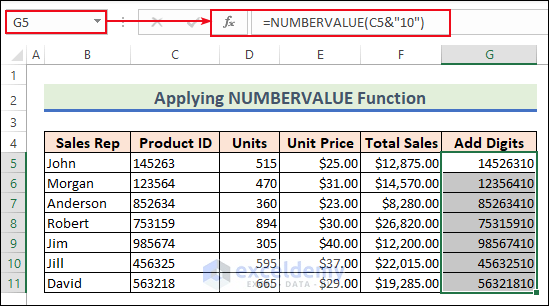
- Add digits to the front of a number with the following function:
=NUMBERVALUE("10"&C5)How to Add Special Characters to a Cell Value
Now we’ll add a special character, the registered symbol (®), to a text value using the CHAR function.
- Insert the following formula in cell G5 and AutoFill to the rest of the cells in column G:
=C5&CHAR(174)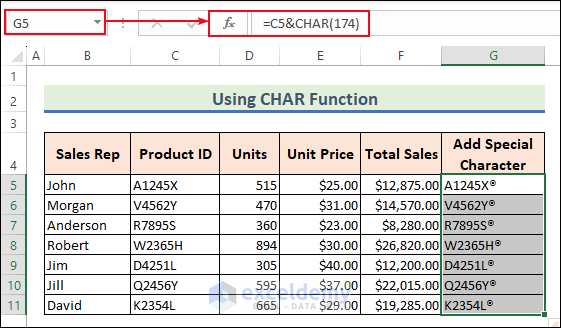
How to Add Time to a Cell Value in Excel
In this example, we’ll use the TIME function to add 1 hour to a time value. We can easily change hours, minutes, and seconds with this function.
Steps:
- Insert the following formula in cell H5 and AutoFill the formula:
=D5+TIME(1,0,0)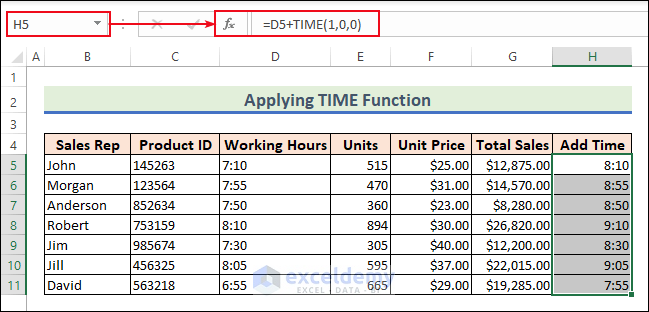
The formula adds 1 hour to the values in column D, preserving the time format in the output cells.
How to Add a Date to a Cell Value in Excel
Now we’ll apply the TEXT function to add 5 days to a date.
- Enter the below formula in cell H5 and AutoFill it:
=TEXT(D5+5,"dd/mm/yy")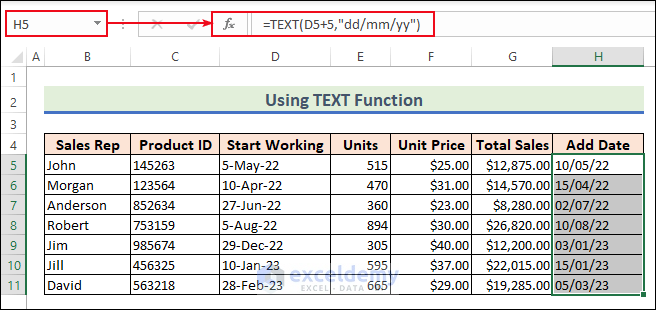
The formula adds 5 days to the values in column D.
Things to Remember
- Use Alt + F11 as keyboard shortcut to pop up the Microsoft Visual Basic Applications window.
Frequently Asked Questions
1. Can I add a value to a cell without using a formula?
Yes, by using a simple arithmetic operation. Just select the cell and enter the plus symbol (+) followed by the desired value. Press Enter to calculate the result and display it in the cell.
2. How can I add a percentage to a cell value in Excel?
You can use a formula or a simple arithmetic operation. Select the cell where you want the result to appear. Enter the formula that adds the percentage to the existing cell value. For example, if you want to add 15% to the value in cell B2, use the formula “=B2+(B2*0.15)“. Press Enter to calculate the result and display it in the cell.
3. How can I add a value to a cell and update it automatically when the referenced cell changes in Excel?
Use a formula that references the desired cell. Excel’s built-in cell references ensure that the value is updated whenever the referenced cell changes. For instance, if you want to add 10 to the value in cell A2, you can use the formula “=A2+10“. If the referenced cell A2 is updated later, Excel automatically recalculates the formula and updates the result in the output cell.
Excel Add to a Cell Value: Knowledge Hub
- Excel Add Number to Existing Cell Value
- How to Add a Number in Front of a Number in Excel
- Excel Add 1 to Each Cell in a Column
- How to Add Digits to a Number in Excel
- How to Add 2 Digits to a Number in Excel
<< Go Back to How to Sum in Excel | How to Calculate in Excel | Learn Excel
Get FREE Advanced Excel Exercises with Solutions!

