Here’s an overview of using the AutoSave option for Excel.
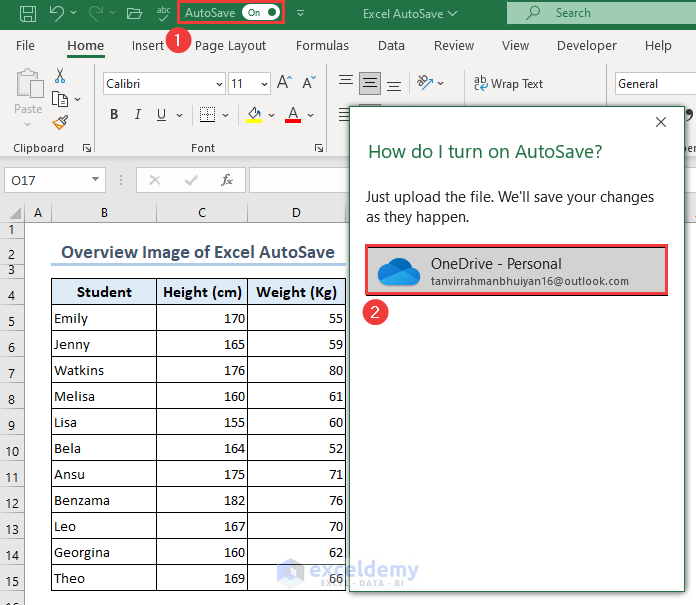
Download the Practice Workbook
What Is AutoSave in Excel?
Excel AutoSave is a feature that periodically saves the document in local storage or on the cloud, helping you avoid losing essential information during a computer crash or power outage. In current Excel versions, the file is stored in OneDrive, OneDrive for Business, or SharePoint Online once the default AutoSave option is enabled.
How to Turn On AutoSave in Excel
Method 1 – AutoSave from the Quick Access Toolbar
- Click and expand the Quick Access Toolbar icon.
- Check the Automatically Save option.
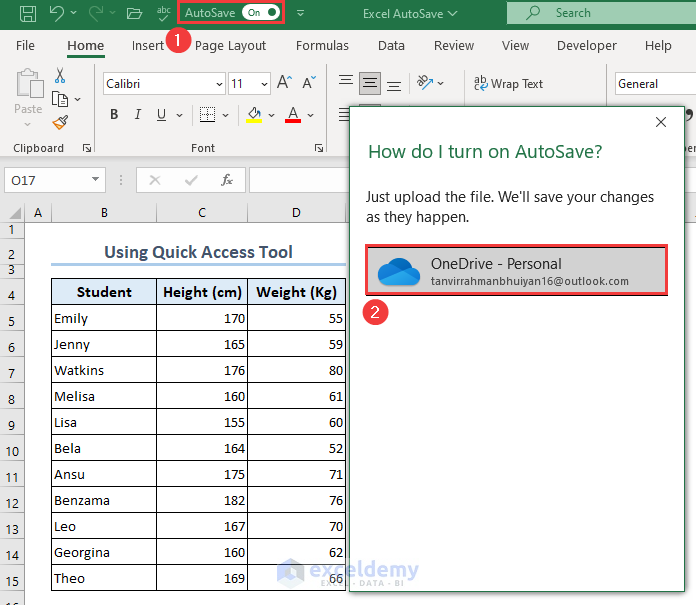
- Turn on AutoSave.
- A pop-up dialog appears. Select OneDrive as your storage.
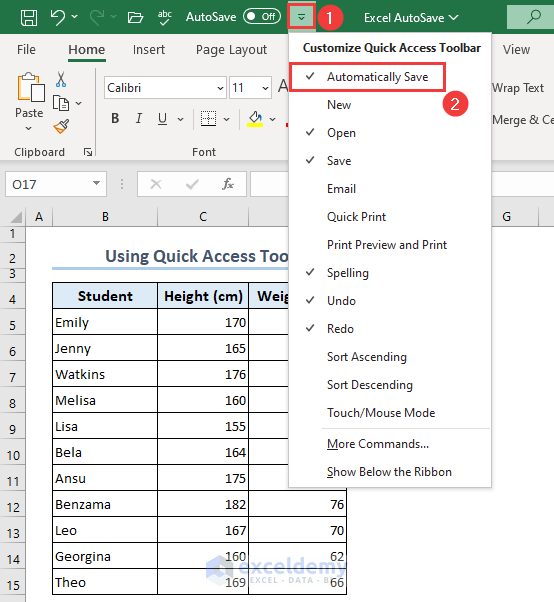
Note: This AutoSave feature is only available on Microsoft Office 365.
Method 2 – Excel Options Dialog to Configure AutoSave
- Open the Excel Options dialog by pressing Alt + F + T keys.
- Go to the Save menu.
- Check the AutoSave files stored in the Cloud by default in Excel option from the Save workbooks section.
- Hit the OK button.
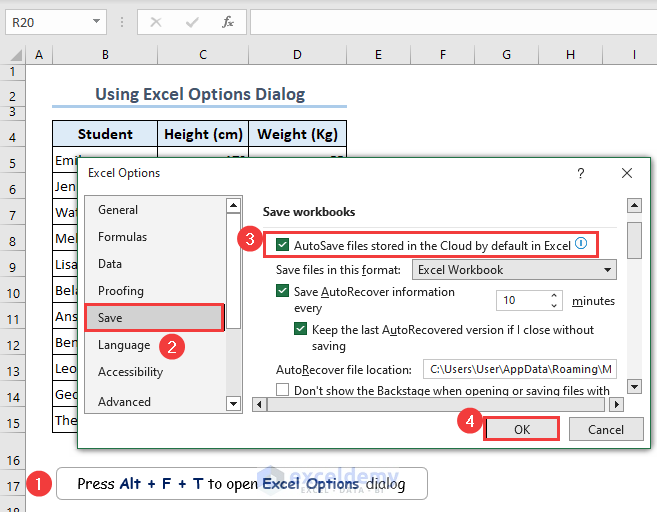
- Click on the Save As command.
- You may be prompted to switch to an Excel macro-enabled workbook file type.
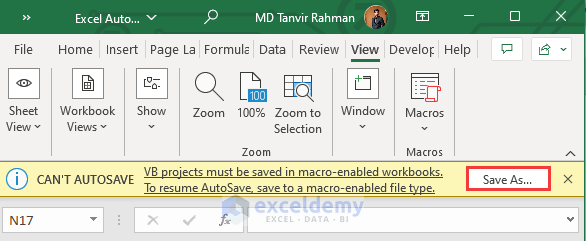
- Click on the Save button after selecting the Excel Macro-enabled Workbook option.
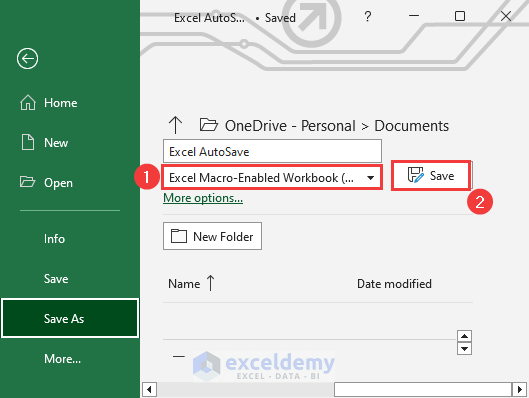
Method 3 – AutoSave via Excel VBA Before Closing File
- Use the following VBA code by selecting This Workbook from the Project Explorer.
- Hit the Run icon or press the F5 key to execute the VBA code.
Private Sub Workbook_BeforeClose(Cancel As Boolean)
ThisWorkbook.Save
End Sub- The Excel file saves automatically every time a user closes it.
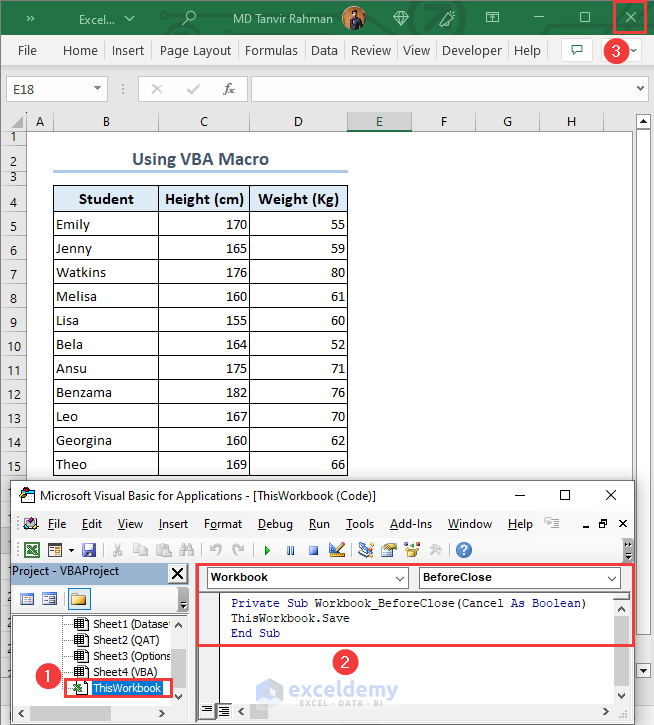
How to Turn On AutoRecover in Excel
- Press Alt + F + T keys to open Excel Options.
- Go to the Save menu.
- Check the Save AutoRecover information every X minutes. Input the recovery period (i.e. how often Excel will make a recovery file).
- Insert the AutoRecover file location.
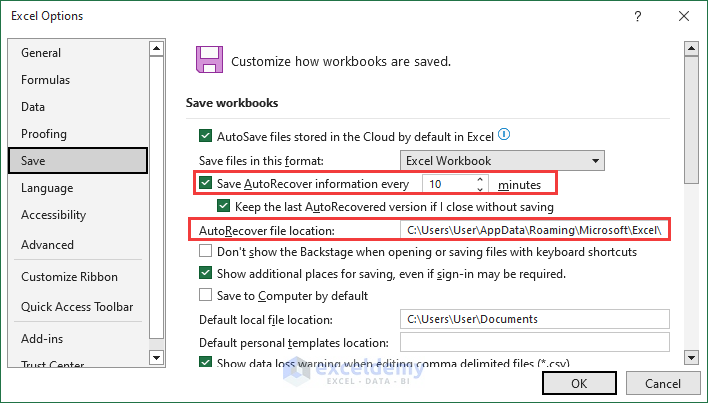
Note: If you are not logged in as an administrator, you will not be able to navigate to the AutoRecover location in the File Explorer. Also, you can’t change its path.
How to Recover Overwritten Files with Excel
- Click on the Excel AutoSave file.
- Select Version History from the expansion.
- Select the version from the Version History pane.
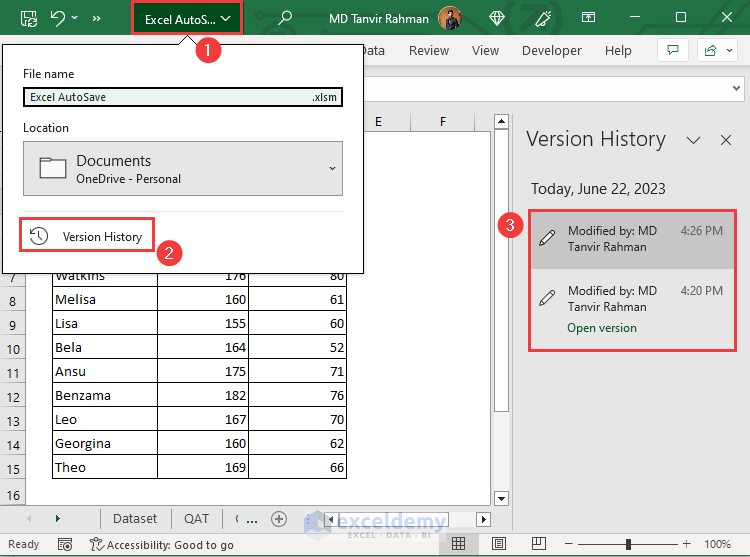
How to Save a Back-up Copy of an Excel File
- Go to the File tab.
- Click on Save As.
- Select Browse.
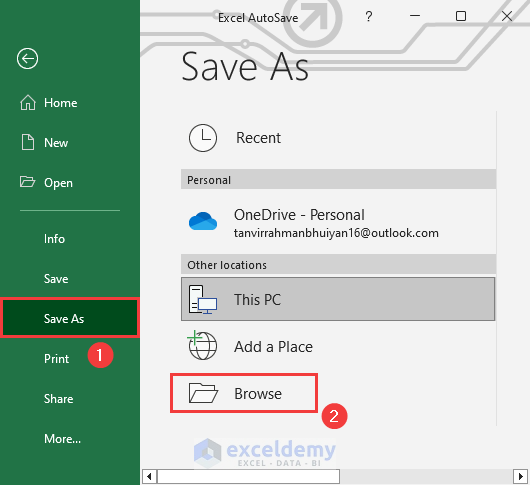
- The Save As dialog appears. Expand the options from the Tools command.
- Select the General Options from the list.
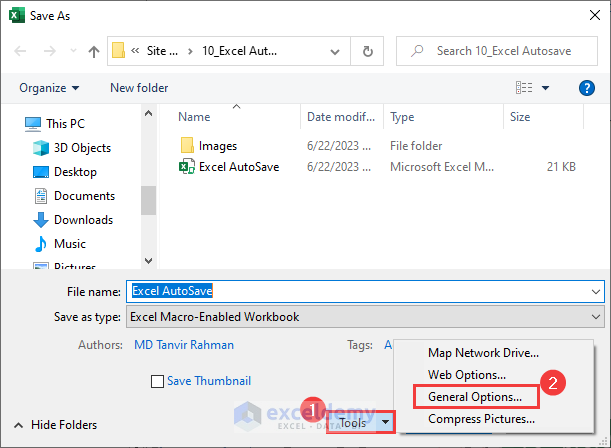
- A dialog box named General Options will appear.
- Check the Always create backup option.
- Hit OK.
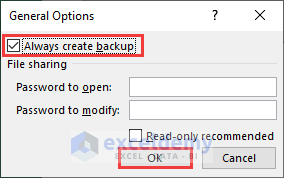
Why Is the Save As Option Absent While Using AutoSave in Excel
While enabling the AutoSave button, you have probably noticed that there Save As Option is missing in the File tab. Despite the Save As option, you will notice a Save a Copy option. The AutoSave feature saves your workbook after a particular time automatically. You can use the Save a Copy option to change the file type or name.
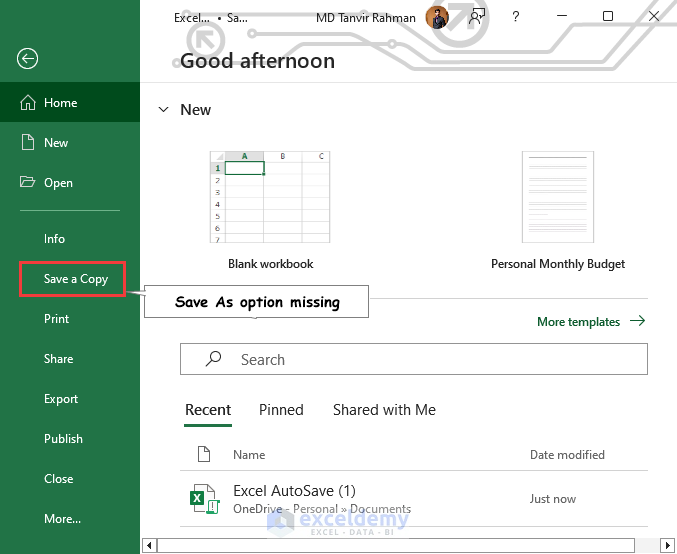
Frequently Asked Questions
What If My Version of Excel Doesn’t Have AutoSave?
The built-in AutoSave feature is available only on Microsoft Office 365. Using Excel VBA code can otherwise be a suitable way to autosave the file every time whenever the user closes it.
How do you disable or turn off AutoSave in Excel?
- Go to the Excel Options menu.
- Select Save from the left Ribbon.
- Uncheck the AutoSave files stored in the Cloud by default in Excel option from the Save workbooks section.
How do I save an Excel File every minute?
- Go to the Save menu of Excel Options.
- Re-configure the Save AutoRecover information every X minutes option to 1 minute.
Excel Autosave: Knowledge Hub
<< Go Back to Excel Files | Learn Excel
Get FREE Advanced Excel Exercises with Solutions!

