Download Practice Workbook
Download the worksheet.
Example 1 – Applying the VLOOKUP Function to get the Letter Grade in a Marks Range
- Select D5 and enter the formula.
- The range is B15:C20.
=VLOOKUP(C5,$B$15:$C$20,2,1)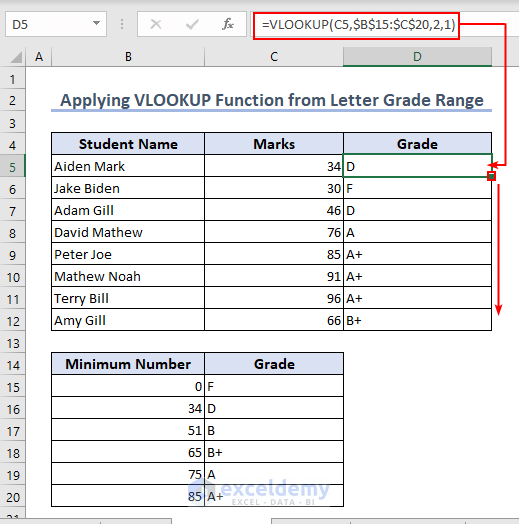
Example 2 – Adding a Discount to a Customer Card Using the VLOOKUP Function
- Select C16 and enter the formula.
=VLOOKUP(C15,$F$5:$G$10,2,1)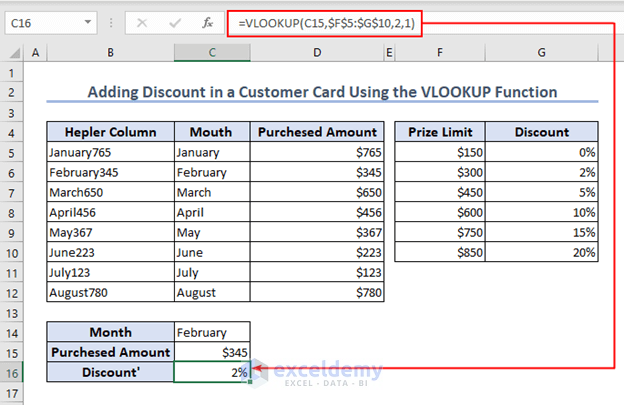
Example 3 – Calculating the Fiscal Quarters Value Using the Date Range
- Select D5 and enter the formula.
=VLOOKUP(C5,$B$15:$C$18,2,1)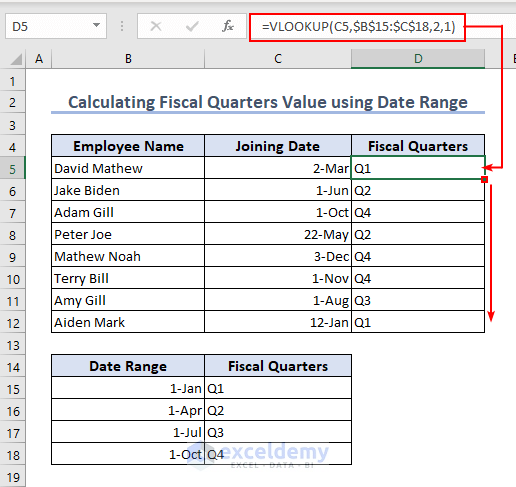
Read More: Vlookup with Time Range in Excel
Example 4 – Using the VLOOKUP Function to Calculate the Bonus in the Bonus Range
- Select D5 and enter the formula.
=VLOOKUP(C5,$B$15:$C$18,2,1)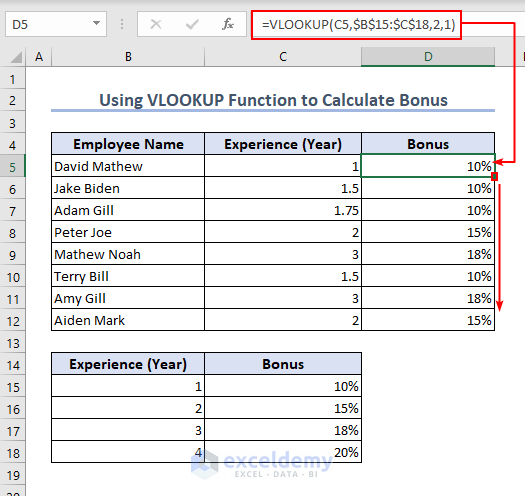
Example 5 – Finding Grades in a Data Range Limit Between Two Numbers
- Select D5 and enter the formula.
=VLOOKUP(C5,$B$15:$D$20,3,1)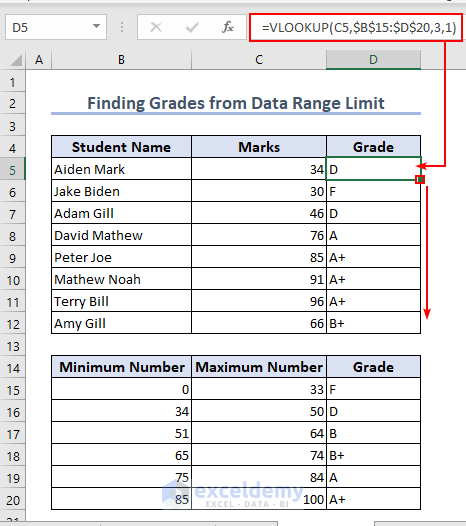
Example 6 – Applying a Named Range to Get the Total Prize
- To create a name range, select the range and enter the name in the Name Box.
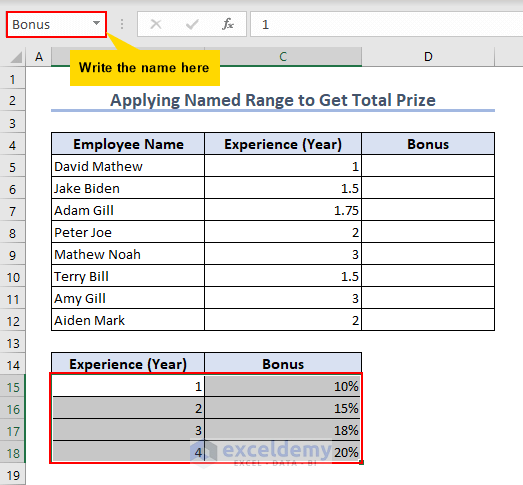
- Select D5 and enter the formula.
=VLOOKUP(C5,Bonus,2,1)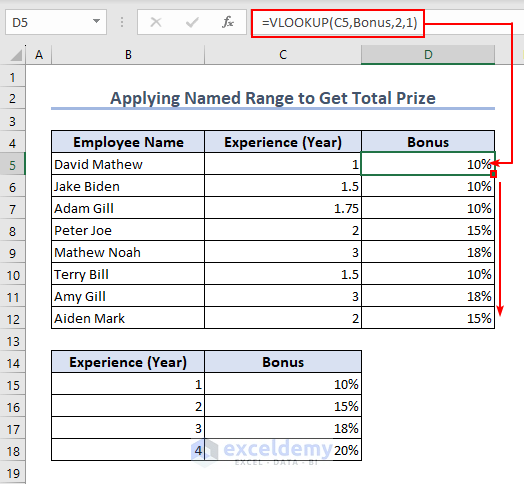
Example 7 – Getting Grades from Another Sheet Using the VLOOKUP Function
- Select D5 and enter the formula.
=VLOOKUP(C5,'Grade Number'!$B$5:$C$10,2,1)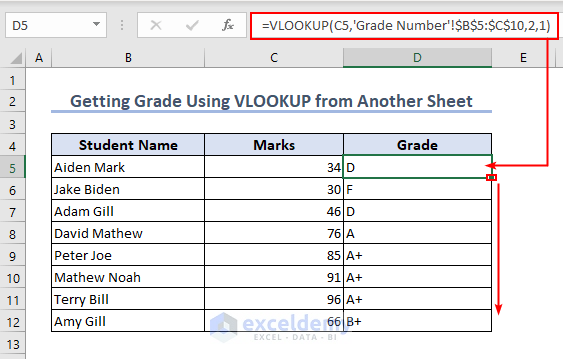
Things to Remember
- You cannot use an exact match (False/0) in the VLOOKUP function. Use the approximate match ( True/1).
- Lock the lookup range using ($).
Frequently Asked Questions
Q1: Can I use VLOOKUP for a range of values?
Ans: Yes. The lookup range can be a value or a cell reference.
Q2: How do I Vlookup and return multiple values in Excel?
Ans: Use the Nested VLOOKUP function to return multiple values.
VLOOKUP a Range: Knowledge Hub
<< Go Back to Excel VLOOKUP Function | Excel Functions | Learn Excel
Get FREE Advanced Excel Exercises with Solutions!

