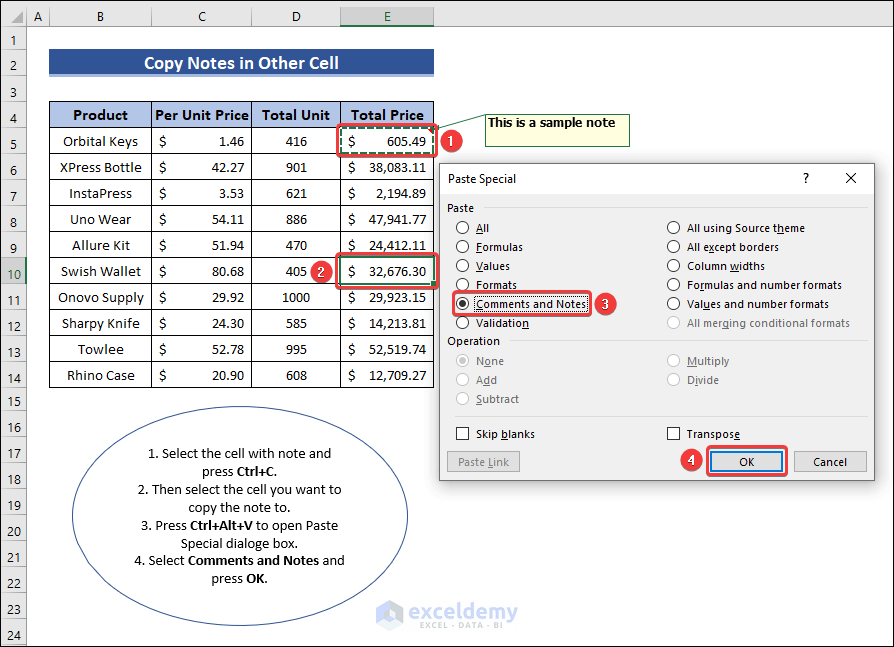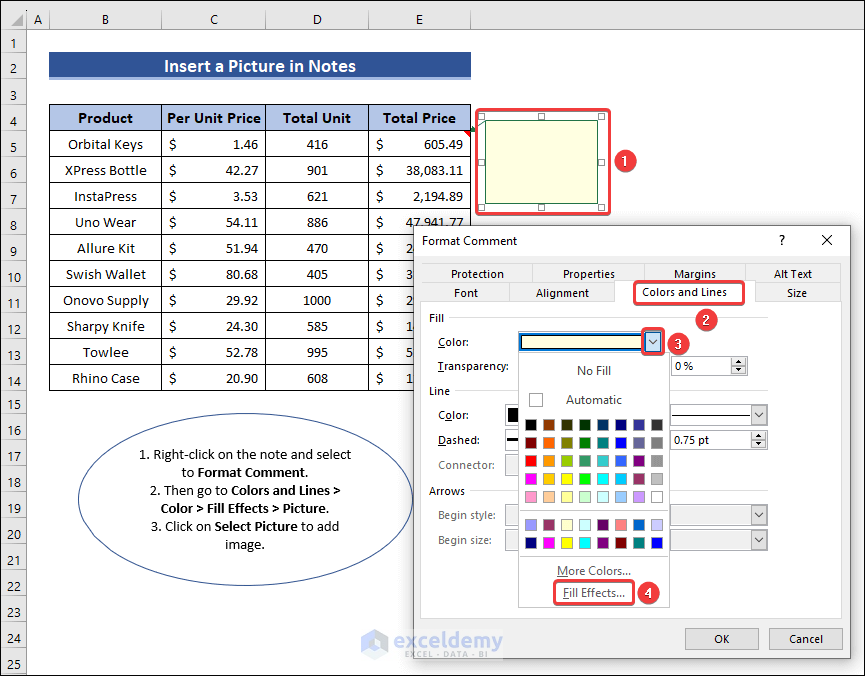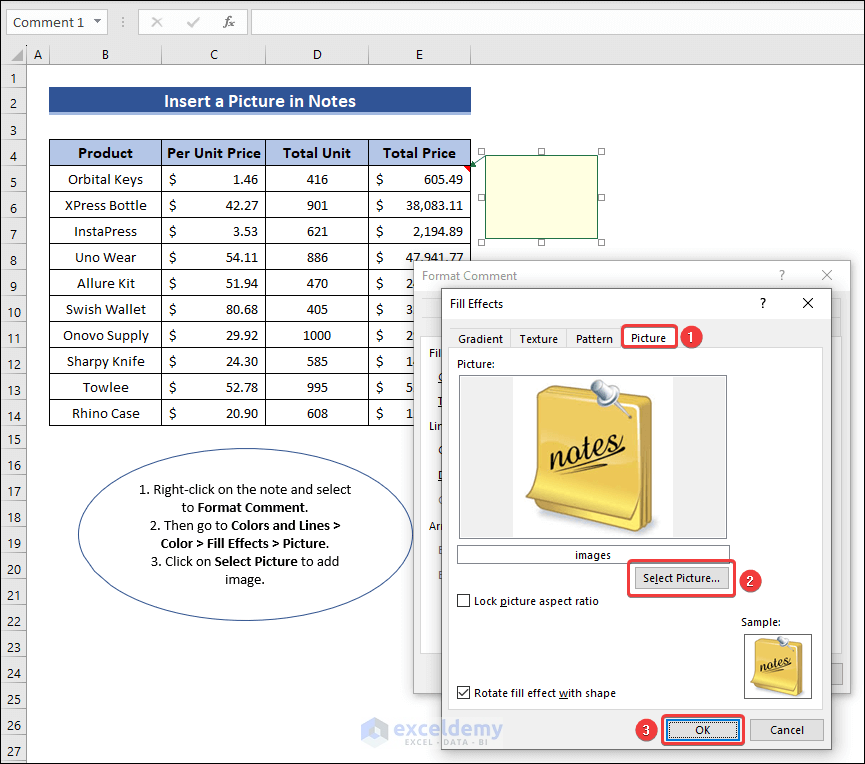Method 1 – Apply Keyboard Shortcut
Select the cell you want to add notes to and press Shift+F2 on your keyboard. As a result, a note will appear. You can write text as per your need in the note.
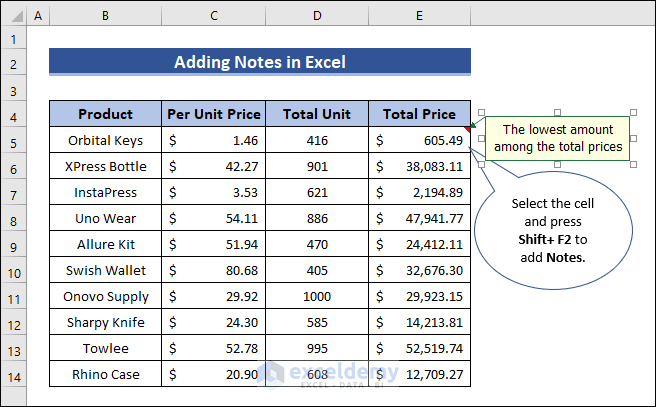
Method 2 – Use New Note Option
Right-click on cell E5 and select New Note.
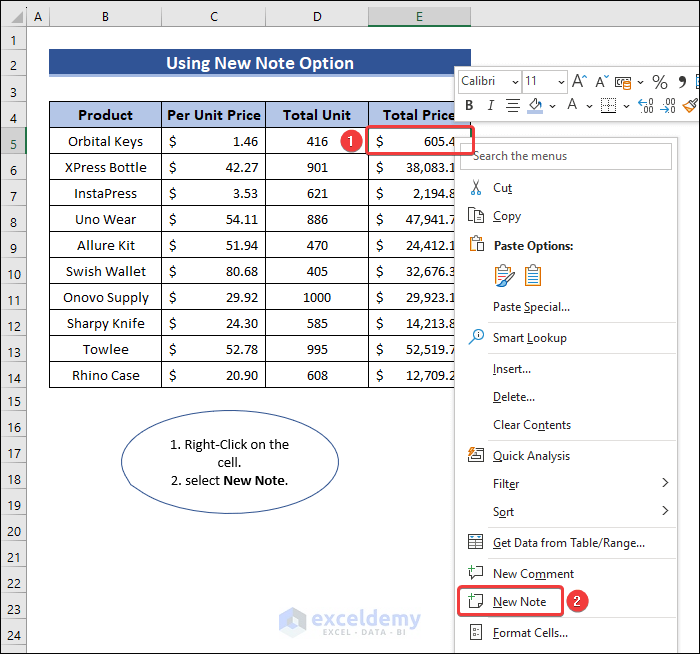
A note will be added.
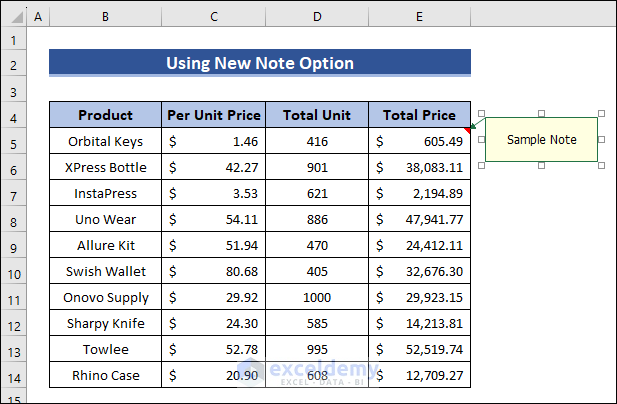
Method 3 – Insert Notes from Review Tab
Insert notes from the Review tab. Select the cell and go to,
Review >> Notes >> New Note
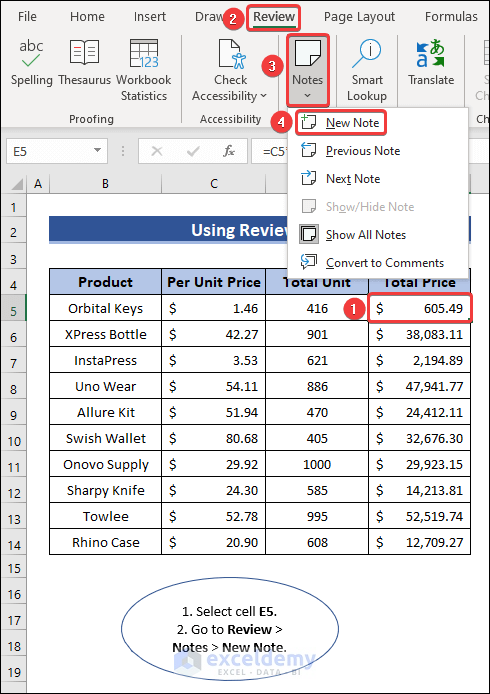
This will add a new note to the cell.
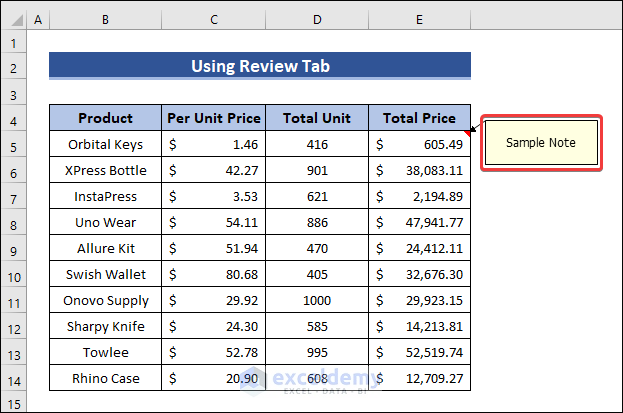
How to Edit Notes in Excel
Method 1 – Change Fonts
Right-click on the note and select Format Comment.
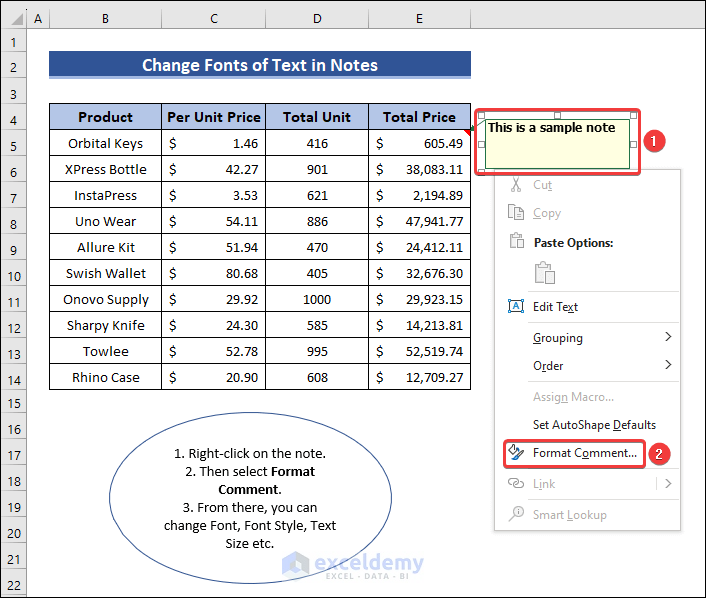
A dialog box will pop up. From there, you can change the Font, Font style, Size, etc., according to your requirements.
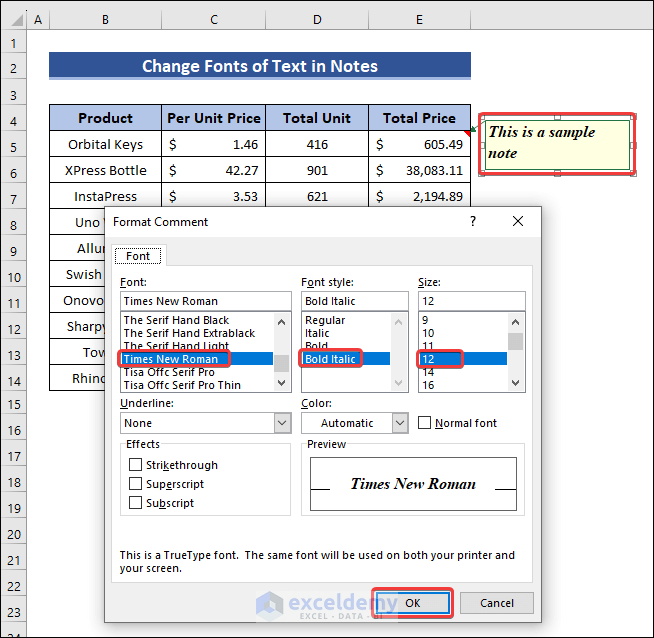
Method 2 – Change Notes Shape
Select the note and click the Change Shape icon from the Excel ribbon.
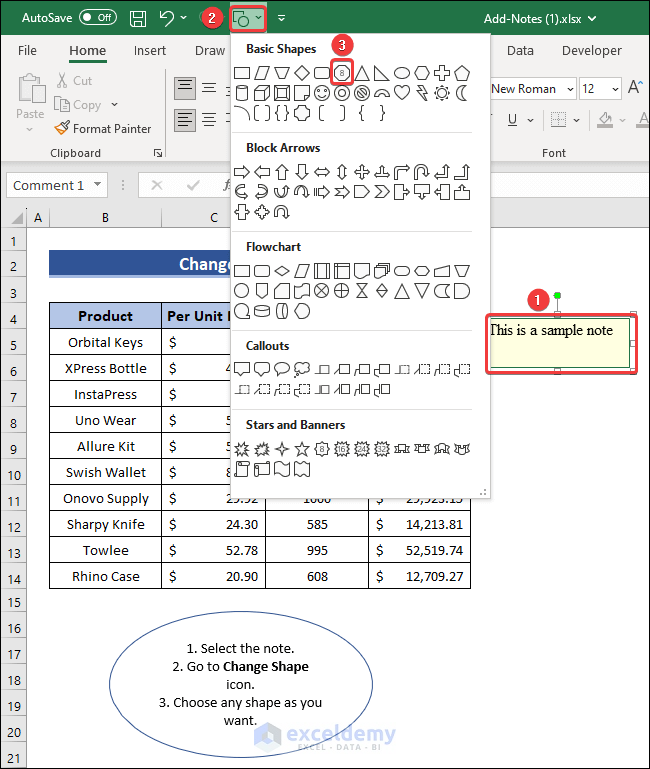
Click on any shape and the note will convert into that shape.
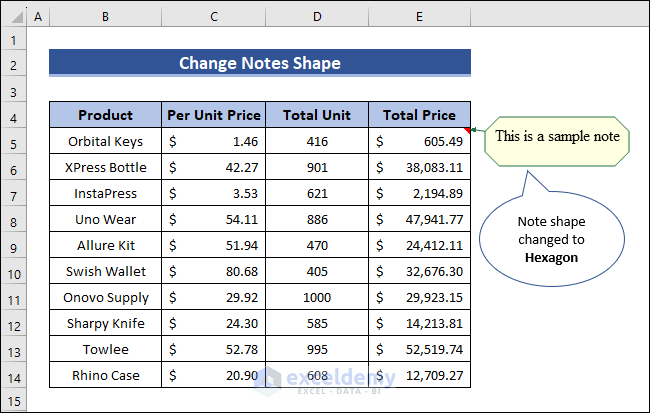
Method 3 – Resize/Move Notes
Select the note you want to move or resize. Move your cursor to the note border or sizing handle.
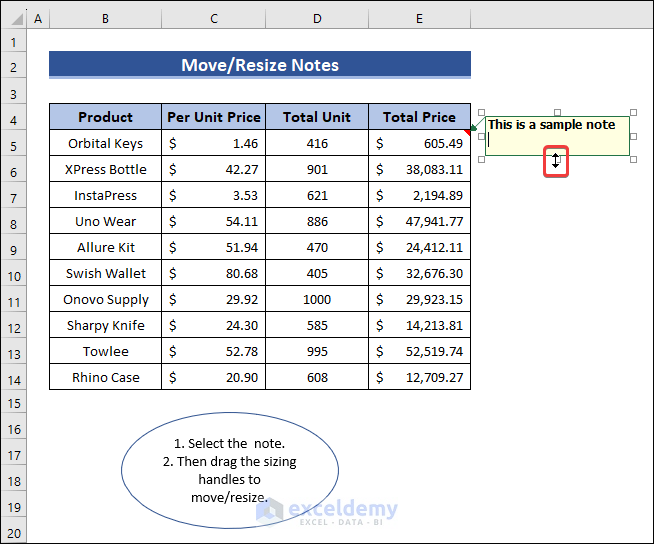
Then you can move or resize the note by dragging your cursor.
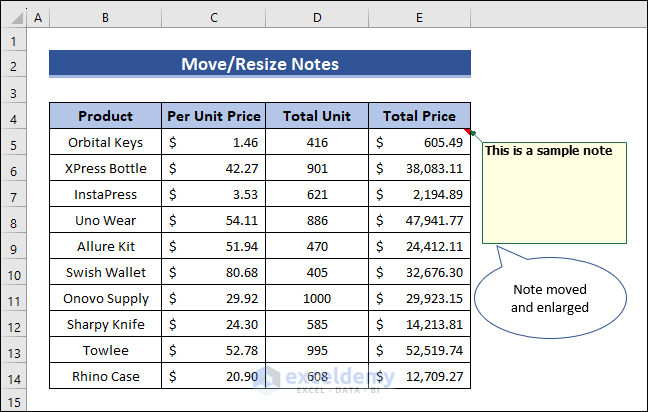
Method 4 – Move Between Notes
If your worksheet contains many notes, it might be difficult to move from one note to another. To navigate through notes quickly, select any note and go to,
Review >> Notes >> Next Note
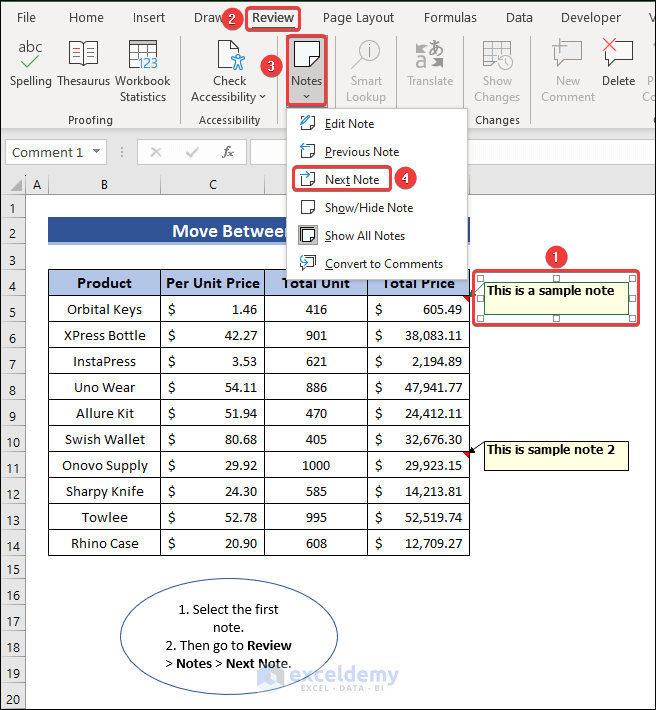
You can move on to the next note. Also click on Previous Note to move to the previous note.
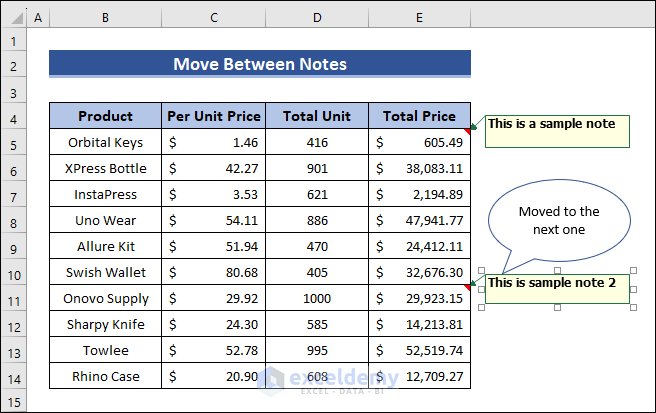
How to Copy Notes in Other Cells in Excel
- Select the cell with a note and press Ctrl+C to copy. Select the cell where you want to copy the note.
- Press Ctrl+Alt+V on your keyboard. The Paste Special dialogue box will appear.
- Select Comments and Notes and click on OK.
- The note will be copied to your desired cell.
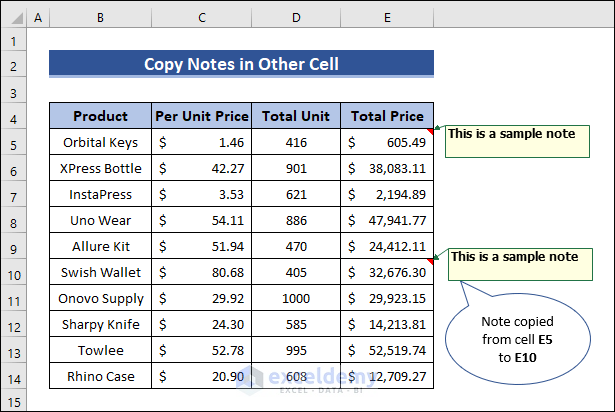
How to Insert Picture in Notes in Excel
- Right-click on the note and go to Format Comment.
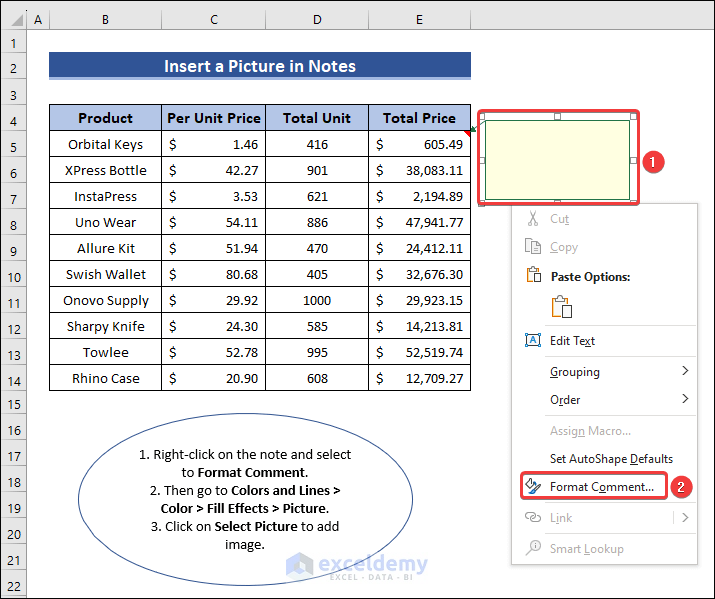
- Select the Colors and Lines tab and click on the Color dropdown.
- Select Fill Effects.
- Go to the Picture tab and click on Select Picture.
- Add your desired image and click OK.
- You will have your selected picture inside the note.
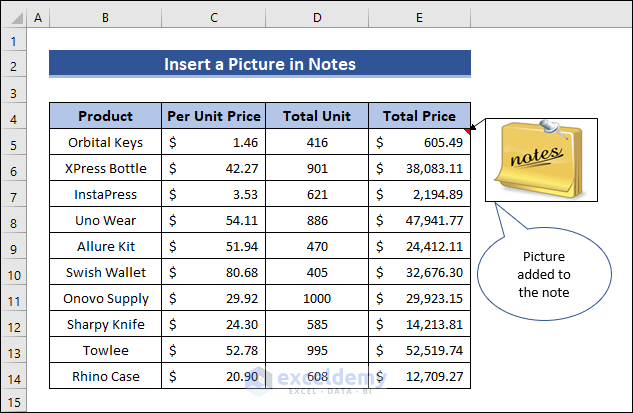
How to Show/Hide Notes in Excel
To show or hide notes, select the cell with a note and then go to,
Review >> Notes >> Show/Hide Note
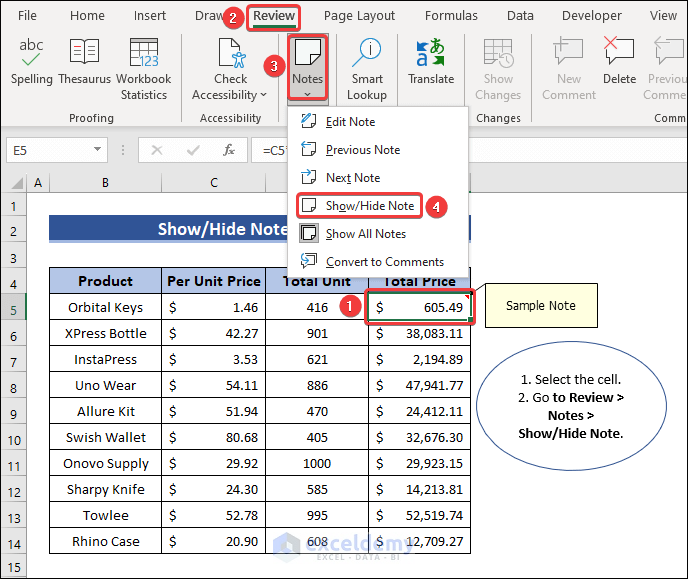
How to Convert Notes to Comments in Excel
You can convert notes to comments by following a few simple steps. Click on the note and navigate to,
Review >> Notes >> Convert to Comments
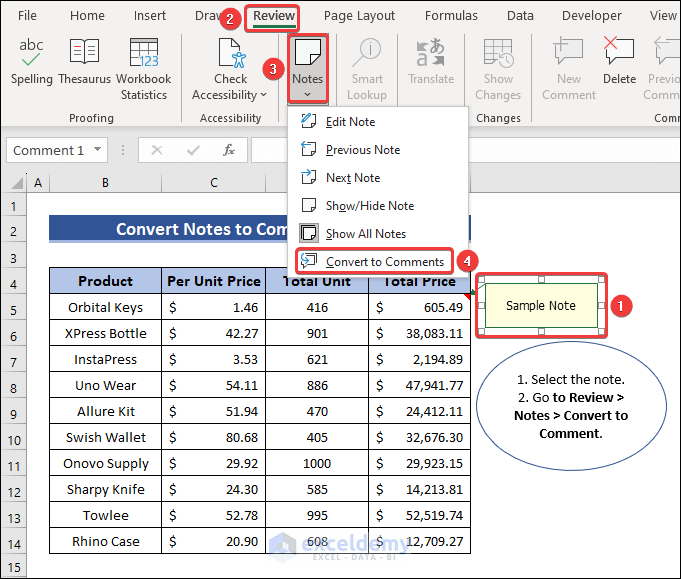
The note will be converted to a comment.
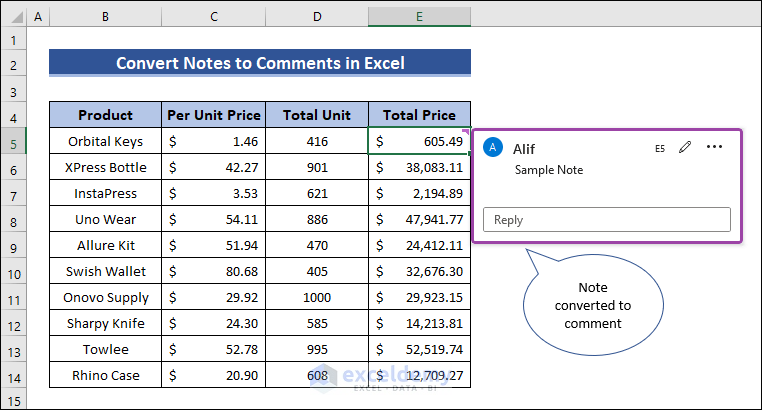
How to Remove Notes in Excel
To remove a note in Excel, select the note and press the Delete button on your keyboard.
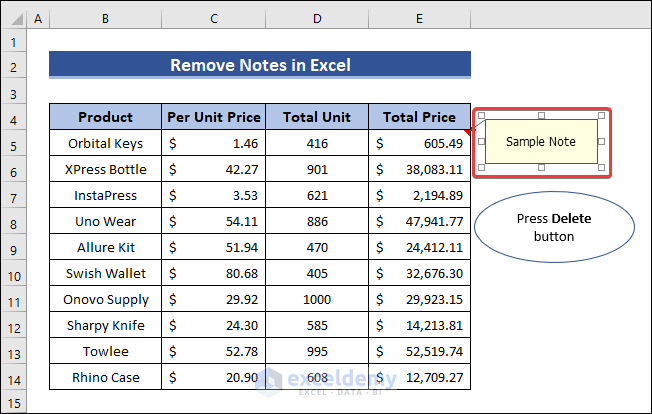
Frequently Asked Questions
1. What are notes and comments in Excel?
Notes are used to add annotations or reminders to a cell. On the other hand, comments are added to communicate with the users. Notes don’t have any reply box, whereas the comment box comes with a reply option.
2. Can I protect Excel notes from being modified or deleted?
You can protect the notes from being modified or deleted by protecting the worksheet or the entire workbook. Just go to the Review tab and click on Protect Sheet.
3. Can I format the appearance of Excel notes, such as the background color?
Excel does not offer any built-in formatting option to change the appearance of the notes. The worksheet formatting and theme determines how the notes will look like.
Download Practice Workbook
In this article, we have discussed how to add, copy, hide, and remove notes in Excel worksheets. We have also covered how to add images to notes and how to convert notes to comments. If you have any queries or recommendations regarding this article, feel free to let us know in the comment section below.
Notes in Excel: Knowledge Hub
<< Go Back to Learn Excel
Get FREE Advanced Excel Exercises with Solutions!