To showcase copying sheets, we’re going to consider the following sheet named Dataset. We will copy this sheet to a new sheet.
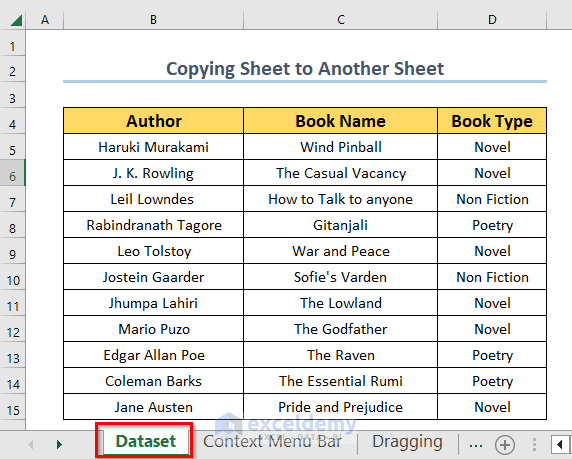
Method 1 – Using the Context Menu to Copy a Sheet in Excel
Steps:
- Select the sheet that you want to copy.
- Right-click on the sheet name.
- From the Context menu, select Move or Copy.
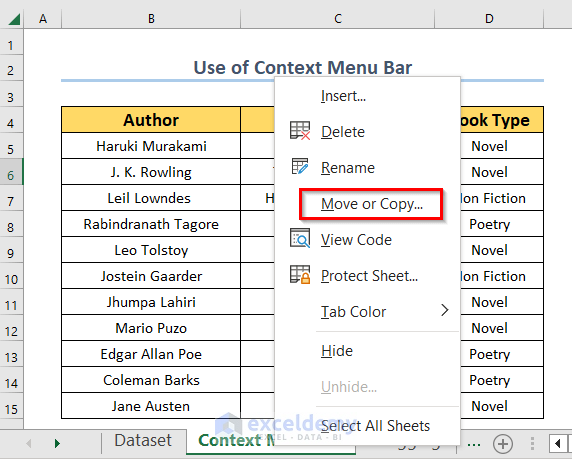
- A dialog box named Move or Copy will appear.
- Select the sheet before which you want to copy your sheet. Here, we have selected the sheet named Dataset.
- Check the box Create a Copy.
- Press OK.
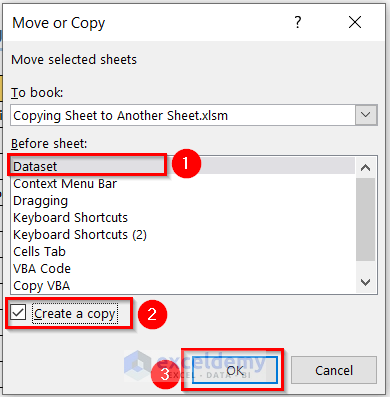
- Your sheet will be copied before the sheet you selected (Dataset).
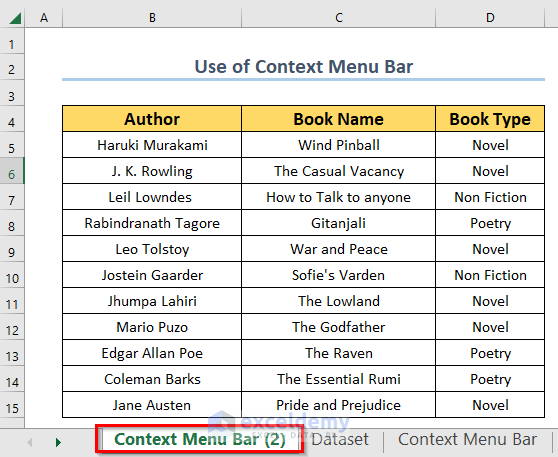
Method 2 – Using Keyboard Shortcuts to Duplicate a Sheet in Excel
Steps:
- Select the first cell on your sheet.
- To select all the occupied cells, press Ctrl + Shift + End.
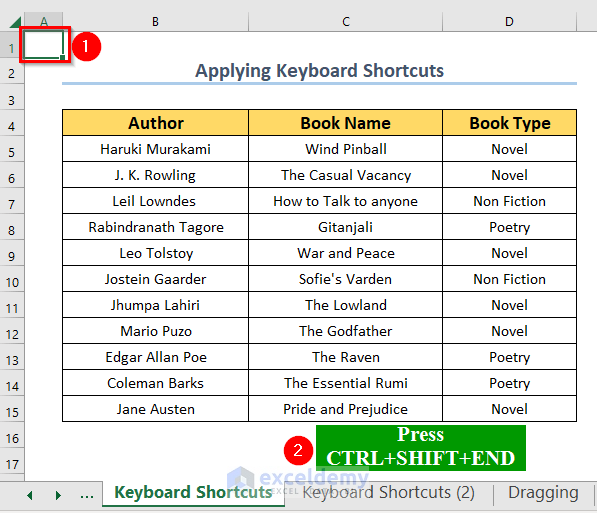
- Copy all the cells by pressing Ctrl + C.
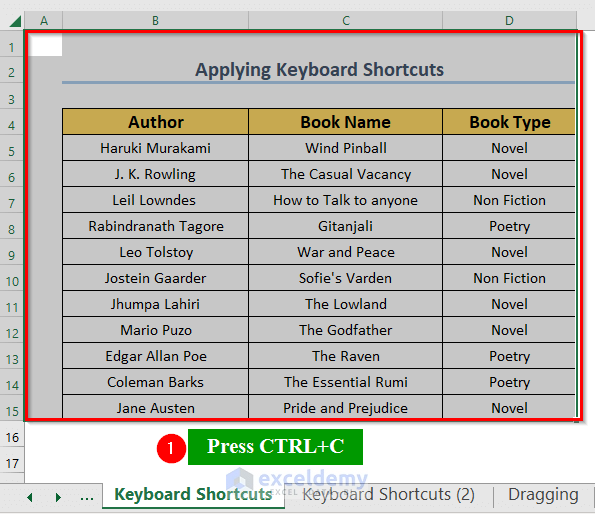
- Open a new worksheet in your workbook. Here, we have opened the worksheet named “Keyboard Shortcuts (2)”.
- Select the first cell.
- Press Ctrl + V.
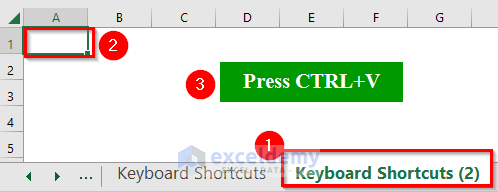
- Your sheet will be copied to the worksheet named “Keyboard Shortcuts (2)”.
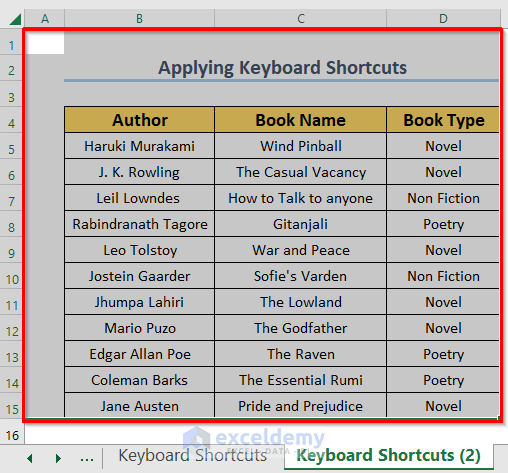
Read More: How Do I Duplicate a Sheet Multiple Times in Excel
Method 3 – Copying a Sheet to Another by Dragging
Steps:
- Press Ctrl and click on the name of the sheet which you want to copy. You can also click on the sheet which you want to copy and then press Ctrl.
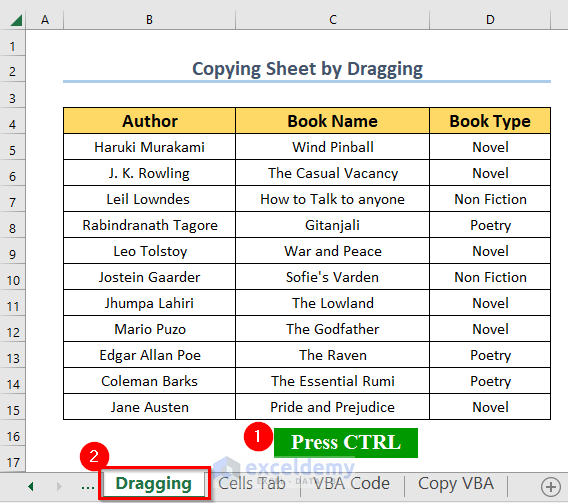
- Drag the sheet to where you want to copy.
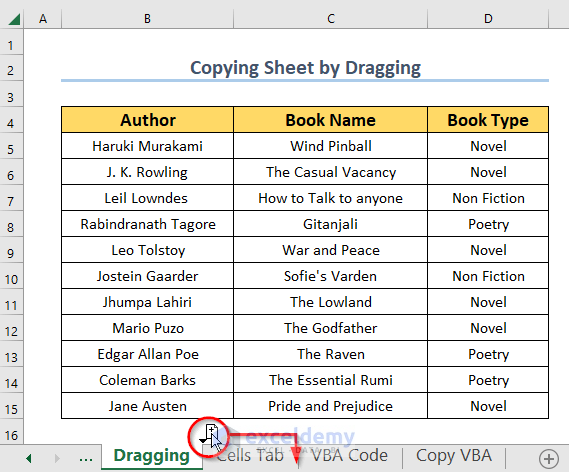
- Release Ctrl and the mouse, and you will get your copied sheet.
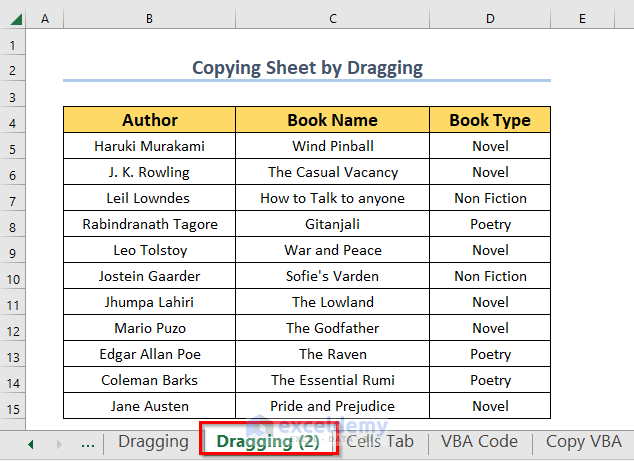
Read More: How to Copy Sheet to Another Workbook with Excel Formulas
Method 4 – Use the Cells Tab to Copy a Sheet in Excel
Steps:
- Open the sheet you want to copy.
- Go to the Home tab, choose Cells, select Format, and choose Move or Copy Sheet.
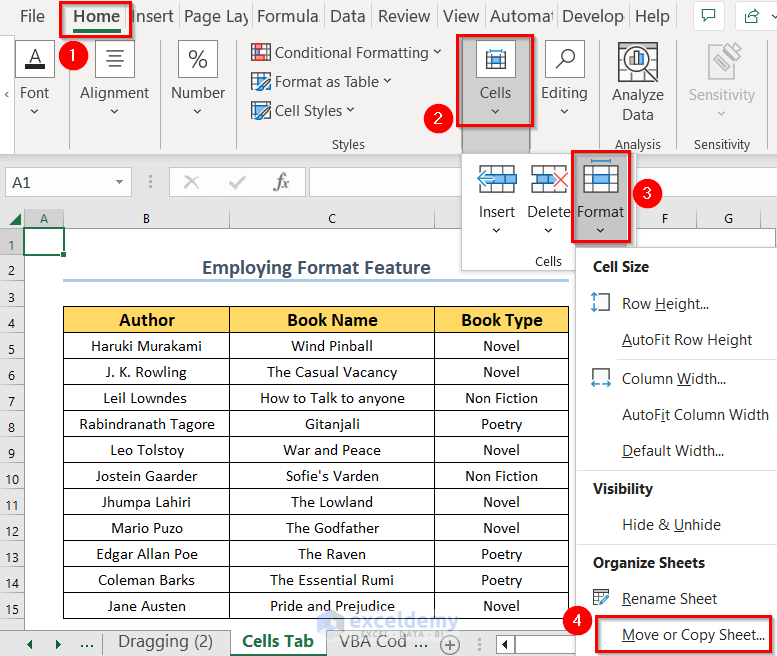
- The dialog box named Move or Copy will appear.
- Select the sheet before which you want to copy your sheet.
- Check the box Create a copy.
- Press OK.
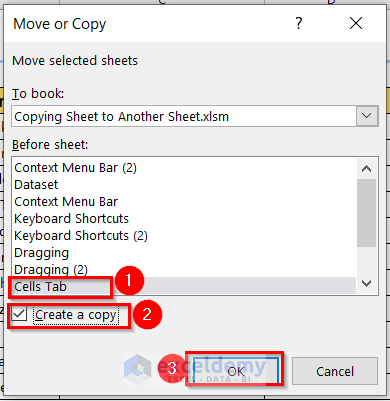
- Your sheet will be copied before the sheet you selected.
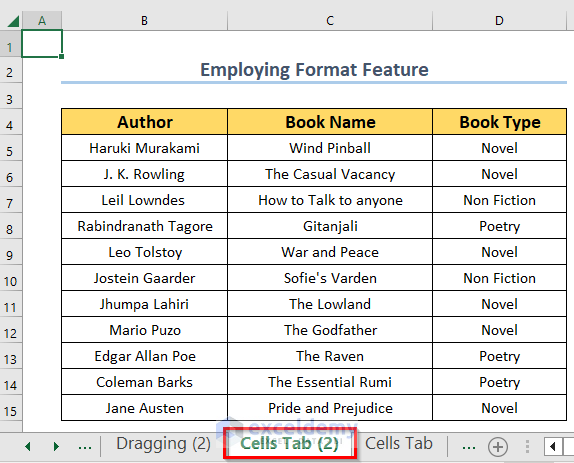
Method 5 – Applying VBA Code to Copy a Sheet to Another Sheet in Excel
Steps:
- Open your worksheet.
- Save the Excel file as an Excel macro-enabled workbook (xlsm).
- Choose the Developer tab and select Visual Basic.
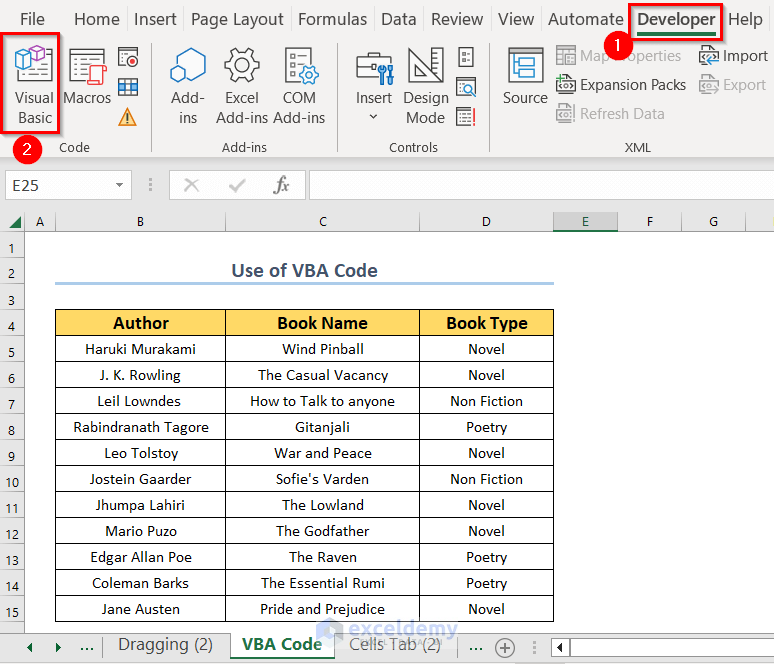
- From the Insert tab, select Module.
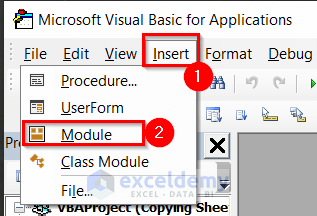
- Copy the following code in the Module.
Public Sub Copying_sheet_with_renaming()
Dim copy_sheet As String
copy_sheet = InputBox("Write duplicated worksheet name")
If copy_sheet <> "" Then
ActiveSheet.Copy After:=Worksheets(Sheets.Count)
ActiveSheet.Name = copy_sheet
End If
End Sub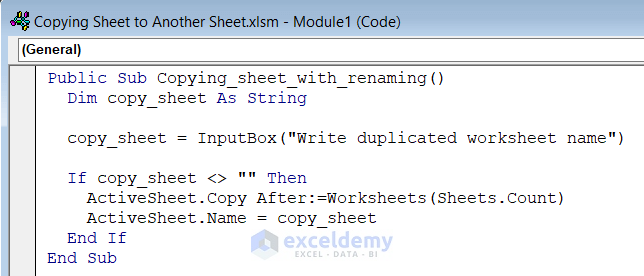
Code Breakdown
- Here, we have created a Public Sub Procedure named Copying_sheet_with_renaming.
- Next, we declare a variable copy_sheet as a String.
- Then, we used Input Box to rename the copied sheet.
- Save the code and go back to the Excel file.
- From the Developer tab, select Macros.
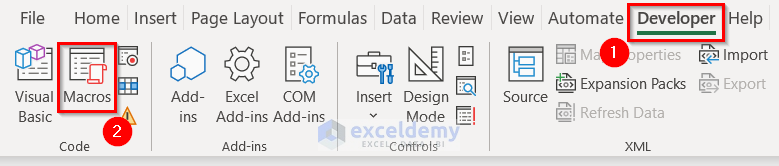
- Select the Macro (Copying_sheet_with_renaming) and click on Run.
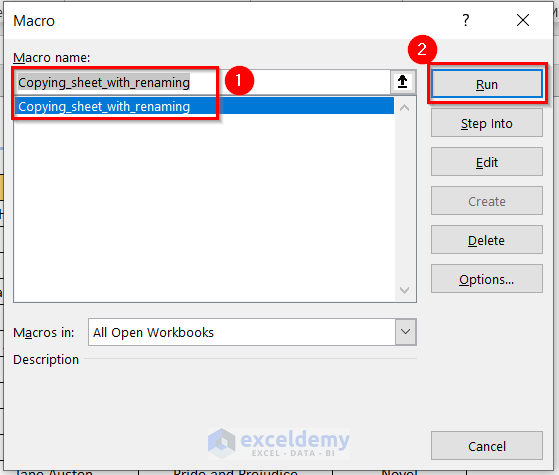
- You will see the following input box named Microsoft Excel.
- Write a name for the copy.
- Click on OK to see the sheet.
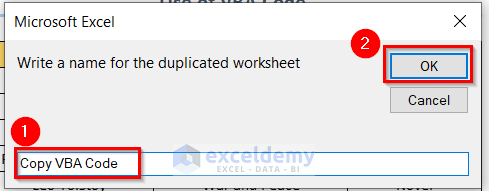
- You will get a copied sheet named “Copy VBA Code”.
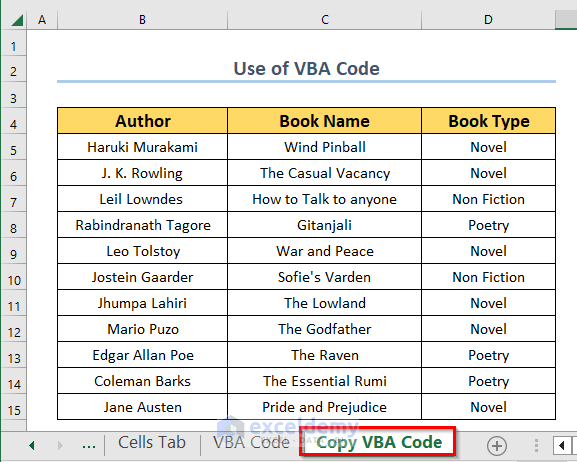
Read More: Excel VBA to Copy and Rename a Worksheet Multiple Times
How to Copy a Sheet to Another Workbook in Excel
Steps:
- Open the Move or Copy box in your workbook by right-clicking on the sheet name.
- If you want to copy the worksheet to another workbook (which already exists) then you need to open the two workbooks at the same time.
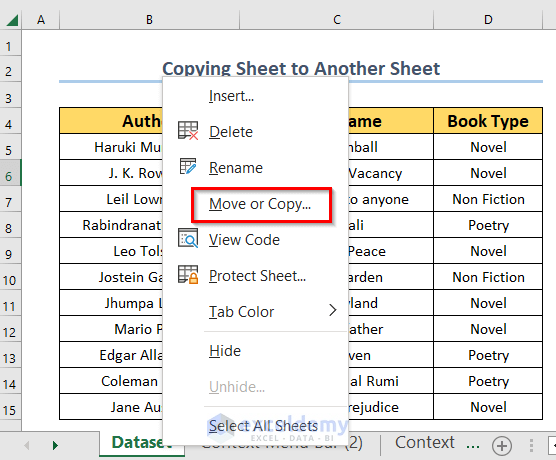
- In the Move or Copy dialog box, select the new book in the To book box. If you’re copying to a different workbook, select it from the drop-down (if it’s open).
- Check the Create a copy box.
- Press OK.
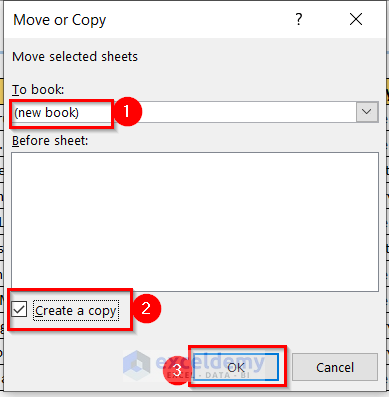
- Your sheet will be copied into the “Book2” workbook if you chose a new workbook.
- You can also copy a sheet from another workbook by dragging or using the Format methods.
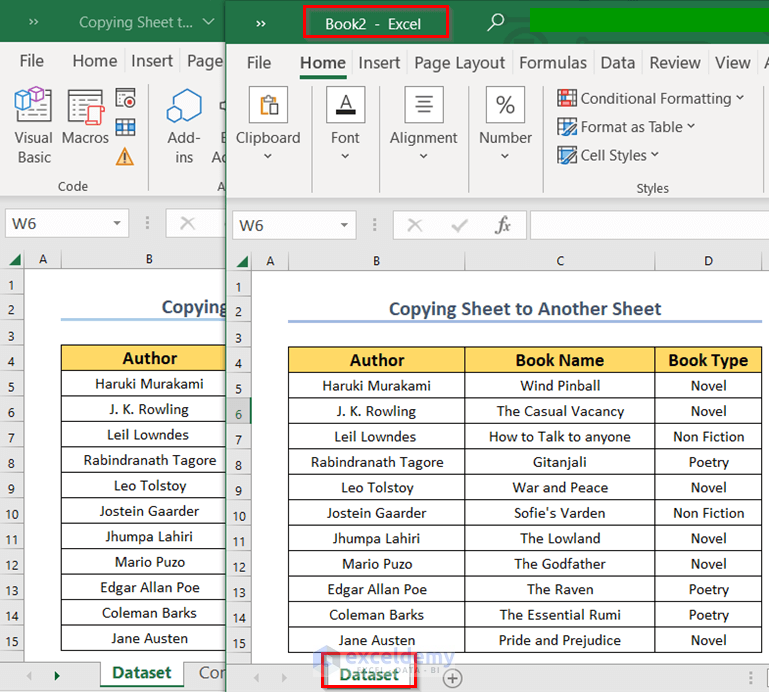
Practice Section
You can practice copying sheets by yourself.
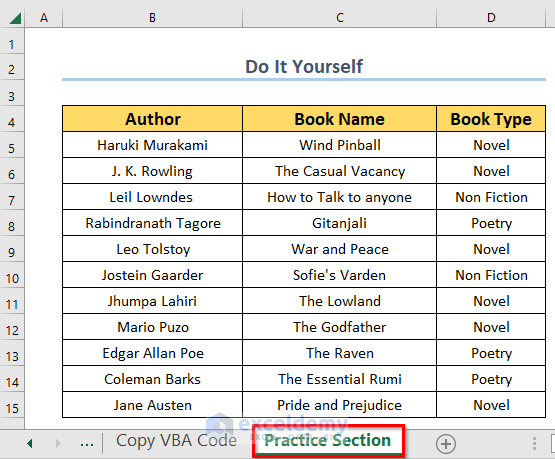
Download the Practice Workbook
You can download the practice workbook from here:
Related Articles
- Copy Worksheet to Another Workbook without Reference in Excel
- How to Copy Multiple Sheets to New Workbook in Excel
- How to Copy Excel Sheet into Word
- [Fixed!] Move or Copy Sheet Not Working in Excel
- How to Copy Excel Sheet to Another Sheet with Same Format
<< Go Back to Copy Sheet | Worksheets | Learn Excel
Get FREE Advanced Excel Exercises with Solutions!

