Here we have three blank columns (columns D, E, and G) in our working range that we need to delete.
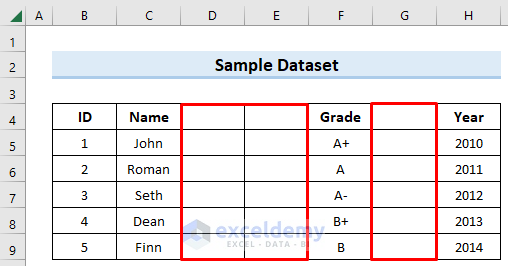
Method 1 – Deleting Blank Columns in Excel After Selecting Manually Using the Ctrl Key
Steps:
- Select the empty columns. If we have more than one column, press and hold Ctrl, then select them.
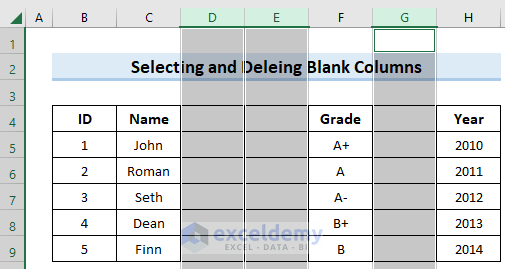
- Right-click on one of these column headers and select Delete.
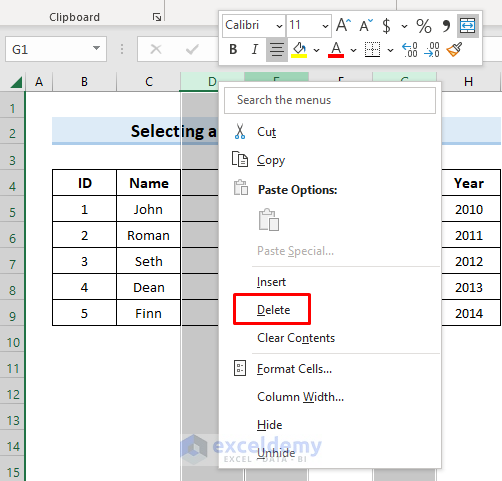
- The blank columns are deleted.
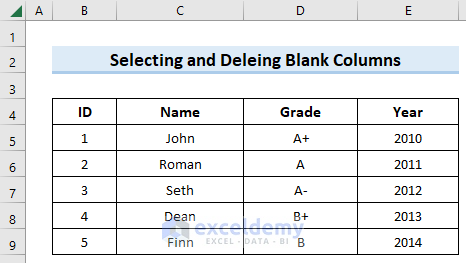
Select the blank column/columns and then press Ctrl-. This will delete the blank columns.
Read more: How to Delete Unused Columns in Excel
Method 2 – Finding All Blank Columns Within Selection Using the Excel Go To Special Command and Deleting Them
Steps:
- Select the dataset.
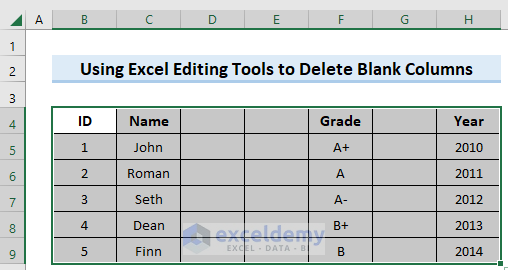
- Go to the Find and Select option under the Editing section in the Home tab of the Ribbon.
- Select Go To Special. A Go To Special dialog box will appear.
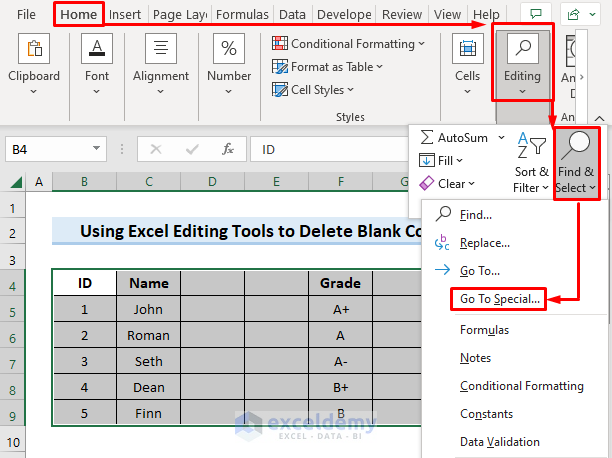
- Select Blanks in the Go To Special window and press OK.
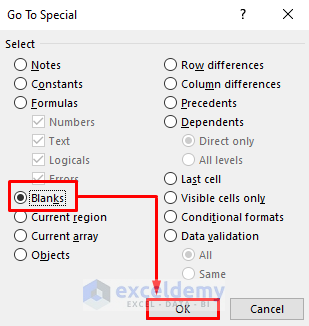
- We can see all the blank boxes have been selected in that workspace.
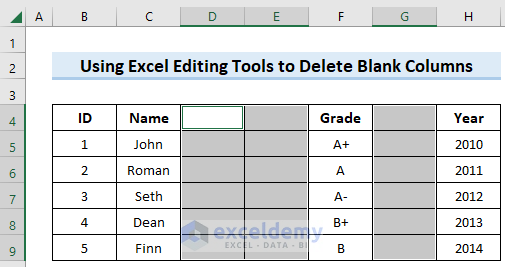
- Right-click on the selection and select Delete. A small dialog box will appear.
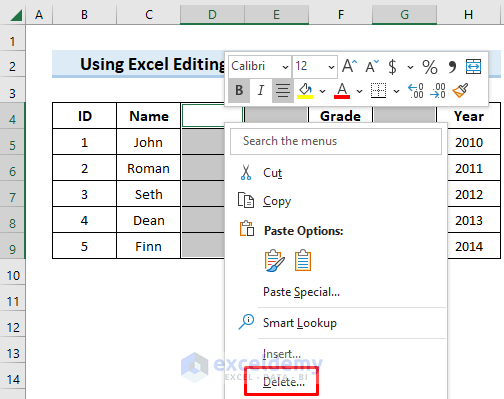
- Select Shift cells left.
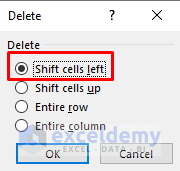
- This will shift the columns to the left since there is no blank column in between.
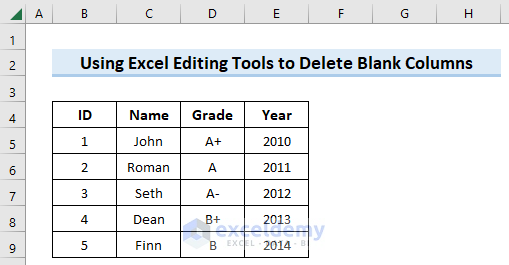
Method 3 – Removing Blank Columns After Finding Them Through the COUNTA Function
Steps:
- Insert a row on top of the dataset by selecting the row, right-clicking, and selecting Insert.
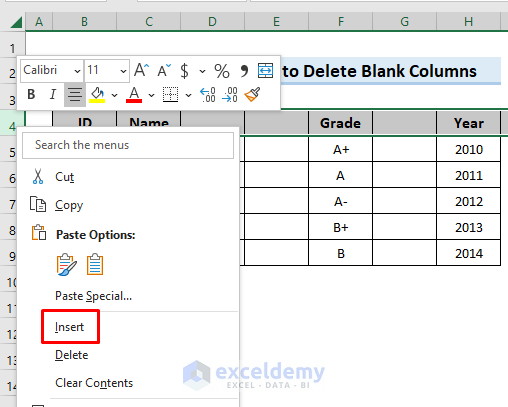
- In the leftmost working cell of that blank row (in our case it’s B4), use the following formula and press Enter.
=COUNTA(B5:B1048576)=0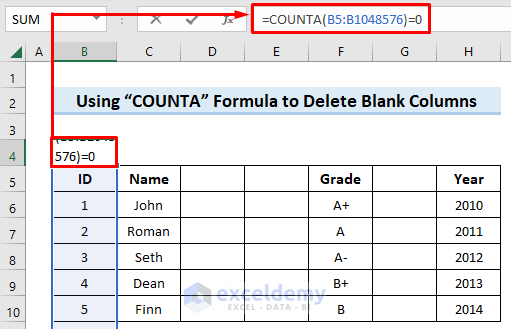
Here, B5 is the starting cell of our dataset. B1048576 is the maximum cell number possible in Excel (for Excel 365). The =0 checks the blanks, meaning, if there are only blank cells in the range.
- Here’s the result.
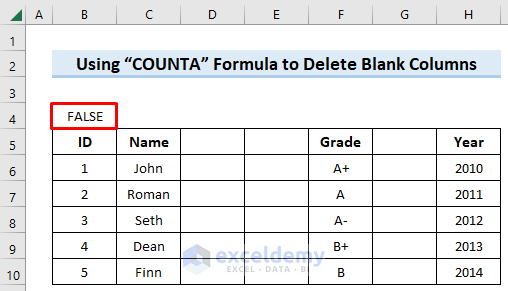
- Drag the Fill Handle to the right side to see the status of the rest of the columns.
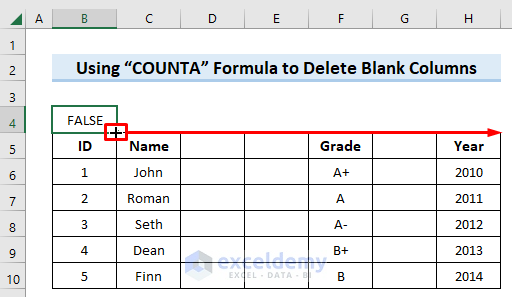
- The result will be like the image below.
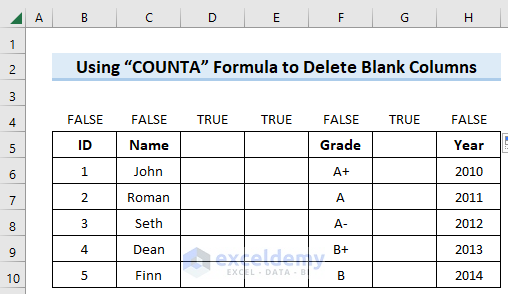
- Select all the data and go to the Home tab in the ribbon.
- Select Sort & Filter, then Custom Sort. The Sort dialog box will appear.
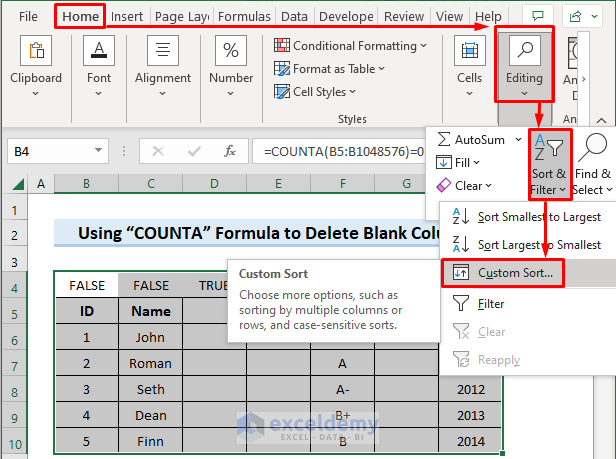
- From the pop-up Sort window, click Options.
- Select Sort left to right from the Sort Options pop-up window and click OK.
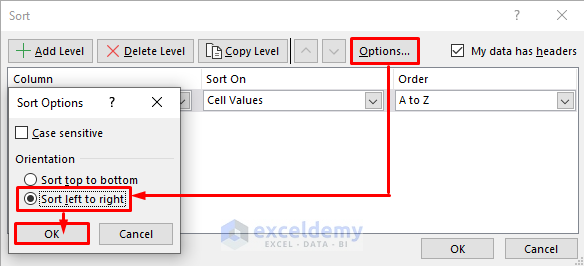
- Click the drop-down box under the Sort on label and select the option Cell Values from there.
- Click the drop-down box under the Order label and select the option Largest to Smallest and click OK.
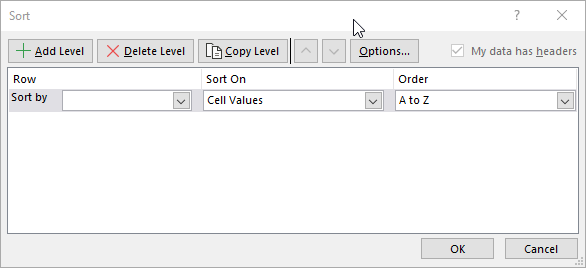
- Clicking OK will give us results like the following.
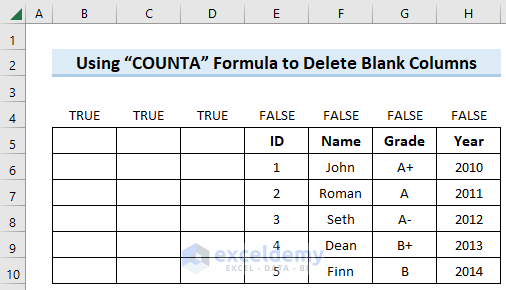
- Select the blank columns and delete them as mentioned in the first method.
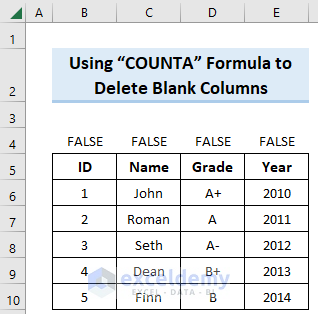
- You can also delete the True and False row if it’s no longer necessary.
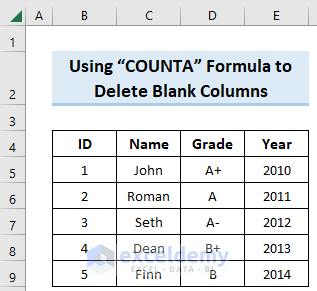
Read more: How to Delete Every Other Column in Excel
Method 4 – Applying VBA Code to Delete Blank Columns
Steps:
- Go to the Developer tab in the ribbon and click on Visual Basic.
- A window named Microsoft Visual Basic for Application will appear. You can do the same by pressing Alt + F11.
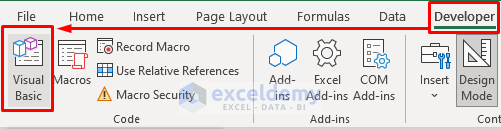
- In the window, select Insert, then Module.
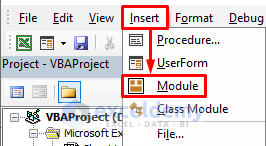
- In that window, copy and paste the following code.
Sub del_blank_col()
Dim SrcRng As Range
Dim FullCol As Range
On Error Resume Next
Set SrcRng = Application.InputBox("Source Range:", "Delete Blank Columns!", Application.Selection.Address, Type:=8)
If Not (SrcRng Is Nothing) Then
Application.ScreenUpdating = False
For i = SrcRng.Columns.Count To 1 Step -1
Set FullCol = SrcRng.Cells(1, i).FullCol
If Application.WorksheetFunction.CountA(FullCol) = 0 Then
FullCol.Delete
End If
Next
Application.ScreenUpdating = True
End If
End Sub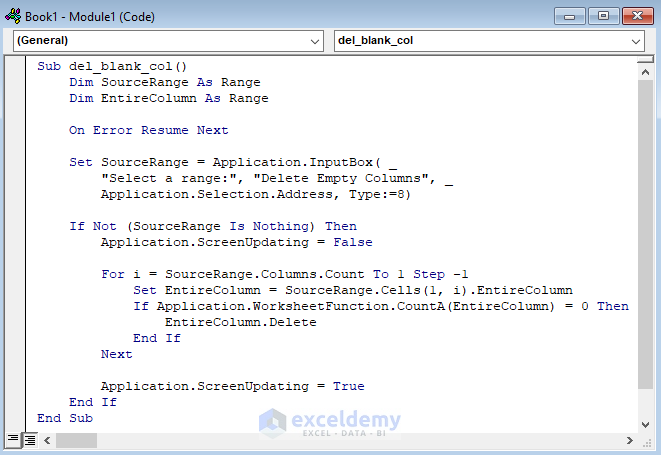
- Run the VBA by selecting the Run button from the menu.
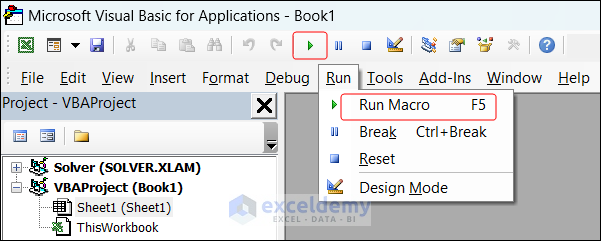
- Select the cell range after running the VBA.
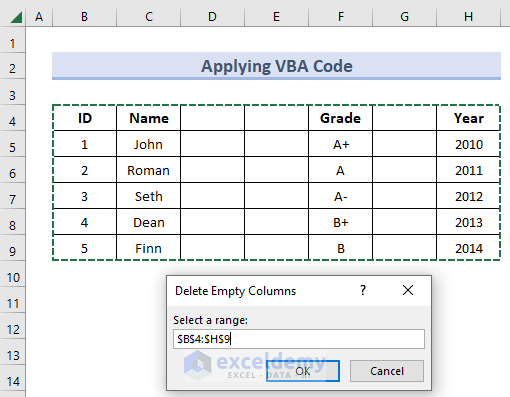
- Pressing OK will immediately delete the blank rows.
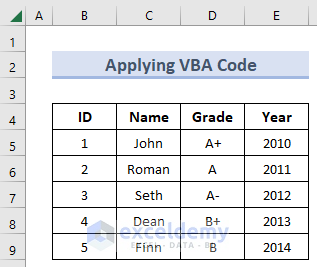
Things to Remember
- The select and delete feature is not suitable for large Excel files containing large amounts of data.
- The editing tool is actually a special selection tool. So, we need to delete the blank columns separately after selection.
- The COUNTA formula scans all the rows. For bigger files, it may take some time.
- The VBA process is irreversible. We can’t undo the process. Keeping a backup is recommended.
Download the Practice Workbook
Related Articles
- How to Delete Multiple Columns in Excel
- How to Delete Column in Excel Without Affecting Formula
- How to Delete Multiple Columns in Excel
- How to Delete Column in Excel Without Affecting Formula
- How to Delete Unused Columns in Excel
- How to Delete Multiple Columns in Excel with Condition
- How to Delete Infinite Columns in Excel
- How to Delete Hidden Columns in Excel
- How to Delete Columns with Specific Text in Excel
- [Solved!] Can’t Delete Extra Columns in Excel
<< Go Back to Delete Columns | Learn Excel
Get FREE Advanced Excel Exercises with Solutions!

