This is an overview:
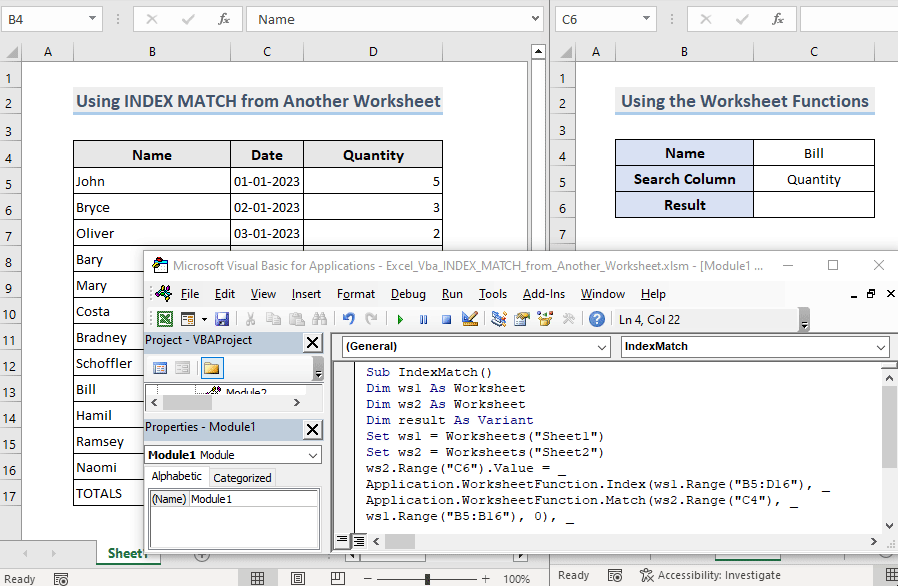
The sample dataset showcases Names. Date and Quantity sold.
The dataset is in sheet1 and the result sheets are sheet2 and sheet 3.
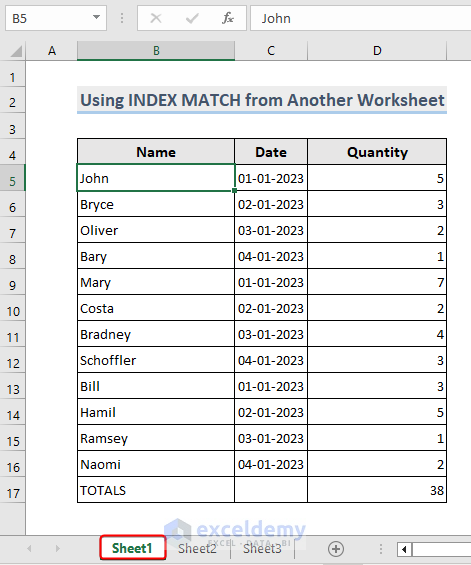
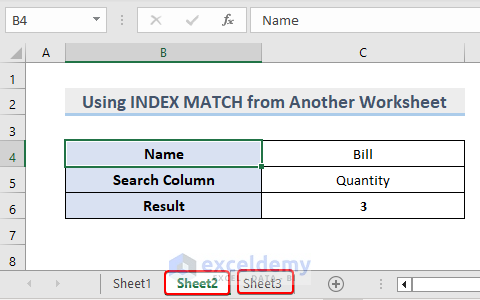
Method 1 – Using the Worksheet Functions in VBA
Steps:
- Enter the code below into the code window.
Sub IndexMatch()
Dim ws1 As Worksheet
Dim ws2 As Worksheet
Dim result As Variant
Set ws1 = Worksheets("Sheet1")
Set ws2 = Worksheets("Sheet2")
ws2.Range("C6").Value = Application.WorksheetFunction.Index(ws1.Range("B5:D16"), Application.WorksheetFunction.Match(ws2.Range("C4"), ws1.Range("B5:B16"), 0), Application.WorksheetFunction.Match(ws2.Range("C5"), ws1.Range("B4:D4"), 0))
End Sub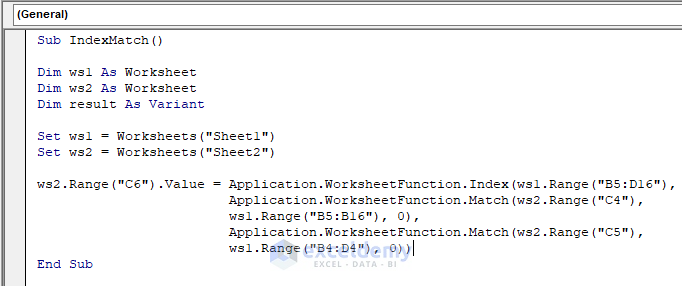
- To run the code, press F5 or click Run.
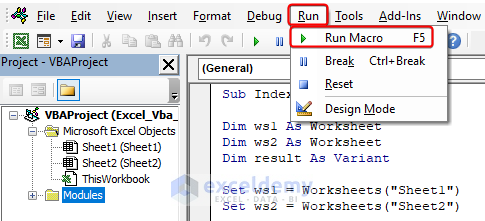
This is the output.
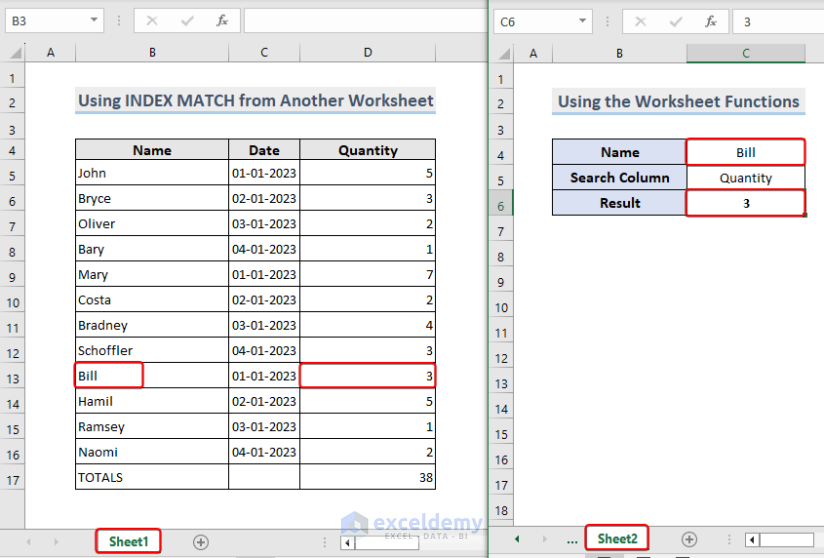
Code Breakdown
Sub IndexMatch()
Dim ws1 As Worksheet
Dim ws2 As Worksheet
Dim result As Variant- defines the variables used in the subroutine; defines another variable to hold the outcome of the index match operation, and two more variables to hold the worksheet objects.
Set ws1 = Worksheets("Sheet1")
Set ws2 = Worksheets("Sheet2")- the worksheet objects are assigned to the correct worksheets. In this instance; “Sheet1” is set to the ws1 variable, and “Sheet2” to the ws2 variable.
ws2.Range("C6").Value = Application.WorksheetFunction.Index(ws1.Range("B5:D16"), Application.WorksheetFunction.Match(ws2.Range("C4"), ws1.Range("B5:B16"), 0), Application.WorksheetFunction.Match(ws2.Range("C5"), ws1.Range("B4:D4"), 0))- carries out the index match operation across the two worksheets: sets the outcome of the index match operation as the value of C6 in worksheet 2 (ws2). The lookup array is B5:D16 in worksheet 1 (ws1). C4 in worksheet 2 (ws2) and cell C5 in worksheet 2 (ws2) are the match values for row and column. The “0” argument indicates an exact match.
End Sub- ends the Subroutine.
Method 2 – Returning a MATCH Value from an Excel Table
To see Sellers’ Names and their Sales Quantity in a message box:
Steps:
- Select B4:D17 and press Ctrl+T.
- In the Create Table window, check My table has headers.
- Click OK.
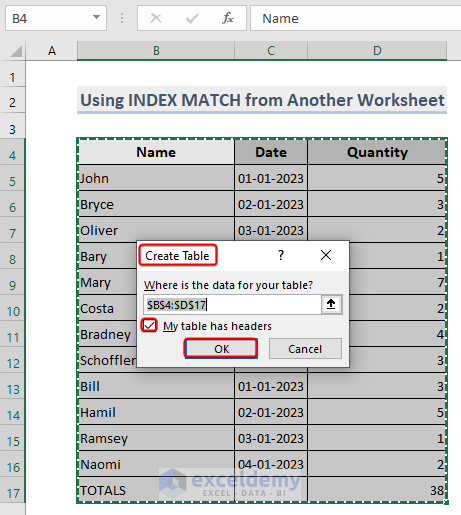
- Rename the created table in the source sheet to use its name in the VBA code: Go to Table Design>>Properties>>Table Name: Sales Data.
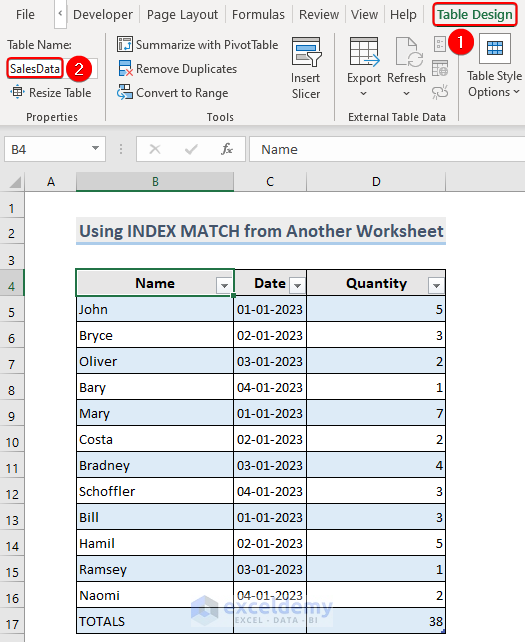
- Enter the code below into the code window.
- To run the code, press F5 or click Run.
Sub ReturnMatchedResultByIndex()
Dim iSheet As Worksheet
Dim iTable As Object
Dim iValue As Variant
Dim TargetName As String
Dim IdColumn As Long
Dim NameColumn As Long
Dim QuantityColumn As Long
Dim iCount As Long
Dim iResult As Boolean
Set iSheet = ThisWorkbook.Sheets("Sheet1")
Set iTable = iSheet.ListObjects("SalesData")
TargetName = "John"
NameColumn = iTable.ListColumns("Name").Index
QuantityColumn = iTable.ListColumns("Quantity").Index
iValue = iTable.DataBodyRange.Value
For iCount = 1 To UBound(iValue)
If iValue(iCount, NameColumn) = TargetName Then
iResult = True
Exit For
End If
Next iCount
If iResult Then
MsgBox "Name: " & TargetName & vbLf & "Quantity: " & iValue(iCount, QuantityColumn)
Else
MsgBox "Name: " & TargetName & vbLf & "Quantity Not found"
End If
End Sub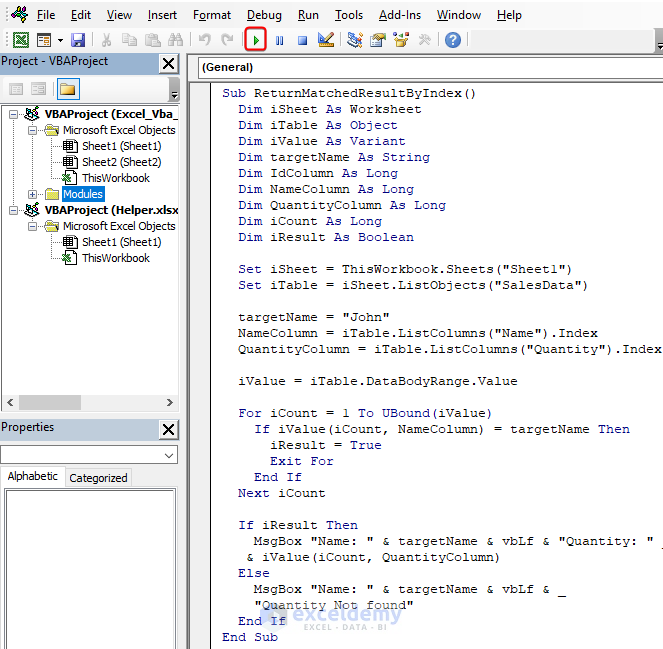
- A Message Box will be displayed with Name: John and Quantity= 5.
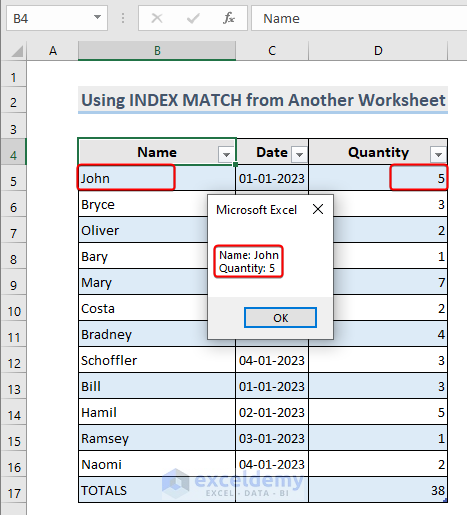
Code Breakdown
Sub ReturnMatchedResultByIndex()
Dim iSheet As Worksheet
Dim iTable As Object
Dim iValue As Variant
Dim TargetName As String
Dim IdColumn As Long
Dim NameColumn As Long
Dim QuantityColumn As Long
Dim iCount As Long
Dim iResult As Boolean- defines variables that will be used later: target name, target ID, and quantity columns, sheet, table, and column names.
Set iSheet = ThisWorkbook.Sheets("Sheet1")
Set iTable = iSheet.ListObjects("SalesData")- the sheet and the table are searched with the Set function. Here, “Sheet1” and “SalesData”.
TargetName = "John"
NameColumn = iTable.ListColumns("Name").Index
QuantityColumn = iTable.ListColumns("Quantity").Index- the target name is set to “John,” and the NameColumn and QuantityColumn variables are used to store the column indexes for the name and quantity columns.
iValue = iTable.DataBodyRange.Value- the values in the table are collected and placed in an array variable called iValue.
For iCount = 1 To UBound(iValue)
If iValue(iCount, NameColumn) = TargetName Then
iResult = True
Exit For
End If
Next iCount- to determine whether the target name is present in the NameColumn, the code loops through each row in the array. The iResult variable is set to True and the loop is ended using the Exit For statement if the target name is found.
If iResult Then
MsgBox "Name: " & TargetName & vbLf & "Quantity: " & iValue(iCount, QuantityColumn)
Else
MsgBox "Name: " & TargetName & vbLf & "Quantity Not found"
End If
End Sub- the If statement displays a message box with name and quantity if the iResult is True. A message box is also displayed indicating the iResult is False.
Method 3 – Using a User-Defined Function
Steps:
- Enter the following code into the Module.
- Don’t Run the. Save it and go back to your worksheet.
Function GetQuant(targetName As String) As Variant
Dim iSheet As Worksheet
Dim iTable As Object
Dim iValue As Variant
Dim NameColumn As Long
Dim QuantityColumn As Long
Dim iCount As Long
Dim iResult As Boolean
Set iSheet = ThisWorkbook.Sheets("Sheet1")
Set iTable = iSheet.ListObjects("SalesData")
NameColumn = iTable.ListColumns("Name").Index
QuantityColumn = iTable.ListColumns("Quantity").Index
iValue = iTable.DataBodyRange.Value
For iCount = 1 To UBound(iValue)
If iValue(iCount, NameColumn) = targetName Then
iResult = True
Exit For
End If
Next iCount
If iResult Then
GetQuant = iValue(iCount, QuantityColumn)
Else
GetQuant = "Quantity Not found"
End If
End Function
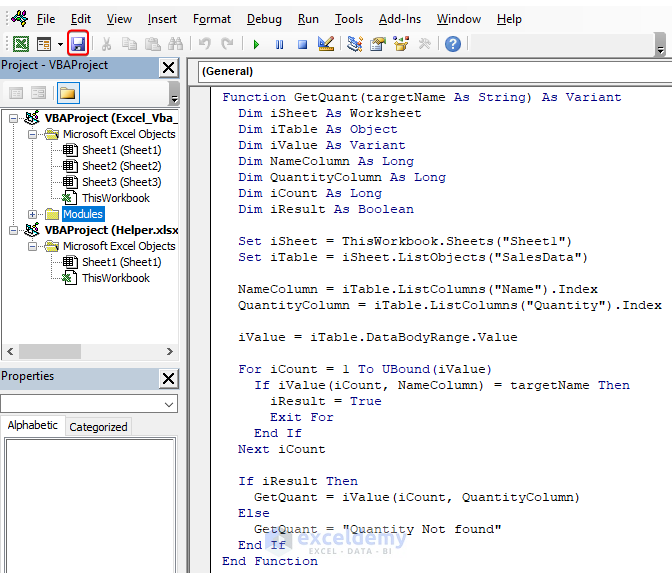
- Enter“=” and the function name: Excel will display your function in the suggestions.
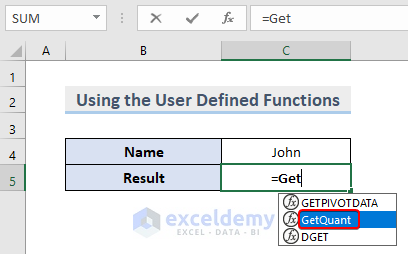
- To see the quantity from another sheet, enter a formula with the GetQuant function.
=GetQuant(Sheet1!B6)
GetQuant returns the Quantity in B6 in Sheet1.
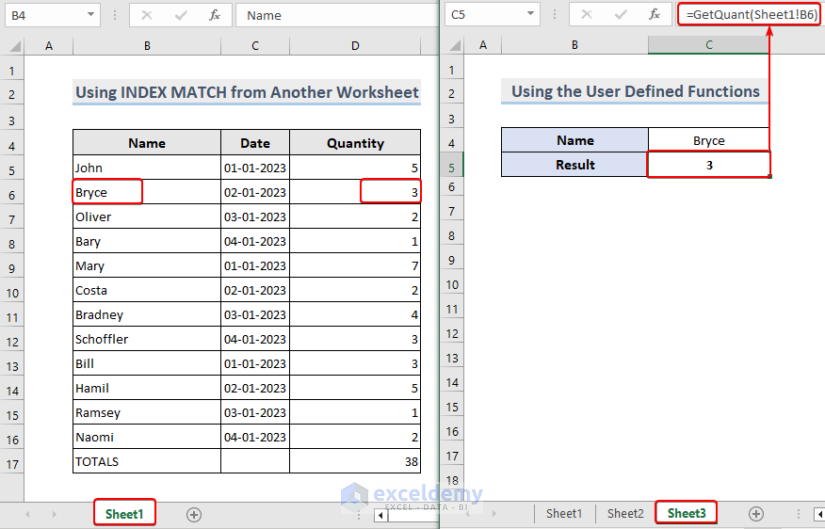
Code Breakdown
Function GetQuant(targetName As String) As Variant- defines the GetQuant function, which accepts only one argument: targetName and returns a data type of Variant.
Dim iSheet As Worksheet
Dim iTable As Object
Dim iValue As Variant
Dim NameColumn As Long
Dim QuantityColumn As Long
Dim iCount As Long
Dim iResult As Boolean- The worksheet, table, array of values, and other variables find the value included in these variables.
Set iSheet = ThisWorkbook.Sheets("Sheet1")
Set iTable = iSheet.ListObjects("SalesData")- references “Sheet1” and “SalesData” to the variables “iSheet” and “iTable,”.
NameColumn = iTable.ListColumns("Name").Index
QuantityColumn = iTable.ListColumns("Quantity").Index- determines the indexes for “Name” and “Quantity” columns in iTable.
iValue = iTable.DataBodyRange.Value- the array of value sin the data body range of iTable is assigned to the iValue variable.
For iCount = 1 To UBound(iValue)
If iValue(iCount, NameColumn) = targetName Then
iResult = True
Exit For
End If
Next iCount- starts a loop that iterates over each row in the iValue array from 1 to the number of elements in the array.
If iResult Then
GetQuant = iValue(iCount, QuantityColumn)
Else
GetQuant = "Quantity Not found"
End If- The GetQuant variable receives the value of the “Quantity” column in the current row if the value of the iResult variable is True.
End FunctionFrequently Asked Questions (FAQs)
1. What is the INDEX MATCH in Excel?
It is a combination that looks up and returns data from a particular table. It can substitute the VLOOKUP formula.
2. What is the benefit of using INDEX MATCH in Excel VBA?
You can automate the lookup and retrieval of data.
3. How do you use INDEX MATCH in Excel VBA?
Define the lookup range and the lookup values as variables in Excel VBA using the Application.WorksheetFunction.Index and Application.WorksheetFunction.Match.
Download Practice Workbook


