Below is an image showing each color palette in ColorIndex and their RGB value.
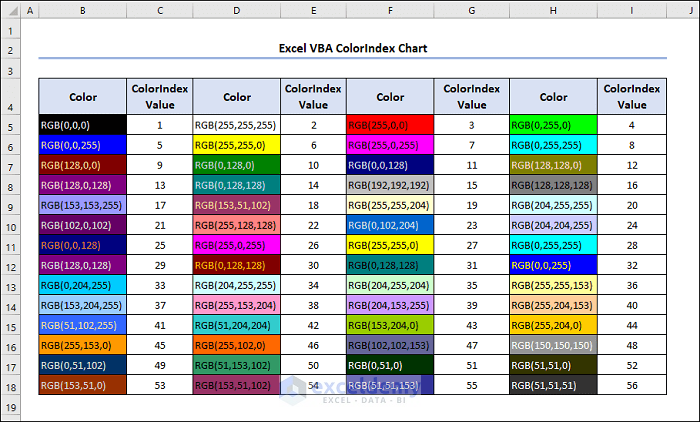
Predefined Names of an Excel VBA ColorIndex
There are 8 predefined colors:
- vbBlack
- vbBlue
- vbCyan
- vbGreen
- vbMagenda
- vbRed
- vbWhite
- vbYellow
Enter these predefined colors in your code like below:
Range("A1").Interior.Color = vbBlueAnother list of predefined colors is under xlRgbColor class.
- Go to Object Browser in the Visual Basic Editor Toolbar or press F2 for access.
- Enter xlrgb or colorconstants in the Search Box. Press Enter.
- A list of predefined color variables will be displayed (as below).
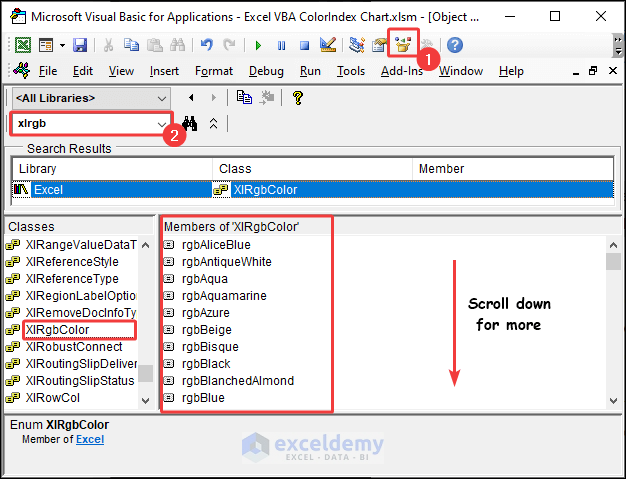
- Enter the names in your code like below:
Range("A1").Interior.Color = rgbBisqueHow to Create a ColorIndex Chart in Excel VBA
Below, we will change the background color in the cell range B5:I18 in alternative columns.
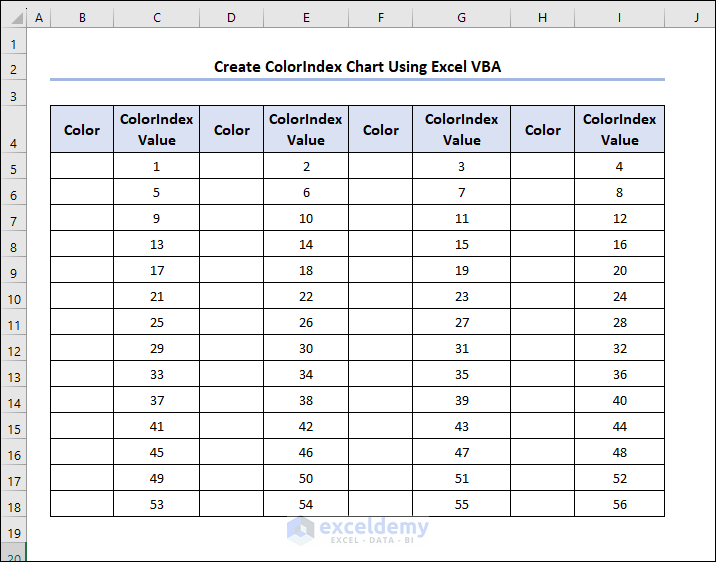
Steps:
- Access the Visual Basic Editor by pressing Alt + F11.
- Create a Module in the Visual Basic Editor from the Insert tab.
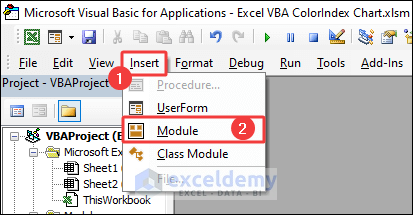
- Enter the code below in the module.
- Press F5, or from the Run tab, choose Run Sub/Userform.
Sub ApplyColorIndexToRange()
Dim colorIndex As Long
Dim rowIndex As Long
Dim colIndex As Long
Dim targetRange As Range
Set targetRange = Range("B5:I18")
colorIndex = 1
For rowIndex = 1 To targetRange.Rows.Count
For colIndex = 1 To targetRange.Columns.Count Step 2
If colorIndex > 56 Then
colorIndex = 1
End If
targetRange.Cells(rowIndex, colIndex).Interior.colorIndex = colorIndex
colorIndex = colorIndex + 1
Next colIndex
Next rowIndex
End Sub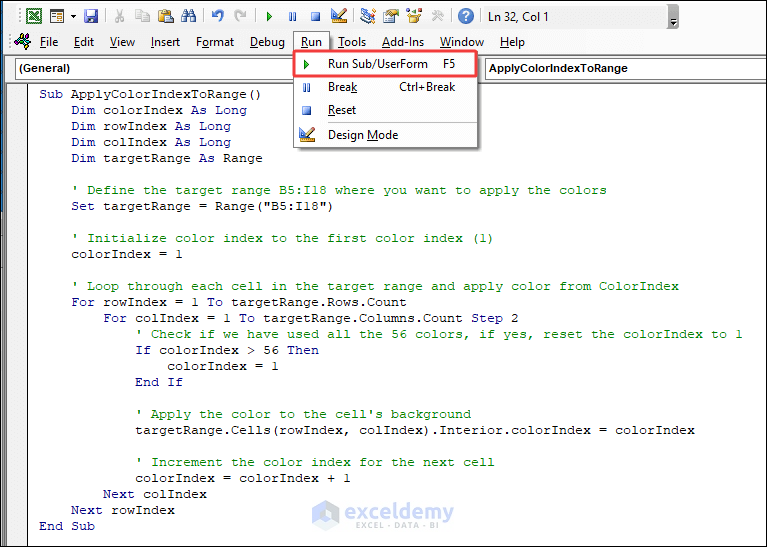
Code Breakdown
Set targetRange = Range("B5:I18")
colorIndex = 1We set the targetrange variable to B5:I18 and colorIndex value will initialize from 1.
For colIndex = 1 To targetRange.Columns.Count Step 2The code uses nested loops to iterate through each row and every other column within the targetRange.
If colorIndex > 56 Then
colorIndex = 1
End IfThe code checks if the colorIndex has exceeded the maximum value of 56 (the number of available colors in the palette). If the colorIndex is greater than 56, it is reset back to 1, so the sequence of colors starts again from the beginning.
targetRange.Cells(rowIndex, colIndex).Interior.colorIndex = colorIndex
colorIndex = colorIndex + 1
Next colIndexThe code accesses each cell in the targetRange using targetRange.Cells(rowIndex, colIndex), and it assigns the current colorIndex to the cell’s interior (background) color using the value of colorIndex. Then, the colorIndex is incremented by 1, so the next cell in the range will be the next color in the sequence.
When you run the code, this is how your chart should look like.
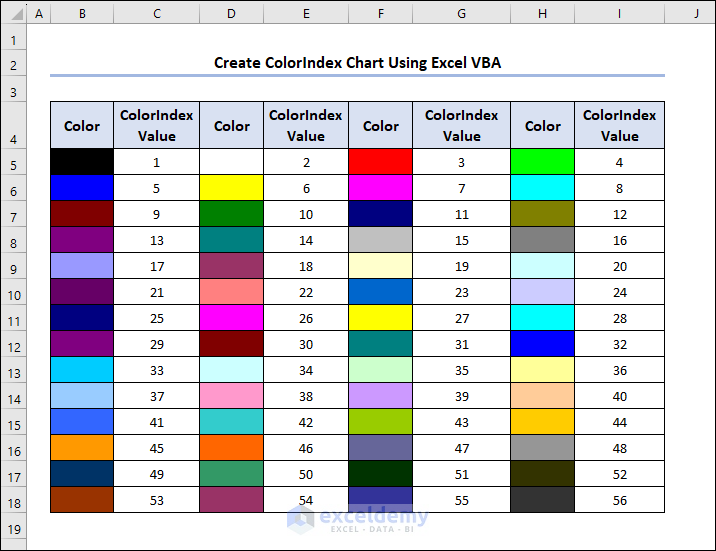
Read More: Excel Color Index Numbers
How to Clear Colors in Excel VBA
Below is a dataset of student marks. We colored the marks red for students who achieved less than the passing mark. We will remove those colors.
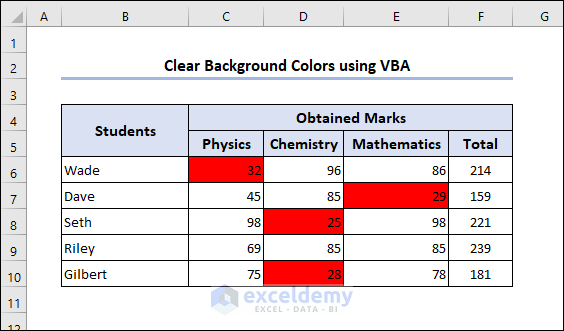
Steps:
- Create a Module in the Visual Basic Editor from the Insert tab.
- Enter the below code in the module.
- Press F5 or choose Run Sub/Userform from the Run tab.
Sub RemoveBackgroundColor()
Dim i As Range
Dim j As Range
Set j = Range("C6:E10")
For Each i In j
i.Interior.colorIndex = xlColorIndexNone
Next i
End Sub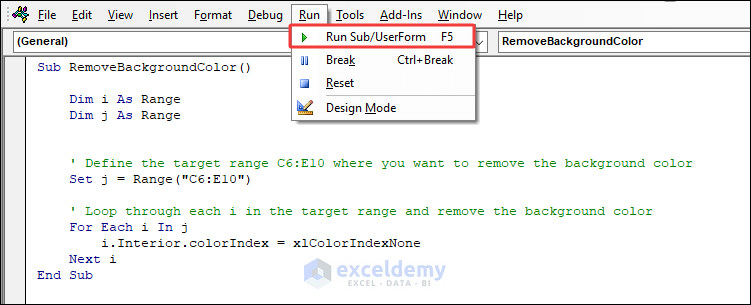
Code Breakdown
For Each i In j
i.Interior.colorIndex = xlColorIndexNone
Next iThe code accesses the interior property of each cell (i) in the range (j), representing the cell’s formatting background. Setting the ColorIndex property of the Interior to xlColorIndexNone removes the background color from that cell.
The background of each cell returned to its default color.
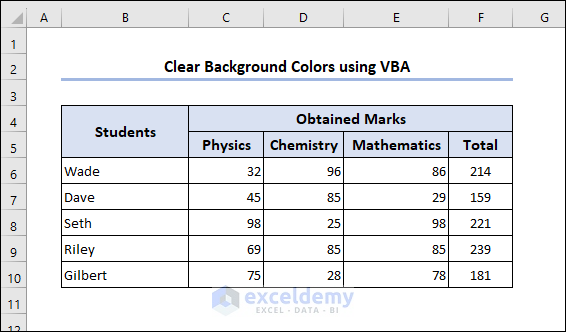
How to Change Worksheet Tab Colors in Excel VBA
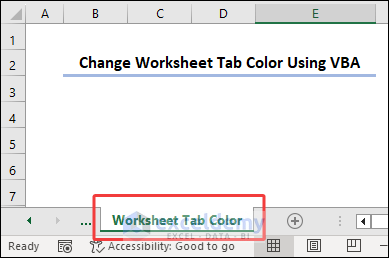
Steps:
- Create a Module in the Visual Basic Editor from the Insert tab.
- Enter the below code in the module.
- Press F5 or choose Run Sub/Userform from the Run tab.
Sub changetabcolor()
'Changes the color of the worksheet
ThisWorkbook.Sheets("Worksheet Tab Color").Tab.colorIndex = 45
End Sub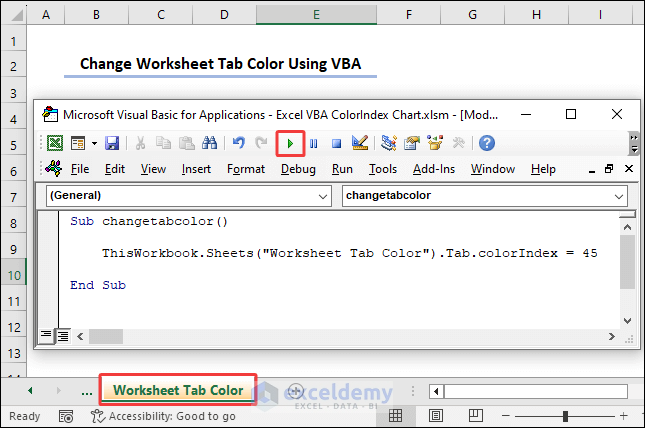
When the Worksheet is active, the color becomes light. But the Worksheet is inactive. It takes the actual color of the code.
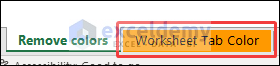
Download the Practice Workbook
Download this file to practice.
Related Articles
- Excel VBA to Copy Cell Background Color
- How to Highlight Blank Cells in Excel VBA
- Excel VBA to Highlight Cell Based on Value
- How to Highlight Active Row in Excel VBA


