Here’s an overview of a calendar in an Excel sheet.
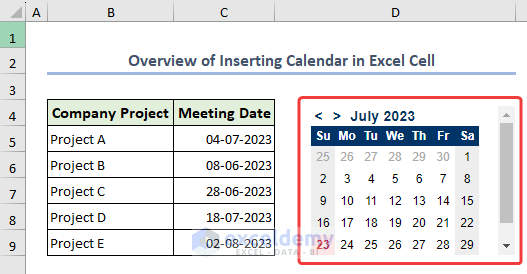
How to Insert a Calendar in an Excel Cell: 2 Quick Methods
We have a dataset of company projects. We will fill in the Meeting Date cells by inserting a calendar in an Excel cell.
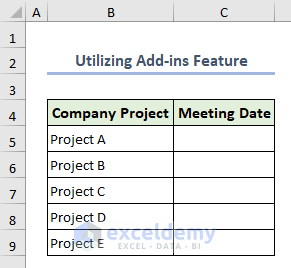
Method 1 – Utilizing Add-ins
- Go to the Developer tab and choose the Add-ins option.
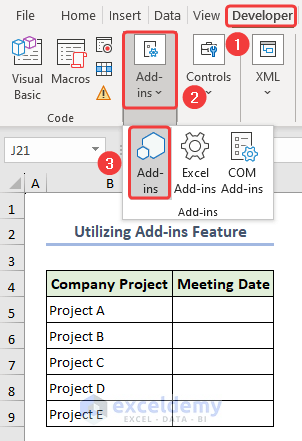
- From the new Office Add-ins window, search for Datepicker in the search box.
- Select Mini Calendar and Date Picker and press Add.
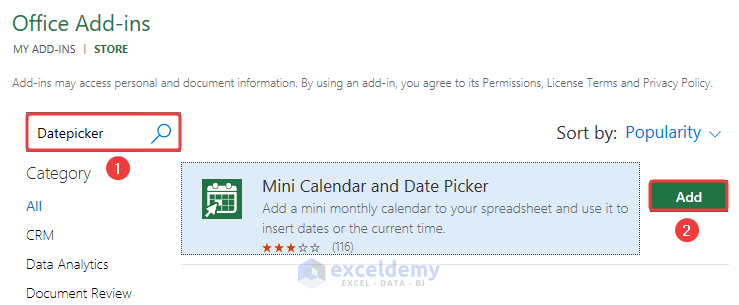
- The calendar will be added to the worksheet.
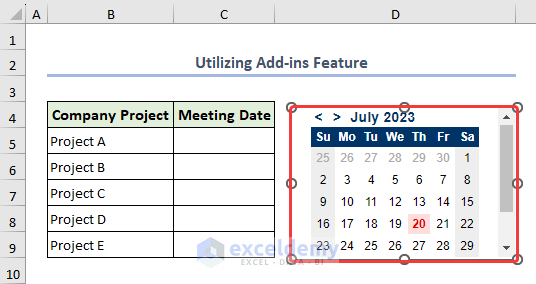
- Select a cell (C5) and choose your desired date from the add-in.
- The cell will be filled with the chosen date.
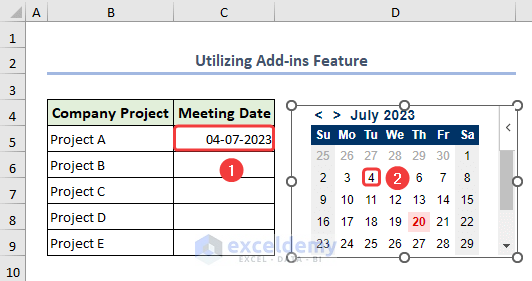
- We will insert the date for the other cells with the calendar add-ins.
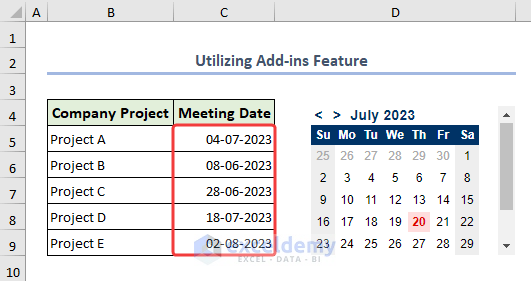
Read More: How to Use Date Picker in Excel 64-Bit
Method 2 – Using More Control Tools from the Developer Tab
- Check if Microsoft Date Picker is available in your storage. If it isn’t, you can download the Microsoft Date Picker. After downloading extract the downloaded file.
- From the files, copy the .ocx formatted file.
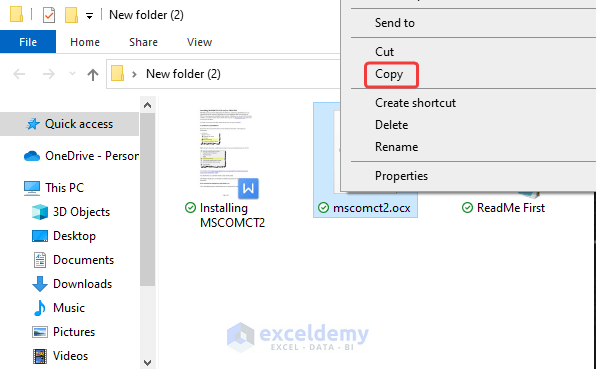
- Move to This PC and provide the below folder path in the Path location.
C:\Windows\System32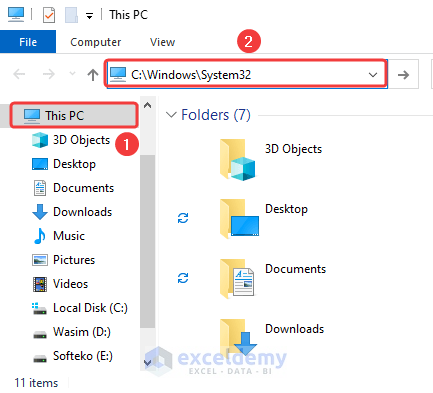
- In the folder path, paste the file.
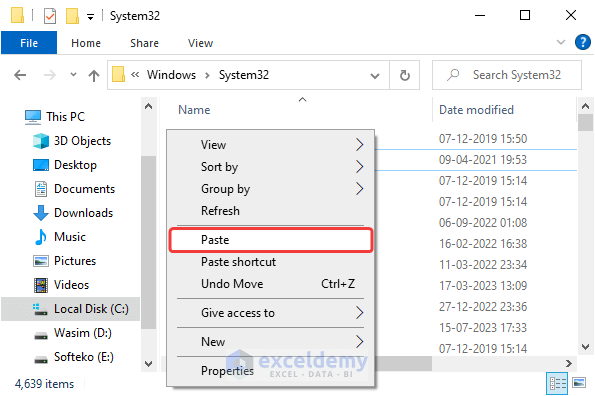
- Search Command Prompt on your PC.
- Click Run as administrator.
- Put the below path inside the command and hit Enter to get your Microsoft Date Picker.
C:\Windows\System32\regsvr32.exe mscomct2.ocx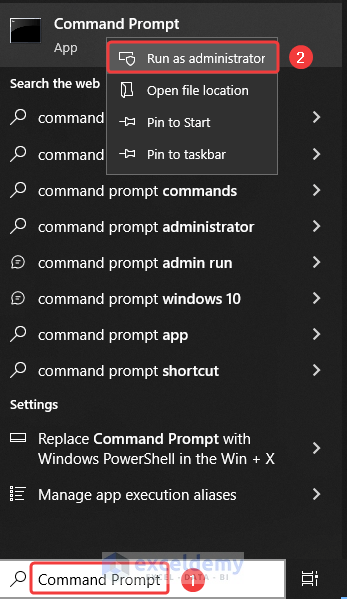
- You can insert a drop-down calendar in Excel.
Read More: How to Use Excel UserForm as Date Picker
How to Insert a Calendar Template in Excel
- Click the File tab from the top-left corner of your spreadsheet.
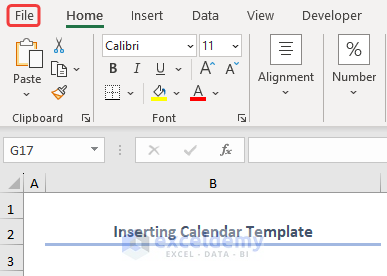
- From the New tab, search Calendar and choose any calendar template.
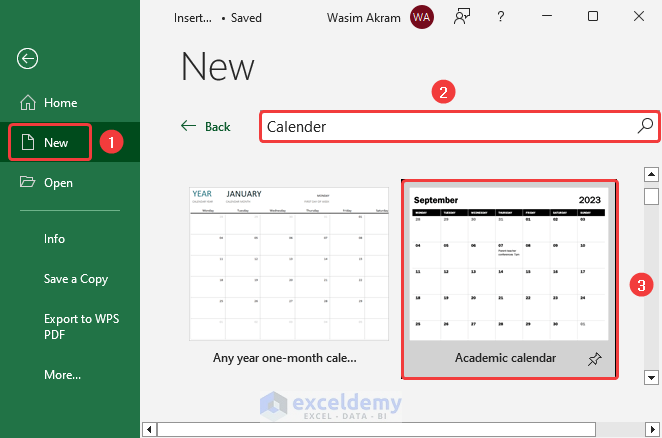
- Click the Create option to get the chosen calendar template.
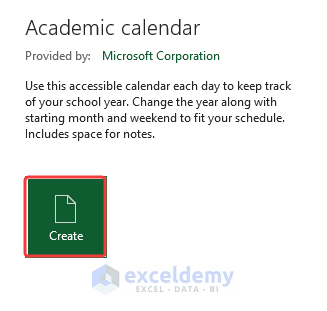
- Here’s a sample calendar we’ve inserted.
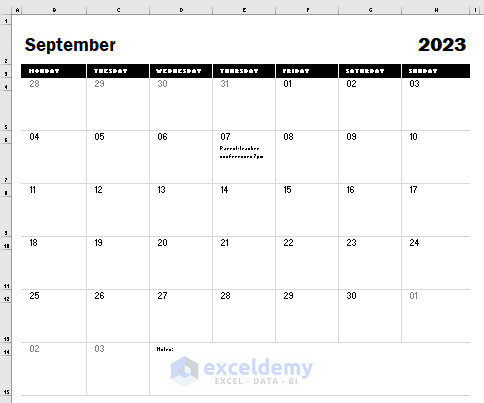
Read More: Insert Drop Down Calendar in Excel Without Date Picker
Things to Remember
- While inserting date make sure that the date format in the calendar matches the format used in your Excel worksheet to avoid conflicts and display issues.
Frequently Asked Questions
Can I customize the appearance of the calendar in Excel?
Yes, you can customize the appearance of the calendar from the Properties feature to match your preferences.
Can I limit the date range available in the calendar for selection?
Yes, you can restrict the date range for the calendar by setting the MinDate and MaxDate properties.
Is the “Date Picker” option available in all Excel versions?
The “Date Picker” option, based on ActiveX controls, is available in some versions of Excel, such as Excel 2010, 2013, and 2016. However, in later versions, Microsoft has transitioned to other control types, like the “Date” data type or “Data Validation” dropdowns with date options.
Download the Practice Workbook
Related Articles
- [Solved!] Datepicker Not Showing in Excel
- Excel Date Picker for Entire Column
- Make an Alternative to Datepicker in Excel
<< Go Back to Excel Date Picker | Learn Excel
Get FREE Advanced Excel Exercises with Solutions!

