Below is a dataset of a company’s Weekly Sales Report.
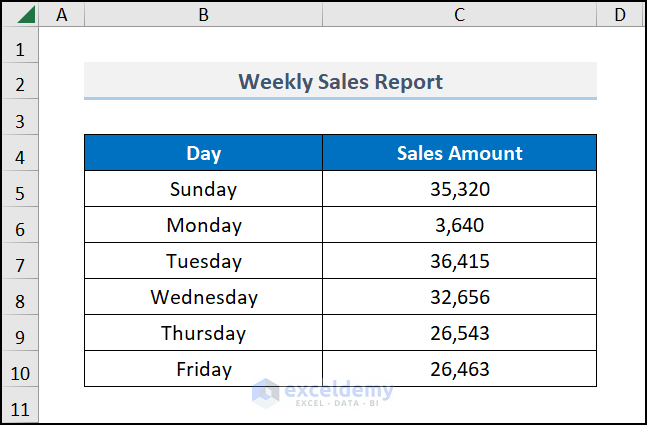
Method 1 – Using Cell Reference
1.1 Copying Data to the Same Sheet
Steps:
- Select the cell where we want to copy data.
- Press “=” and type the Cell Reference we want to Copy or select that cell. (i.e., C5)
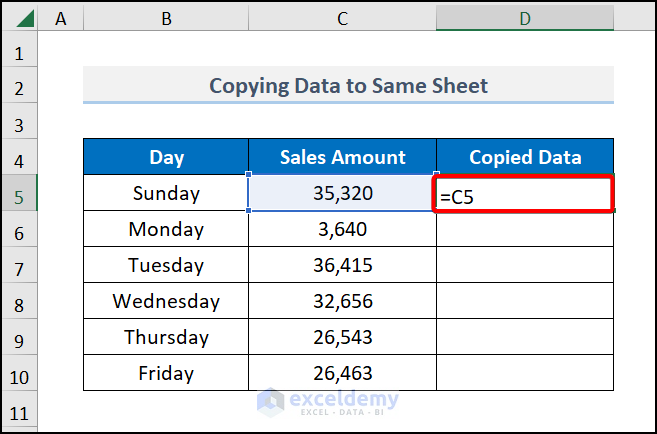
- Press ENTER. The data is copied from cell C5 to cell D5.
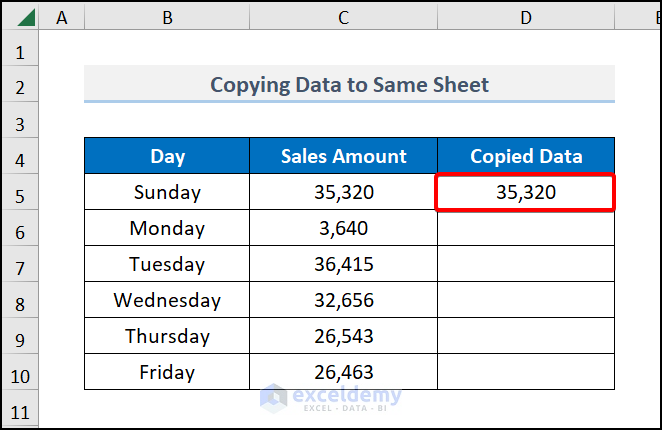
Drag down the Fill Handle tool to fill the other cells – as shown below.
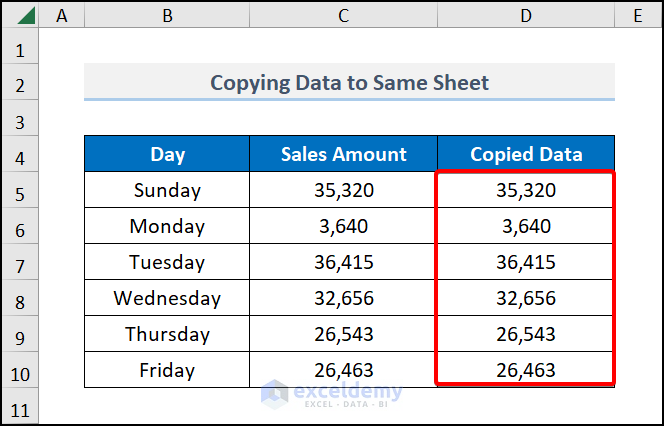
1.2 Copying Data From Different Sheets
Steps:
- Select a cell in the Cell reference_2 sheet to copy the cell’s data (i.e., C5).
- Press “=” and type the source sheet name.
- Enter an exclamatory(!) sign and the cell name.
- Press ENTER. You will get a copy of the cell of the mentioned sheet. Apply the same process to the other cells.
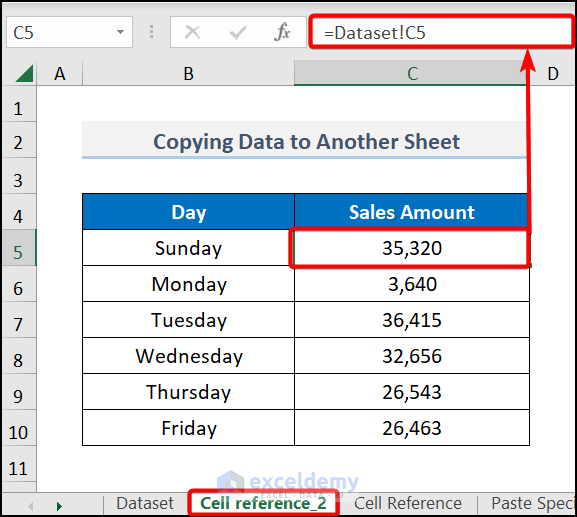
Copying Data to Different Sheets in an Alternative Way:
Steps:
- Select a cell in the Cell reference_2 sheet to copy the cell’s data (i.e., C5).
- Press “=”.
- Select the source sheet from the sheet name section.
- Select the cell you want to copy.
- Press ENTER to get the result on the destination sheet as shown below.
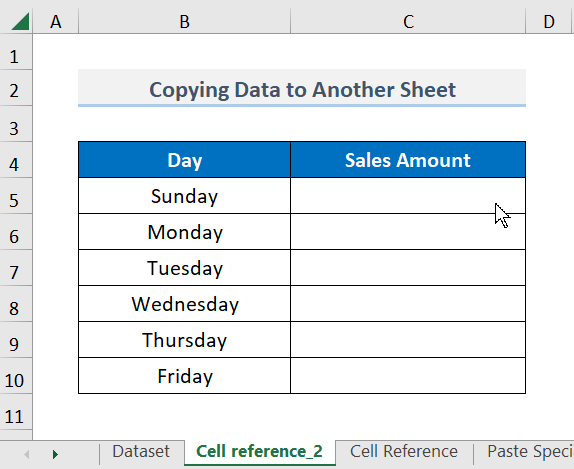
- Drag down for other cells to get the following result.
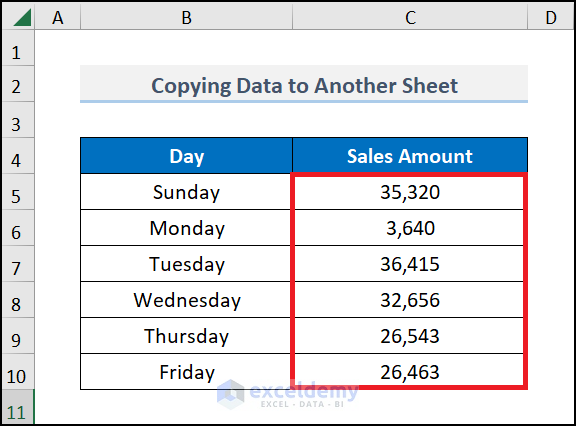
Method 2 – Applying the Paste Special Command
2.1 Incorporating the Paste Special Dialog Box
Steps:
- Select the cell you want to copy (i.e., C5).
- Press Ctrl+C to copy the cell.
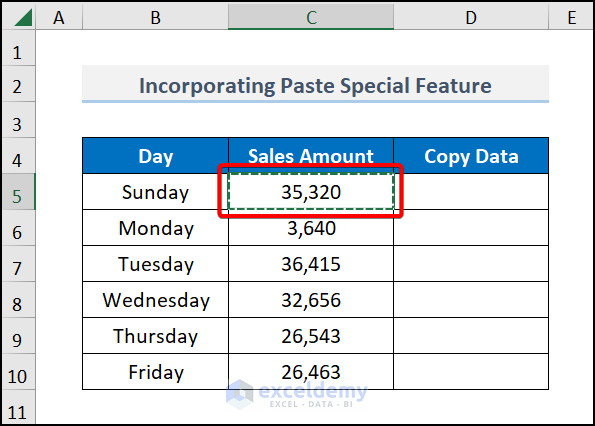
- Go to the destination cell and press CTRL + ALT + V. It will open the Paste Special dialog box.
- From the Paste Special box, choose Paste Link.
- Press OK.
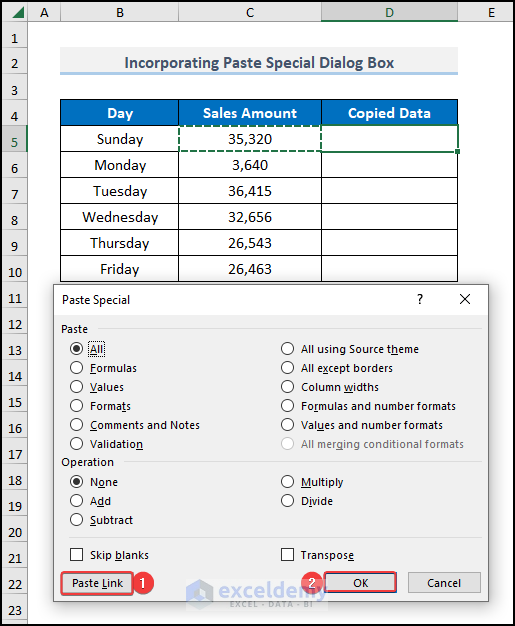
The link of the source cell will be copied to the destination cell.
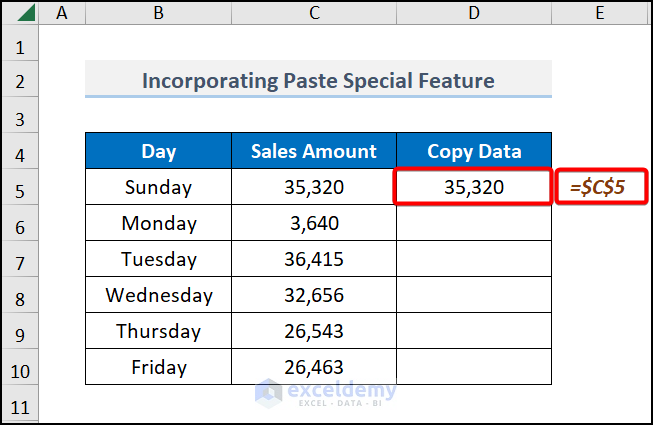
2.2 Applying the Clipboard Paste Option
Steps:
- Select the cell you want to copy (i.e., C5).
- From Ribbon, go to Home.
- Go to the Copy command. Select Copy from the drop-down.
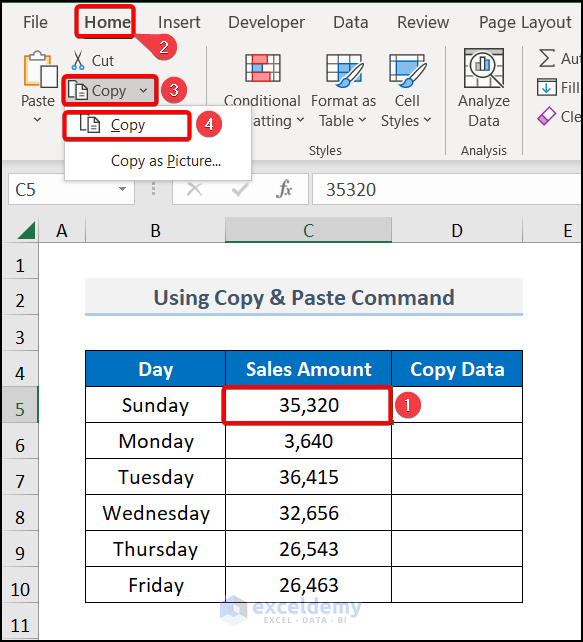
- Select a cell to paste the data (i.e., D5).
- Go to the Paste command. Select Paste Link (N).
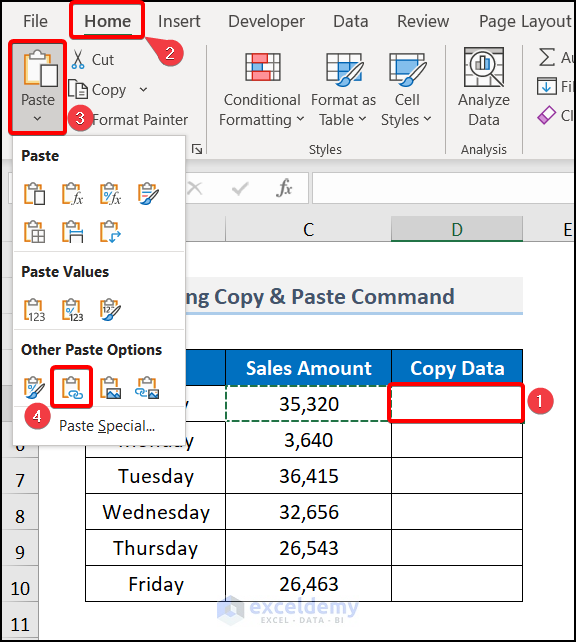
- The cell link to the source cell will be stored here.
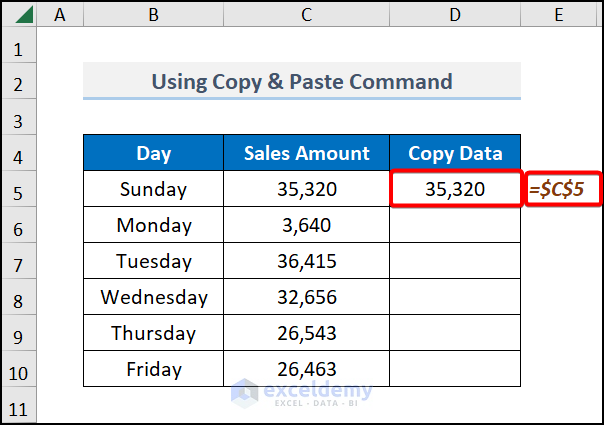
If the source data is changed, the destination data will change automatically.
Method 3 – Copying Data from One Workbook to Another
Steps:
- Open two workbooks to copy data.
- Copy the dataset from the Book 1 workbook.
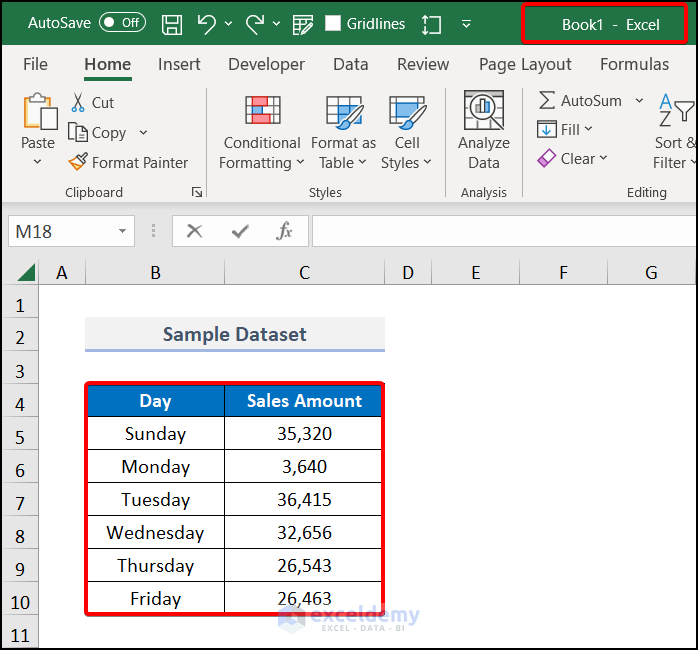
- Select a cell in the destination workbook.
- Enter “=” sign.
- Select the cell from the source workbook.
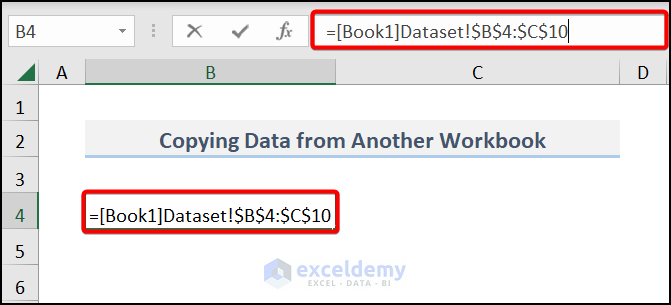
- Press ENTER, and the data from the source workbook is copied to the destination workbook.
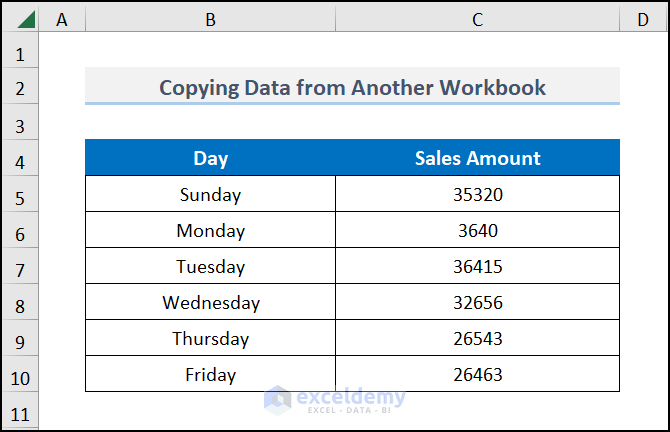
Method 4 – Incorporating VBA Macros
Steps:
- Go to the Developer tab >> choose Visual Basic.
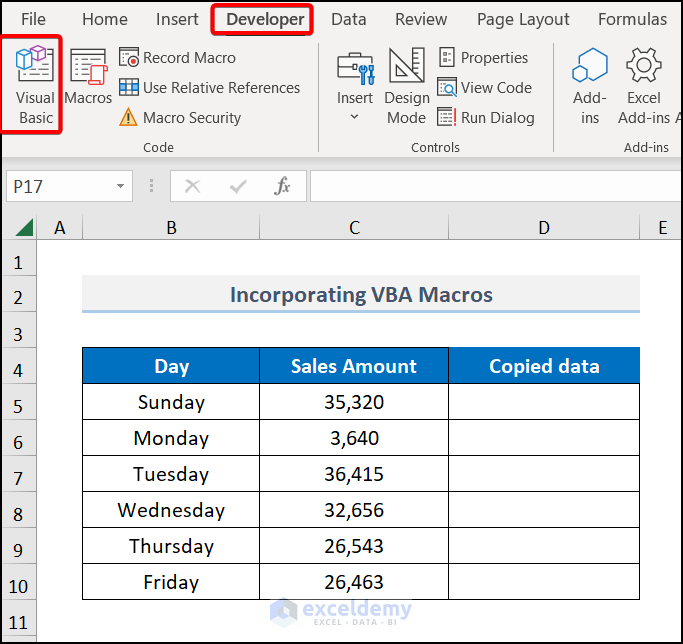
- Go to the Insert tab >> Module >> Module1.
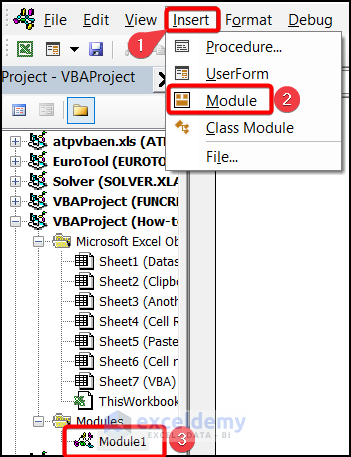
- Enter the following VBA code in the Module box:
Sub Excel_Paste_Special_1()
Dim Copy_Cell As Range, Paste_Cell As Range
xTitleId = "VBA"
Set Copy_Cell = Application.Selection
Set Copy_Cell = Application.InputBox("Select Range to Copy :", xTitleId, Copy_Cell.Address, Type:=8)
Set Paste_Cell = Application.InputBox("Paste to any blank cell:", xTitleId, Type:=8)
Copy_Cell.Copy
Paste_Cell.Parent.Activate
Paste_Cell.PasteSpecial xlPasteValuesAndNumberFormats
Paste_Cell.PasteSpecial xlPasteFormats
Application.CutCopyMode = False
End Sub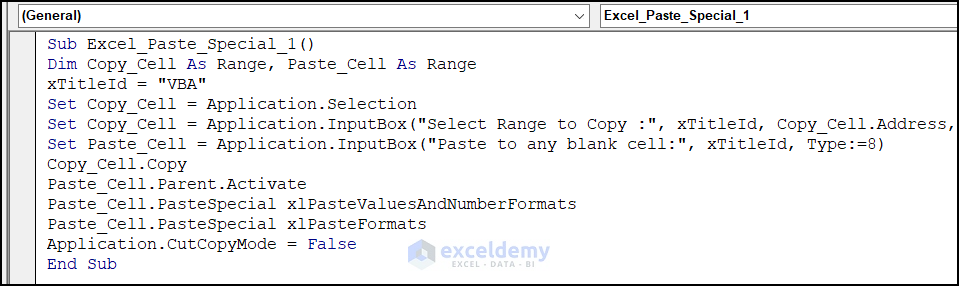
- Run the code with the F5 key. You will get an InputBox to Select Range to Copy to copy the range. Hit OK.
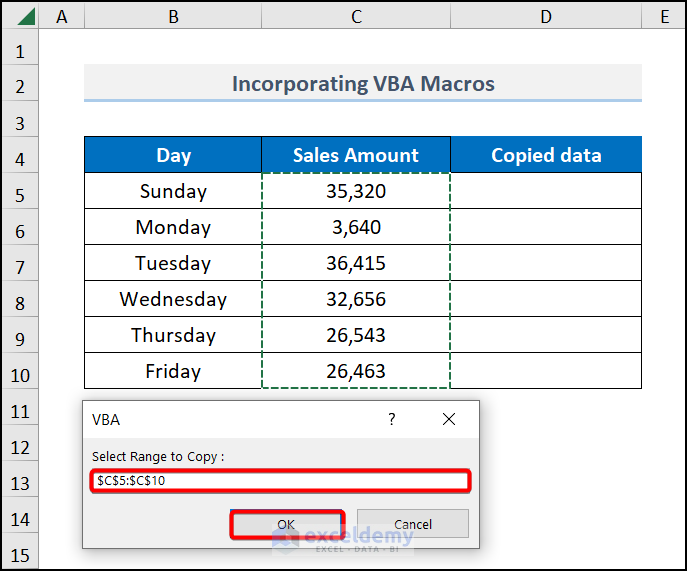
- Select the range of cells where you want to paste the cells (i.e., $D$5:$D$10).
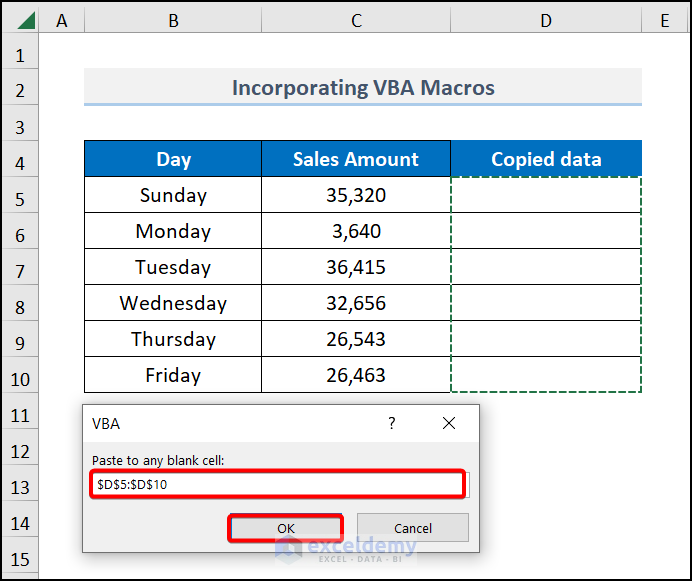
- Press OK, and you can paste the data, as in the image below.
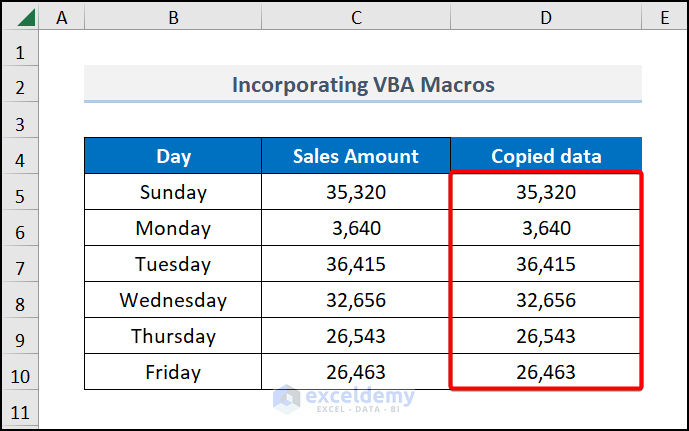
Practice Section
We have provided a practice section on each sheet on the right side for your practice.
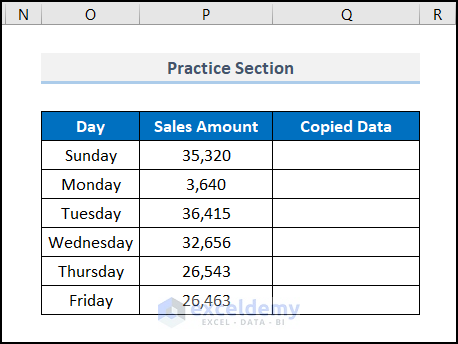
Download the Practice Workbook
Download the workbook to practice.
<< Go Back to Copy Cell Value | Formula List | Learn Excel
Get FREE Advanced Excel Exercises with Solutions!

