After inserting a chart, you may need to add another row or column to plot in the same Excel chart. Let’s use the following dataset to demonstrate adding a data series.
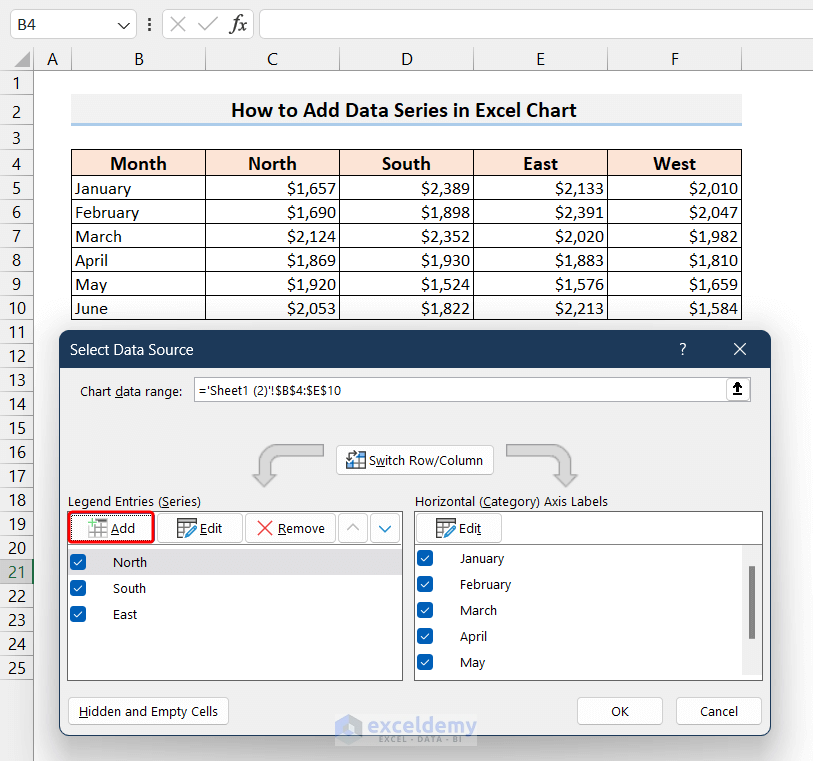
Download the Practice Workbook
How to Add a Data Series to a Chart in Excel: 2 Easy Methods
We’ll use a data set containing the profits for different regions of a company by month. We also inserted a column chart using the data set.
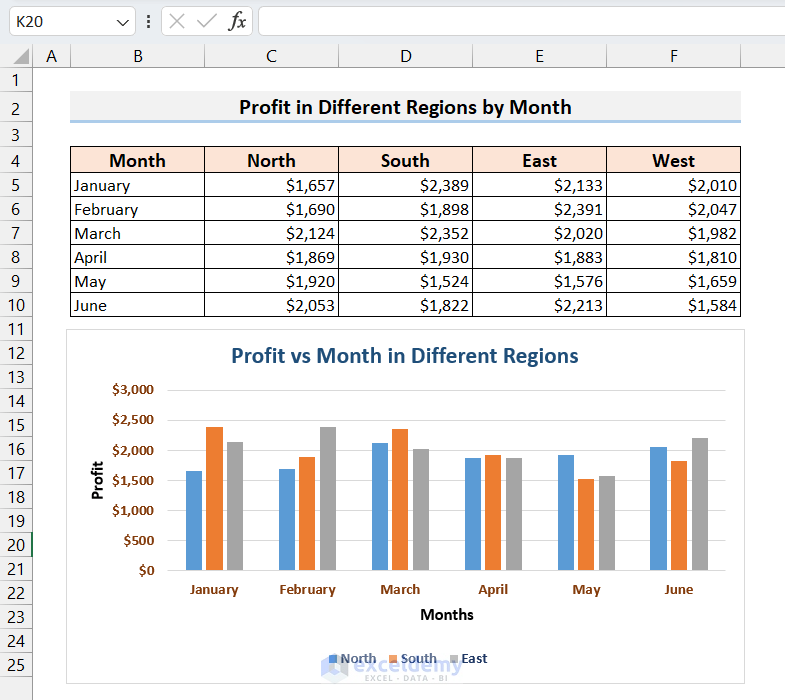
We can see that the West column data series was not included in the chart.
Method 1 – Dragging the Sizing Handle to Add the New Data Series
This method works if the new row or column is adjacent to the original dataset.
- Click on anywhere on the chart. You will see the existing data series highlighted.

- Bring the mouse cursor to the bottom right corner of the highlighted data series. You will get the sizing handle.
- Drag the sizing handle to the right to include the West column.
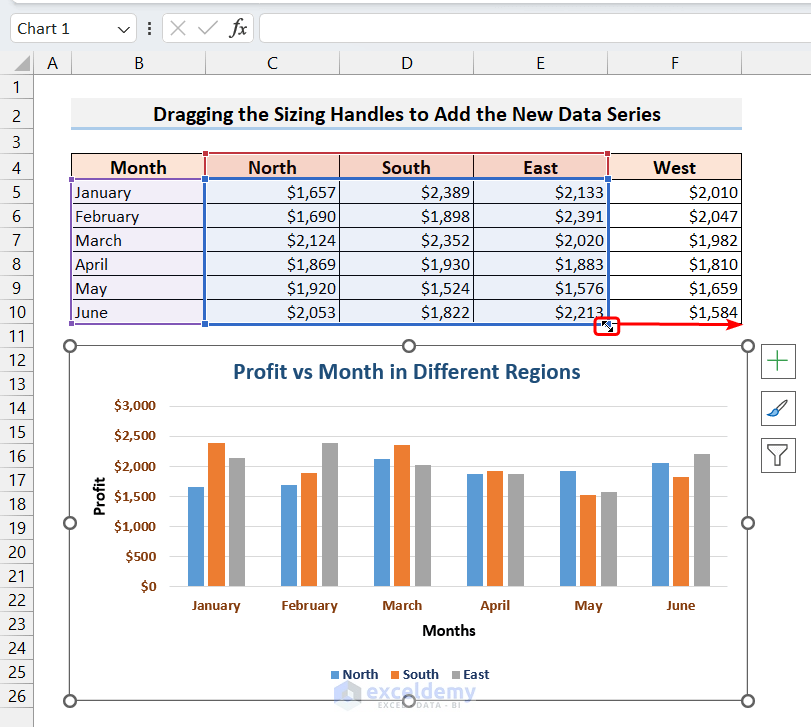
- The new data series will be added to the chart.
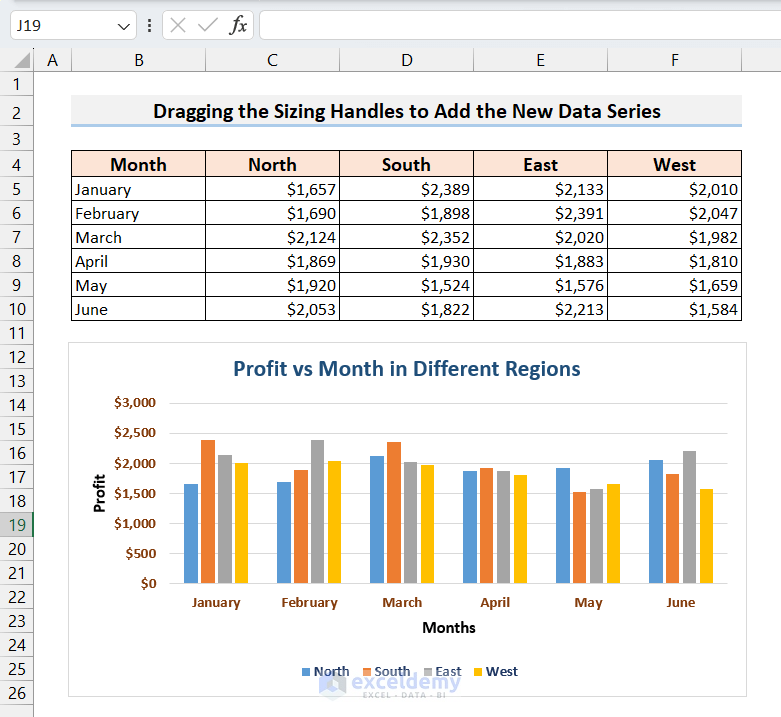
Method 2 – Using the Select Data Source Dialog Box
- Click anywhere on the chart. A context menu on the right side of the chart will appear.
- Click on Filter.
- From the menu that appears on the right side, click on the Select Data option at the bottom.
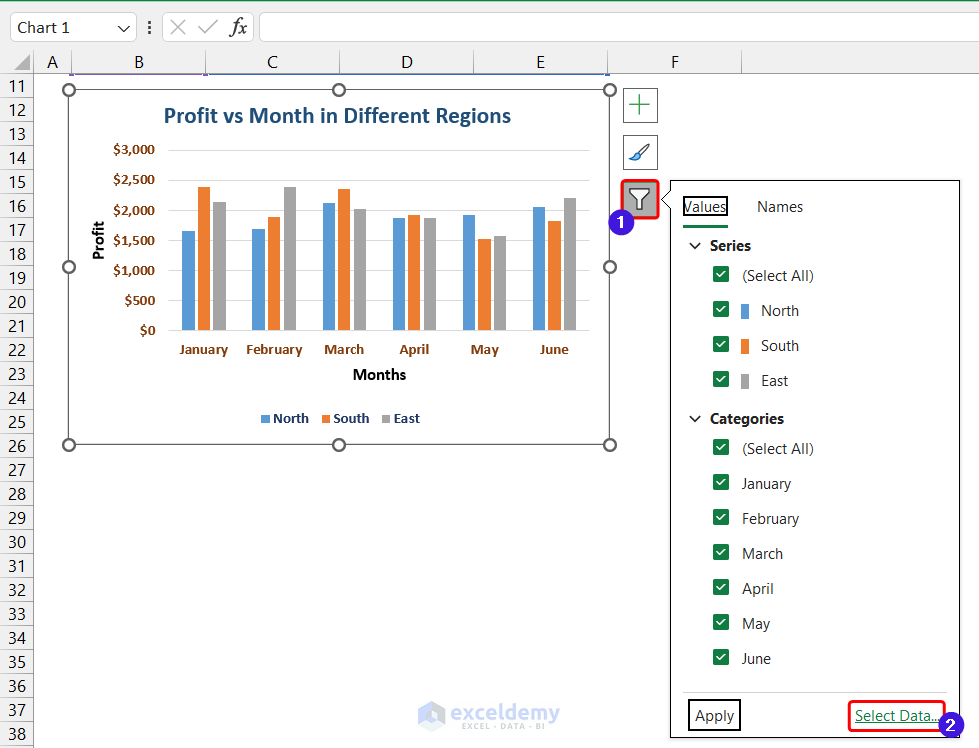
- From the Select Data Source dialogue box, click on the Add option.
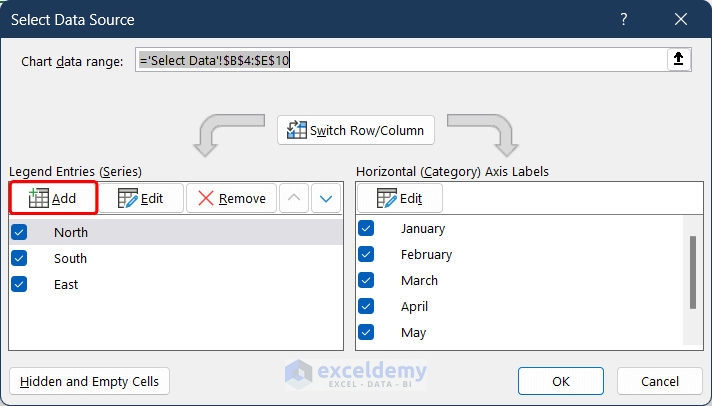
- A new window named Edit Series will open up. Select the cell for Series name and the range for Series values.
- Click OK.
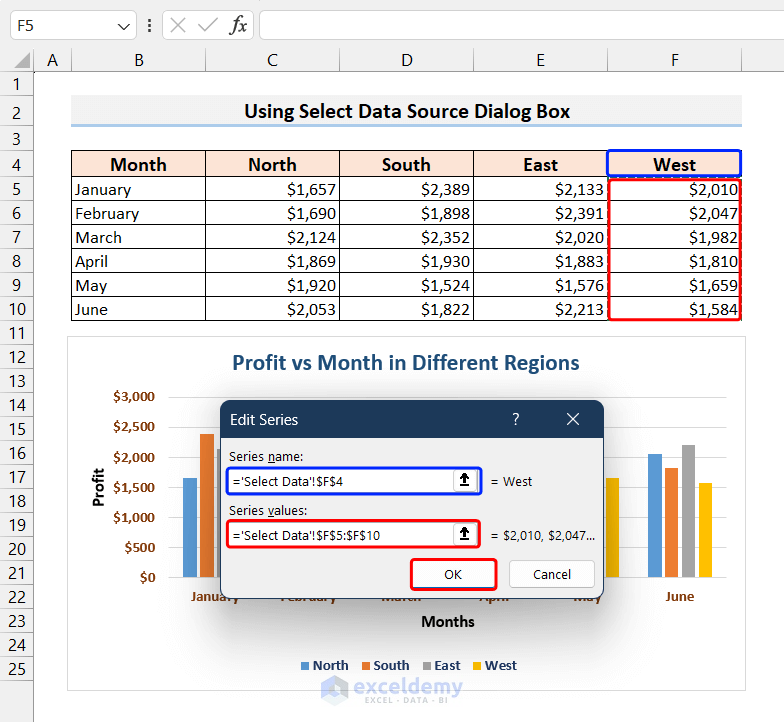
- The new data series will be added to the chart.
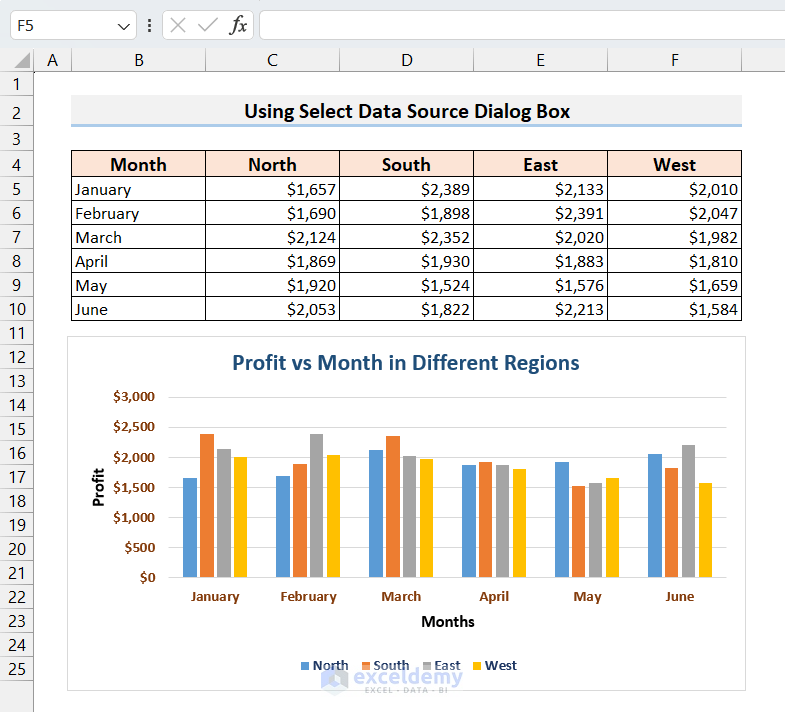
How to Edit a Data Series of a Chart in Excel
- Open the Select Data Source dialog box (see Method 2).
- You will see the list containing all the data series. Select any data series that you want to edit and click on the Edit option.
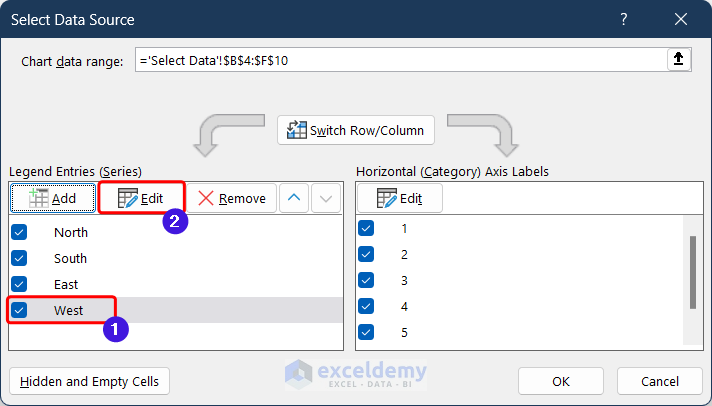
- A new window named Edit Series will open up. Select the series name and the range for the series values.
- Click OK.
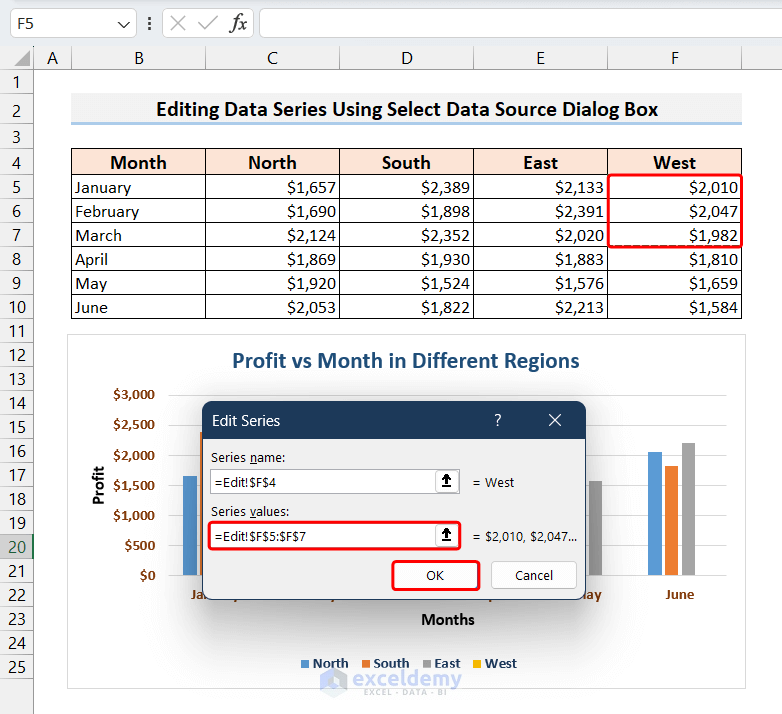
- In the Select Data Source dialog box, click OK.
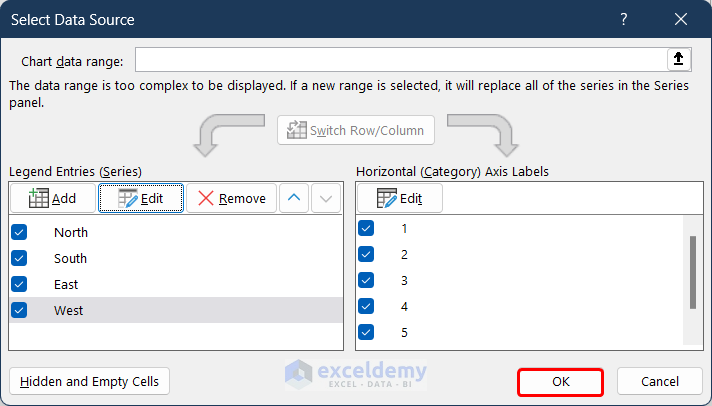
- The edited data series will be saved and the edited chart will be displayed.
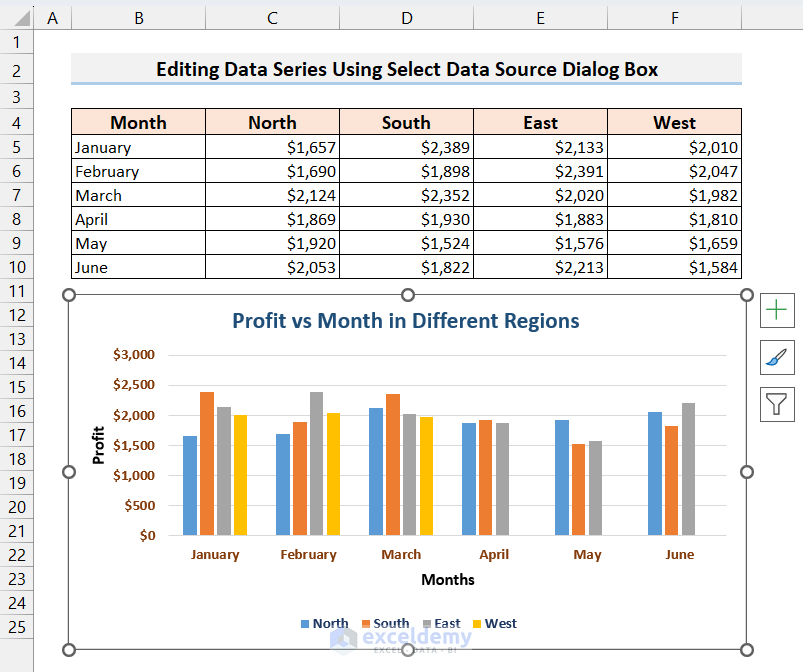
Alternative Way for Editing Data Series
- Click on any column of the series that we want to edit in the chart. We selected the East Column.
- The formula of that data series will be displayed in the formula box.
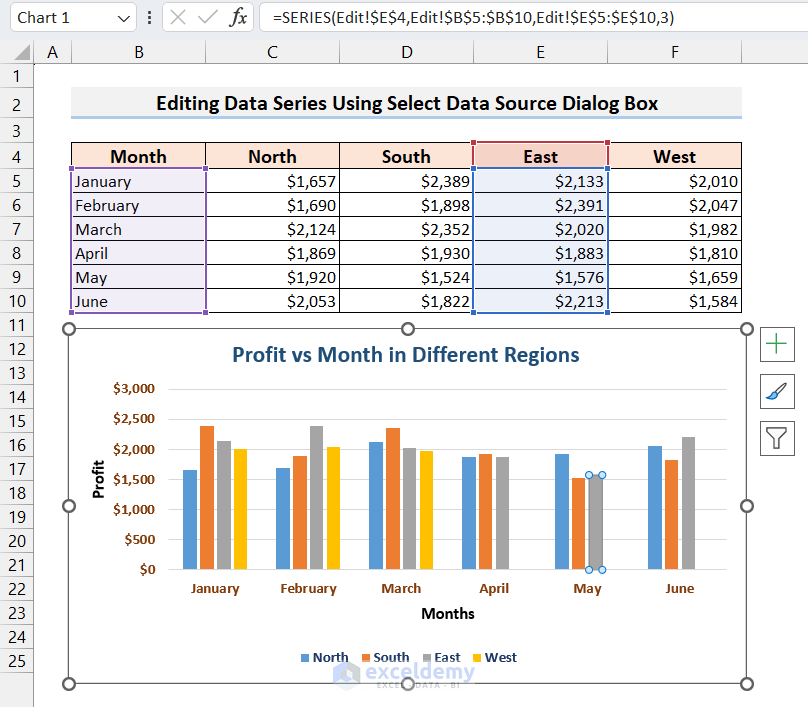
- Here is the displayed formula:
=SERIES(Edit!$E$4,Edit!$B$5:$B$10,Edit!$E$5:$E$10,3)In the formula, there are four arguments. The 1st argument takes the range for the series name, the 2nd argument takes X-axis values, the 3rd argument takes the Y-axis value and the 4th argument takes the position of the data series in the chart.
- By editing the range in the formula, we can directly change the data series:
=SERIES(Edit!$E$4,Edit!$B$5:$B$10,Edit!$E$5:$E$7,3)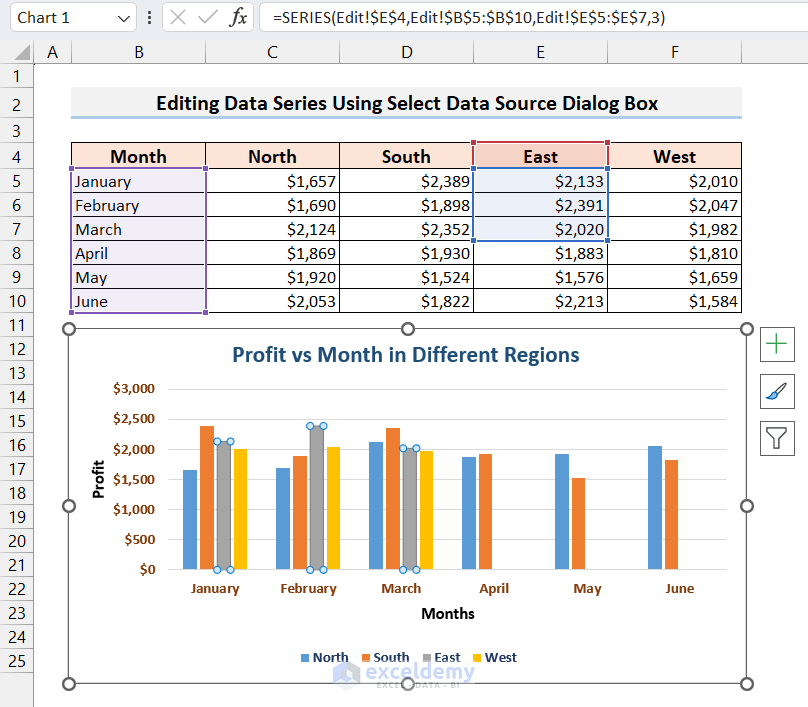
Things to Remember
- The first method only works when the new data series is adjacent to the original series.
- In the second method, you can also open the Select Data Source dialogue box from the Chart Design tab on the ribbon.
Frequently Asked Questions
Where is a data series in Excel?
In Excel, a “data series” refers to a set of related data points that are plotted in a chart. Each data series is represented on the chart by a unique set of data points, and they all share a common property.
How do I create a data series in Excel?
You can only add a data series to a chart. See the instructions above.
What is an example of a data series?
A data series can be a row or a column containing data points of the same category or pattern.
Excel Chart Data: Knowledge Hub
- How to Rename Series in Excel
- How to Hide Chart Series with No Data in Excel
- How to Change Series Color in Excel Chart
<< Go Back To Excel Charts | Learn Excel
Get FREE Advanced Excel Exercises with Solutions!

