List of All Symbols in Excel
This section lists all kinds of symbols, including those used in Excel formulas, characters, mathematical symbols, text and notation symbols, units and measurement symbols, and Greek letter symbols. The symbols are arranged in the table below.
Method 1 – Symbols Used in Excel Formula
In the table below, all the symbols used in the Excel formula are listed as follows.
| Name | Symbol | Description | Example | Explanation |
|---|---|---|---|---|
| AutoSum Symbol | ∑ | Automatically calculates the sum of selected cells or a range of numbers. | ∑ A1:A5 | Calculates the sum of values in A1 to A5. |
| Fill Handle | + | A small square in the bottom-right corner of a cell used for copying data. | Drag down + Fill Handle | Copy data down by dragging the handle. |
| Function Wizard | fx | Opens the Insert Function dialog for selecting and using Excel functions. | Click fx + SUM | Use the SUM function via Function Wizard. |
| Borders | Square | Adds various border styles around cells or a range. | Apply Borders | Put borders around selected cells. |
| Format Painter | Paintbrush | Copies formatting from one cell/range to apply to another. | Copy Format | Copy formatting using Format Painter. |
| Insert Comment | Red Tri. | Adds comments to cells for additional information. | Insert Comment | Add a comment to explain cell content. |
| Page Break Preview | Page w/ — | Displays a preview of page breaks and layout for printing. | View Print Layout | Check how the worksheet will print. |
| Dollar Sign | $ | Formats numbers as currency using the dollar sign. | Format as Currency | Display numbers in currency format. |
| Percentage Sign | % | Formats numbers as percentages by multiplying by 100. | Format as Percentage | Display numbers in percentage format. |
| Number Sign | # | Represents a placeholder for a digit in a number format. | Custom Format “#,##0” | Customize number format with placeholders. |
| Comma | , | Separates thousands in numbers for improved readability. | Format as “#,##0” | Use commas to improve number readability. |
| Decimal Point | . | Separates whole numbers from decimals in numeric values. | Format as “0.00” | Use decimal points in number formatting. |
| Exponent (E) | E | Represents “times 10 to the power of” in scientific notation. | Format as “0.00E+00” | Display numbers in scientific notation. |
| Greater Than | > | Conditional formatting operator to compare values. | Highlight > 100 | Highlight values greater than 100. |
| Less Than | < | Conditional formatting operator to compare values. | Highlight < 50 | Highlight values less than 50. |
| Equals Sign | = | Operator for formulas and equations in cells. | =A1 + B1 | Perform addition in a formula. |
| Plus Sign | + | Operator for addition in formulas and calculations. | =A1 + B1 | Add values in a formula. |
| Minus Sign | – | Used for subtraction in formulas and calculations. | =A1 – B1 | Subtract values in a formula. |
| Asterisk | * | Used for multiplication in formulas and calculations. | =A1 * B1 | Multiply values in a formula. |
| Forward Slash | / | Used for division in formulas and calculations. | =A1 / B1 | Divide values in a formula. |
| Caret (^) | ^ | Symbol for exponentiation in formulas and calculations. | =A1^B1 | Raise A1 to the power of B1. |
| Ampersand (&) | & | Concatenates text or values in formulas and cells. | =A1 & ” ” & B1 | Combine text from A1 and B1 with a space. |
| Parentheses | () | Groups expressions in formulas and calculations. | =(A1 + B1) * C1 | Calculate (A1 + B1) and then multiply by C1. |
| Dollar Function | $ | Locks a cell reference in a formula to a fixed row or column. | =$A$1 | Refer to cell A1 as an absolute reference. |
| Absolute Cell Reference | $A$1 | Specifies an exact cell reference that doesn’t change when copied. | =$A$1 | Always refers to cell A1. |
| Relative Cell Reference | A1 | Specifies a cell reference that adjusts when copied to new cells. | =A1 | Adjusts when copied to different cells. |
| Mixed Cell Reference | $A1 or A$1 | Specifies a reference where either the row or column is fixed. | =$A1 or A$1 | Either the row or column is fixed. |
Method 2 – Excel Characters Symbol
All possible characters used in Excel are listed in the table below.
| Character | Description | Example |
|---|---|---|
| ~ | Tilde | ~ before a special character |
| & | Ampersand | Text & Text |
| “ | Quotation Marks (Double Quotes) | “Text” |
| * | Asterisk | Part* |
| ? | Question Mark | Charac?er |
| [ ] | Square Brackets | [Category] |
| { } | Curly Braces | {Array} |
| ( ) | Parentheses | SUM(A1:A10) |
| + | Plus Sign | =A1 + B1 |
| – | Minus Sign | =A1 – B1 |
| / | Forward Slash | =A1 / B1 |
| % | Percentage Sign | 20% |
| $ | Dollar Sign | $50 |
| # | Number Sign | #,##0 |
| = | Equals Sign | =A1 + B1 |
| , | Comma | 1,000 |
| ; | Semicolon | A1;B1 |
| : | Colon | A1:B1 |
| _ (underscore) | Underscore | First_Name |
| ^ | Caret | A1^2 |
| < | Less Than | =A1 < B1 |
| > | Greater Than | =A1 > B1 |
Method 3 – Mathematical Symbols in Excel
Mathematical symbols are used in the calculation of Excel. All possible mathematical symbols are listed in the table below.
| Symbol | Description | Example |
|---|---|---|
| ≠ | Not Equal to symbol | 5 ≠ 7 |
| ≤ | Less Than or Equal to symbol | 5 ≤ 10 |
| ≥ | Greater Than or Equal to symbol | 20 ≥ 10 |
| ∞ | Infinity symbol | ∞ |
| ∑ | Summation symbol | ∑ i=1 to n |
| ∆ | Delta symbol (change) | ∆x = 5 |
| √ | Square Root symbol | √25 |
| π | Pi symbol | πr² (circle) |
| ± | Plus-Minus symbol | ±5 |
Method 4 – Text and Notation Symbols in Excel
Text and notation symbols are widely used in various contexts to convey information, represent concepts, and enhance communication. Here’s a list of commonly used text and notation symbols, along with their meanings:
| Symbol | Description | Example |
|---|---|---|
| © | Copyright symbol | © Exceldemy |
| ® | Registered trademark symbol | Exceldemy® |
| ™ | Trademark symbol | Exceldemy™ |
| § | Section symbol | Refer to §3.2 |
| ¶ | Paragraph symbol | End of a ¶ |
| £ | Pound Sterling symbol | £50 |
| $ | Dollar symbol | $100 |
| € | Euro symbol | €75 |
| ¥ | Yen symbol | ¥5000 |
| ¢ | Cent symbol | 50¢ |
| ° | Degree symbol | 90°C |
| µ | Micro symbol | 1 µm |
Method 5 – Excel Units and Measures Symbols
Excel provides a variety of units and measures symbols that you can use within cells, formulas, and text. Symbols are helpful in representing different types of measurements and units. Here are some standard units and measures symbols in Excel:]
| Symbol | Description | Example |
|---|---|---|
| °F | Fahrenheit symbol | 98.6°F |
| °C | Celsius symbol | 37°C |
| K | Kelvin symbol | 273 K |
| Å | Angstrom symbol | 1 Ångström |
| Å | Angstrom symbol (Alt) | 1 Ångström |
| m² | Square Meter symbol | 10 m² |
| cm³ | Cubic Centimeter symbol | 5 cm³ |
| L | Liter symbol | 2 L |
| ml | Milliliter symbol | 150 ml |
| kg | Kilogram symbol | 5 kg |
| g | Gram symbol | 200 g |
| mg | Milligram symbol | 10 mg |
Method 6 – Greek Letters Symbol Used in Excel
Greek letters are characters from the Greek alphabet, used in the Greek language and adopted for various scientific, mathematical, and technical purposes.
These letters are often used as symbols to represent mathematical constants, variables, and concepts, among other things.
In Microsoft Excel and other applications, you can insert Greek letter symbols to enhance the visual representation of your content.
| Symbol | Description | Example |
|---|---|---|
| α | Alpha symbol | α particles |
| β | Beta symbol | β decay |
| γ | Gamma symbol | γ radiation |
| δ | Delta symbol | Δx (change) |
| ε | Epsilon symbol | ε value |
| ζ | Zeta symbol | ζ function |
| η | Eta symbol | η parameter |
| θ | Theta symbol | θ angle |
| ι | Iota symbol | ι index |
| κ | Kappa symbol | κ constant |
| λ | Lambda symbol | λ wavelength |
| μ | Mu symbol | μ coefficient |
| ν | Nu symbol | ν frequency |
| ξ | Xi symbol | ξ variable |
| ο | Omicron symbol | ο particle |
| π | Pi symbol | π value |
| ρ | Rho symbol | ρ density |
| σ | Sigma symbol | σ standard dev. |
| τ | Tau symbol | τ time constant |
| υ | Upsilon symbol | υ parameter |
| φ | Phi symbol | φ angle |
| χ | Chi symbol | χ function |
| ψ | Psi symbol | ψ wave function |
| ω | Omega symbol | ω angular freq. |
How to Insert Special Characters and Symbols in Excel
In this section we will learn how to insert those symbols and special characters in Excel.
Method 1 – Using Symbols Menu
We can use the Symbols Menu to insert Excel symbols. To insert a symbol, follow these steps.
- Go to the Insert tab and select Symbol from the Symbols
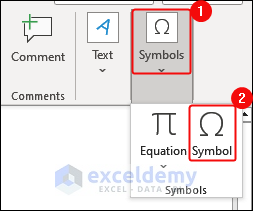
- A dialogue box named Symbol will appear. Click on Symbols.
- Click on the desired symbol and click on Insert.
- Get other symbols by choosing different symbol categories in the Subset
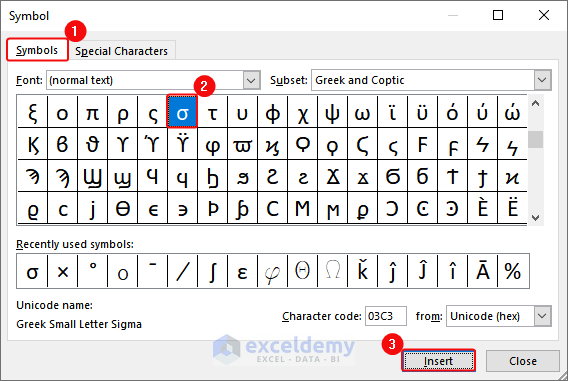
- The selected symbol is added as follows.
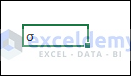
Method 2 – CHAR Function to Insert Excel Symbols
Another easiest way to use the CHAR function is to insert Excel symbols. But you just need to know the code of that character or symbol. We are providing a list of symbols and their CHAR function code.
Syntax:
=CHAR(code)
To use the function:
- Select the cell where you want to insert the symbol.
- Write the formula and press Enter.
=CHAR(36)
This formula will add a Dollar symbol ($) in the selected cell.
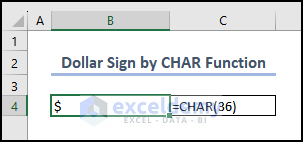
| Symbol | Description | CHAR Function Code |
|---|---|---|
| Space | =CHAR(32) | |
| ! | Exclamation Mark | =CHAR(33) |
| “ | Double Quotation Mark | =CHAR(34) |
| # | Hash / Number Sign | =CHAR(35) |
| $ | Dollar Sign | =CHAR(36) |
| % | Percent Sign | =CHAR(37) |
| & | Ampersand | =CHAR(38) |
| ‘ | Apostrophe | =CHAR(39) |
| ( | Left Parenthesis | =CHAR(40) |
| ) | Right Parenthesis | =CHAR(41) |
| * | Asterisk | =CHAR(42) |
| + | Plus Sign | =CHAR(43) |
| , | Comma | =CHAR(44) |
| – | Hyphen / Minus Sign | =CHAR(45) |
| . | Period / Full Stop | =CHAR(46) |
| / | Slash | =CHAR(47) |
| : | Colon | =CHAR(58) |
| ; | Semicolon | =CHAR(59) |
| < | Less Than Sign | =CHAR(60) |
| = | Equal Sign | =CHAR(61) |
| \ | Backslash | =CHAR(92) |
| ] | Right Square Bracket | =CHAR(93) |
| ^ | Caret / Circumflex | =CHAR(94) |
| _ | Underscore | =CHAR(95) |
| ` | Grave Accent | =CHAR(96) |
| { | Left Curly Brace | =CHAR(123) |
| | | Vertical Bar | =CHAR(124) |
| } | Right Curly Brace | =CHAR(125) |
| ~ | Tilde | =CHAR(126) |
Method 3 – Utilizing ‘Alt codes’
IBM created a way to show special characters on screens when they can’t be typed using a keyboard. You’d hold down the “Alt” key, type a code on the number pad, and a unique character would appear where you’re typing.
These codes became popular. Microsoft made new codes (ANSI) but kept the old ones (OEM) because they were widely used. The old codes have three digits, while the new ones start with 0.
Some Useful Tips:
- The characters generated can differ based on the OEM Code Page setting.
- For accurate Alt Code typing, ensure Num Lock is active to avoid unexpected outcomes.
- Note that not all laptops have a numeric keypad; activate Numpad by holding the Fn key to use them effectively.
To Use Alt Code:
- Select the cell, where you want to add the symbol.
- Hold the Alt key on the keyboard.
- Type the numeric code. You can use the numeric code mentioned in the table below.
- Release the Alt key, this will add the desired symbol.
| Symbol | Description | Alt Code |
|---|---|---|
| ☺ | Smiley Face | Alt + 1 |
| ☻ | Black Smiley Face | Alt + 2 |
| ♥ | Heart | Alt + 3 |
| ♦ | Diamond | Alt + 4 |
| ♣ | Club | Alt + 5 |
| ♠ | Spade | Alt + 6 |
| • | Bullet Point | Alt + 7 |
| ◘ | Bullet Point (Alt) | Alt + 8 |
| ○ | Circle | Alt + 9 |
| ◙ | Square | Alt + 10 |
| ♂ | Male Symbol | Alt + 11 |
| ♀ | Female Symbol | Alt + 12 |
| ♪ | Eighth Note | Alt + 13 |
| ♫ | Beamed Eighth Notes | Alt + 14 |
| ☼ | Sun | Alt + 15 |
| ► | Right-Pointing Arrow | Alt + 16 |
| ◄ | Left-Pointing Arrow | Alt + 17 |
| ↕ | Up-Down Arrow | Alt + 18 |
| ‼ | Double Exclamation | Alt + 19 |
| ¶ | Pilcrow (Paragraph) | Alt + 20 |
| § | Section Symbol | Alt + 21 |
| ▬ | Horizontal Line | Alt + 22 |
| ↨ | Up-Down Arrow with Base | Alt + 23 |
| ↑ | Upwards Arrow | Alt + 24 |
| ↓ | Downwards Arrow | Alt + 25 |
| → | Rightwards Arrow | Alt + 26 |
| ← | Leftwards Arrow | Alt + 27 |
| ∟ | Right Angle | Alt + 28 |
| ↔ | Left-Right Arrow | Alt + 29 |
| ▲ | Upwards Triangle | Alt + 30 |
| ▼ | Downwards Triangle | Alt + 31 |
| ⌂ | House | Alt + 127 |
| ∞ | Infinity | Alt + 236 |
| ≈ | Approximately Equal | Alt + 247 |
| € | Euro Symbol | Alt + 0128 |
| ¥ | Yen Symbol | Alt + 0165 |
| £ | Pound Sterling | Alt + 0163 |
| ¢ | Cent Symbol | Alt + 0162 |
| ƒ | Dutch Florin | Alt + 0131 |
| ¿ | Inverted Question Mark | Alt + 0191 |
| ¡ | Inverted Exclamation | Alt + 0161 |
| ≠ | Not Equal | Alt + 8800 |
| ≤ | Less Than or Equal | Alt + 8804 |
| ≥ | Greater Than or Equal | Alt + 8805 |
| ∫ | Integral | Alt + 8747 |
| ∆ | Increment | Alt + 8710 |
Note:
If your physical keyboard is not working, don’t worry. You can use your computer’s on-screen keyboard. Press Windows Key+Ctrl+O to open the on-screen keyboard. Press Shift 5 times to enable the sticky Alt key. Press Alt, followed by the numeric code. Later, press Alt again, which will enable the symbol.
Method 4 – Using Run Command Box
- Press “Windows key + R”. A dialogue box will appear.
- Type “charmap” in the Open
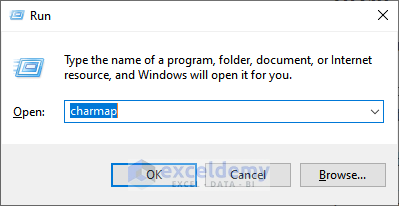
- A dialogue box named Character Map will appear.
- Select your preferred symbol. We selected the copyright symbol. Click Advanced View. In the bottom left corner, it will show the Alt code of the symbol.
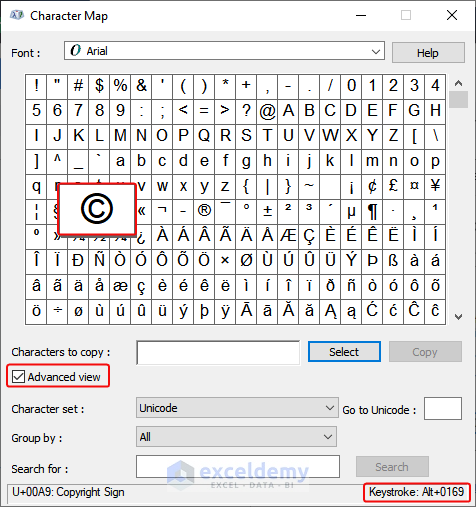
- Now press the Alt code using the keyboard to insert the symbol.
5. Copy And Paste Special Characters
If you somehow think all the methods mentioned above to insert symbols seem boring and tedious. We have another easy-peasy solution for you. You can visit Wikipedia and it shows almost all kinds of symbols in it.
You can copy your desired symbol from there, and paste it into the cell in Excel.
Other Types of Special Characters in Excel
Insert Section Marks (§)
- Click the Insert tab > select the Symbols group > choose Symbol.
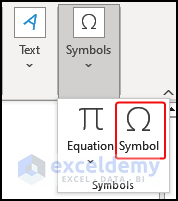
- Click on Special Characters in the Symbol dialogue box.
- Select Section in the symbol.
- Click Insert.
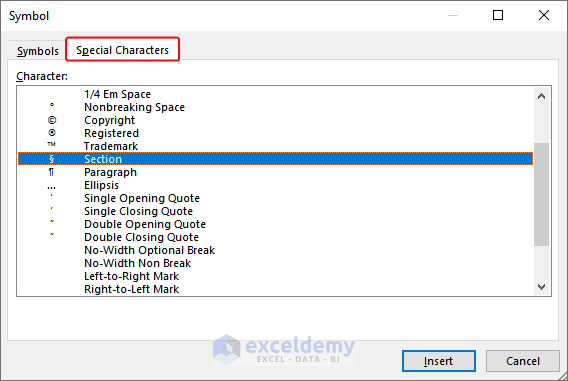
- Section symbol is added to the cell as follows.
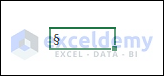
Add Fractions (1/3, 2/5)
Learn how to add fractions from symbol options. Add the fractions, and follow the steps ahead.
- Click on Symbol from the Symbols option in the Insert
- A Symbol dialogue box will appear as follows. In the Subset box, select the Number Forms on the drop-down menu.
- Select your preferred fraction and click on Insert.
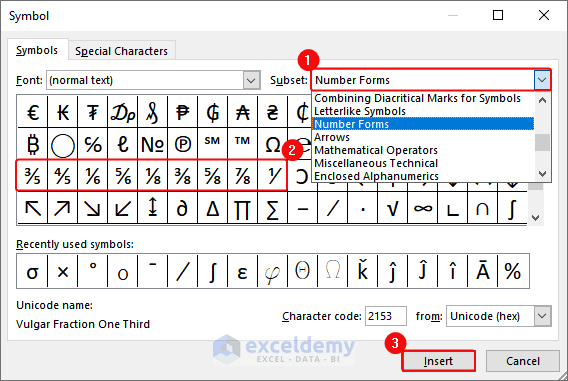
- Fractions will appear as follows.
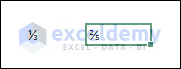
International Characters (¿ or ü)
“International characters,” such as “¿” (inverted question mark) and “ü” (u with an umlaut), are special characters used in languages other than English. These characters convey unique sounds or meanings and are common in languages like Spanish, German, and French. To add these symbols, follow these keyboard shortcuts.
- CTRL+SHIFT+ALT+? inserts a ¿
- CTRL+SHIFT+~ followed immediately by “a” will insert ã.
- CTRL+SHIFT+: followed immediately by “u” will insert ü.
Note:
These shortcuts are often associated with the Microsoft Office suite and specific language settings. If these shortcuts are not working for you, it’s possible that your keyboard layout or software environment does not support them
Using ASCII or Unicode Character Codes
- Click on Insert > Symbols Menu >
- In the Character Code box, type the code as follows. It will show the desired character.
- Click Insert and this will add the character.
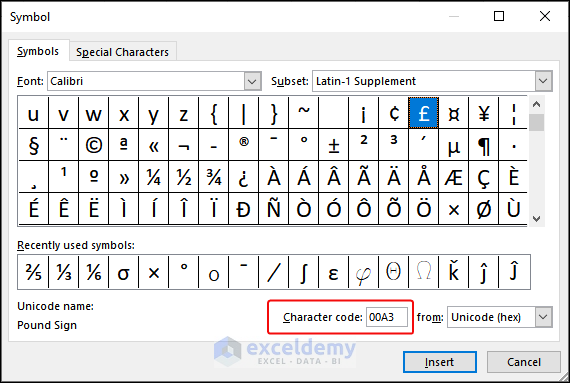
Things to Remember
- Symbols should fit cells without making them too small.
- Pick a font everyone has to avoid symbol display problems.
- Keep a copy of your file before adding symbols.
- Symbols might not sort properly, so double-check.
- If symbols have meanings, add a legend for others to understand.
- Symbols can look like data, be careful.
- Stick to common symbols to ensure compatibility.
- Symbols might not print or show when shared, so test before finalizing.
Frequently Asked Questions (FAQ)
Q1. What is the @ symbol in the Excel formula?
The “@” symbol in Excel formulas signifies an external reference to another worksheet within the same workbook. When you use it, you’re indicating that you want to pull information from a different sheet. For instance, if you have a workbook with “Sheet1” and “Sheet2,” and you want to use a value from cell A1 in “Sheet2” within a formula in “Sheet1,” you’d write:
=@Sheet2!A1
Q2. What is ‘#’ in Excel?
In Excel, the ‘#’ symbol is often used to represent cell error values. These error values indicate that there’s an issue with the cell’s content, formula, or reference. Each error type has its own code that follows the ‘#’ symbol. For instance:
- #DIV/0!: Division by zero error.
- #N/A: Value, not available error.
- #VALUE!: Incorrect data type error.
- #REF!: Invalid cell reference error.
- #NAME?: Unrecognized function or name error.
- #NUM!: Invalid numeric value error.
When you encounter a cell displaying a value starting with ‘#’, it means an error occurred, helping you identify and resolve the problem in your Excel worksheet.
Q3. How many symbols are there in Excel?
Excel has many symbols, like plus (+) or minus (-). There are many different types of math, money, and more. It’s hard to count them all exactly because there are so many fonts and versions of Excel. But you can find them in the “Symbol” menu or use keyboard shortcuts to put them in your work.
Excel Symbols: Knowledge Hub
- How to Insert Symbol in Excel
- How to Insert Arrows in Excel
- How to Insert, Delete Delta in Excel
- How to Remove Symbol in Excel
<< Go Back to Learn Excel
Get FREE Advanced Excel Exercises with Solutions!

