This is an overview.
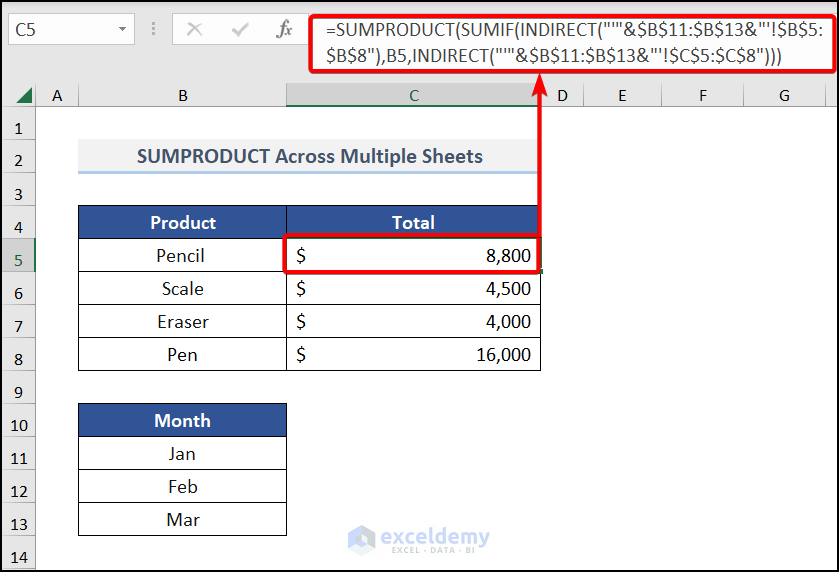
The Excel SUMPRODUCT Function
- Purpose
Multiply, and then sum arrays/ranges
- Syntax
=SUMPRODUCT (array1, [array2], …)
- Arguments
array1 – The first array or range to multiply, then add.
array2 – [optional] The second array or range to multiply, then add.
- Return value
The result of the multiplied and summed arrays/ranges
Notes:
If a single array is supplied, the SUMPRODUCT will sum the items in the array. You can supply up to 30 arrays or ranges.
Read More: How to Use SUMPRODUCT with Criteria in Excel
The sample dataset showcases Product and Sales Amount in the 1st 3 months of 2021 in three different sheets.
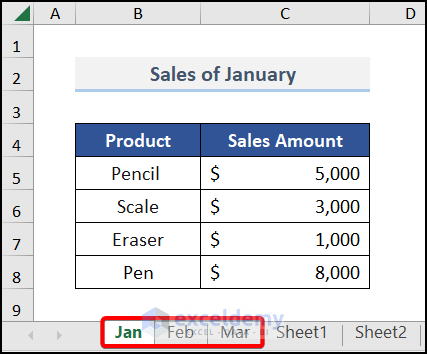
Method 1 – Applying the SUMPRODUCT, the SUMIF and the INDIRECT Functions
The INDIRECT Function
- Syntax
INDIRECT(ref_text, [a1]
- Arguments
Ref_text – A reference to a cell that contains an A1-style reference, an R1C1-style reference, a name defined as a reference, or a reference to a cell as a text string. If ref_text is not a valid cell reference, INDIRECT returns the #REF! error value.
a1 – A logical value that specifies what type of reference is contained in the cell ref_text. If a1 is TRUE or omitted, ref_text is interpreted as an A1-style reference. If a1 is FALSE, ref_text is interpreted as an R1C1-style reference.
The SUMIF Function
- Syntax
SUMIF(range, criteria, [sum_range])
- Arguments
range – It defines a range of cells. Cells in each range must be numbers or names, arrays, or references that contain numbers.
criteria – The criteria may be a number, expression, cell reference, text, or function. It defines which cells will be added.
Steps:
- Add the sheet names in the Month section in Sheet1.
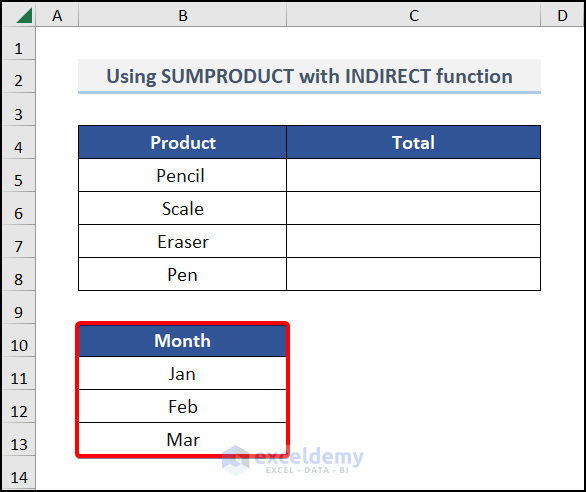
- Go to C5. and enter the formula:
=SUMPRODUCT(SUMIF(INDIRECT("'"&$B$11:$B$13&"'!$B$5:$B$8"),B5,INDIRECT("'"&$B$11:$B$13&"'!$C$5:$C$8")))- Press ENTER.
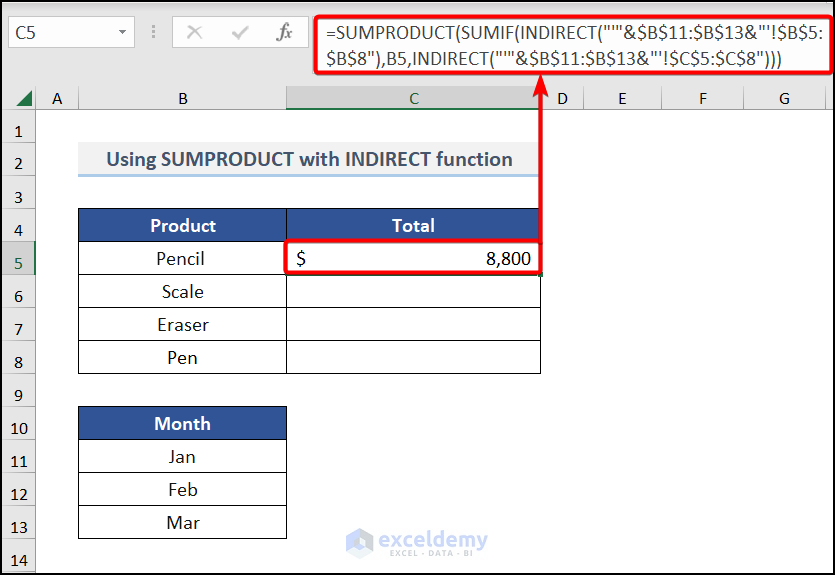
Formula Breakdown:
An absolute reference is used. The sheet names in B11:B13 are listed and used in the formula. B5:B8 is used to match the product name of the reference sheets with the sheets in B5:B8. C5:C8 is used to return the value of the reference sheets.
- Drag down the Fill Handle to see the result in the rest of the cells.
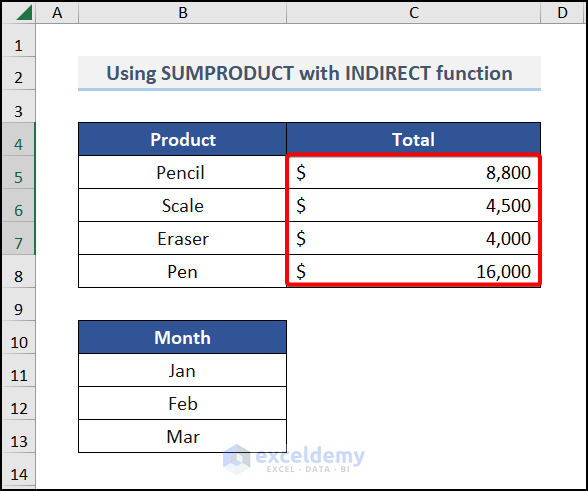
Read More: How to Use SUMPRODUCT Function with Multiple Columns in Excel
Method 2 – Using the SUMPRODUCT with the SUM function Across Multiple Sheets
The SUM Function
- Syntax
SUM(number1,[number2],…)
- Argument
number1 – The first number to add. It can be a single number, a cell reference or a cell range.
number2 – The second number to add. You can add up to 255 numbers.
Steps:
- Go to C5 in Sheet 2 and enter the SUM and SUMPRODUCT functions.
- Go to the Jan worksheet.
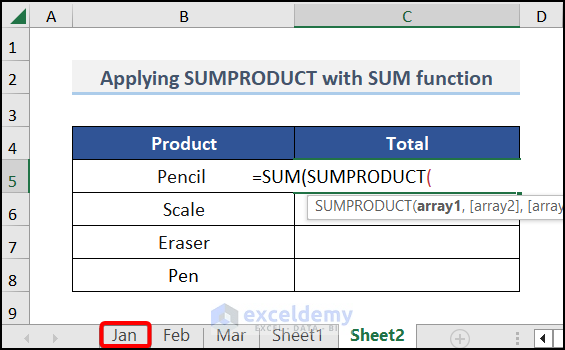
- Select B5:B8.
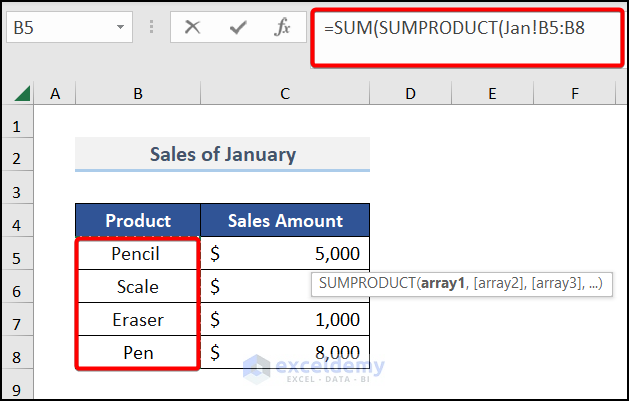
- Go to Sheet2. and inl B5, close the bracket.
- Enter a multiplication(*) sign.
- Go to the Jan worksheet .
- Select C5:C8.
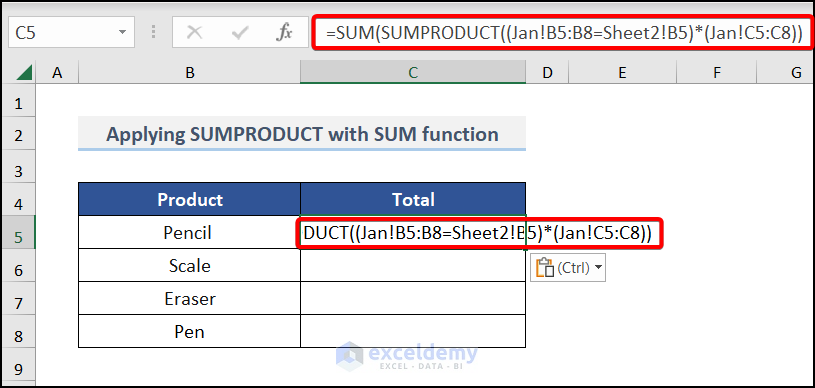
- Add Feb and Mar sheets and complete the formula. The formula becomes:
=SUM(SUMPRODUCT((Jan!B5:B8=Sheet2!B5)*(Jan!C5:C8)),SUMPRODUCT((Feb!B5:B8=Sheet2!B5)*(Feb!C5:C8)),SUMPRODUCT((Mar!B5:B8=Sheet2!B5)*(Mar!C5:C8)))The SUM function is used to sum the SUMPRODUCT results.
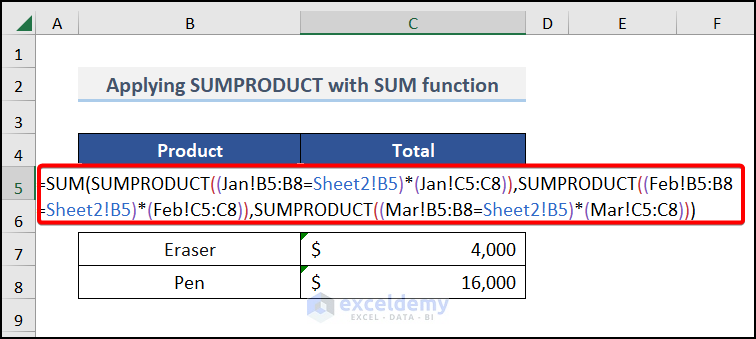
- Press ENTER.
- Drag down the Fill Handle to see the result in the rest of the cells.
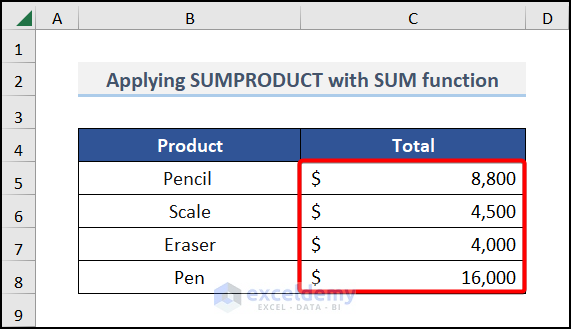
Read More: How to Use SUMPRODUCT IF in Excel
Practice Section
Practice here.
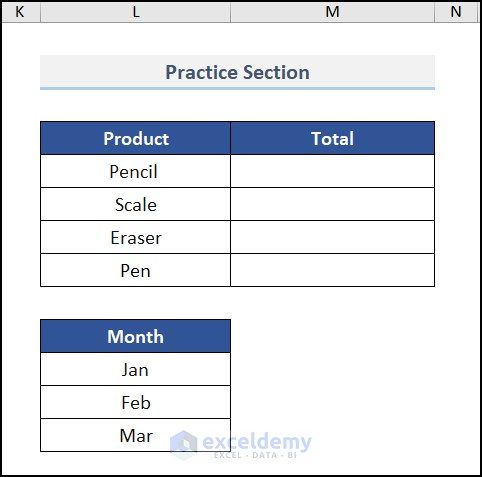
Download Practice Workbook
Download the practice workbook.
Related Articles
- SUMPRODUCT for Counting with Multiple Criteria in Excel
- [Solved] SUMPRODUCT with Multiple Criteria Not Working in Excel
- Excel SUMPRODUCT Function Based on Date Range
- How to Use SUMPRODUCT to Lookup Multiple Criteria in Excel
- Excel SUMPRODUCT with Multiple Criteria in Same Column
<< Go Back to Excel SUMPRODUCT Function | Excel Functions | Learn Excel
Get FREE Advanced Excel Exercises with Solutions!

