The dataset below showcases numbers with and without spacing.
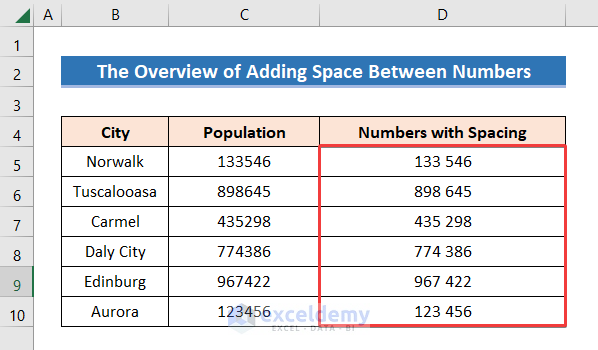
The following dataset contains population data of 6 cities in the United States.
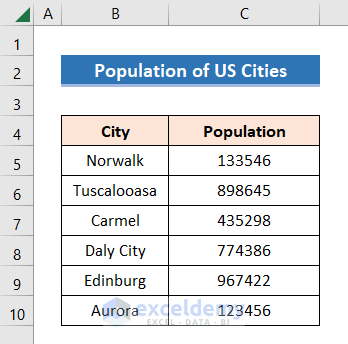
Method 1 Using Formulas to Add a Space Between Numbers
1.1 Use the REPLACE Function to Add a Space Between Numbers
The Generic Formula is:
Steps
- Enter the following formula in D5:
=REPLACE(D5,4,0," ")
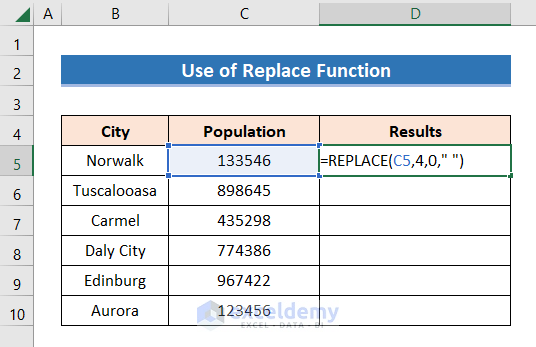
- Press Enter. A space was added between the 3rd and 4th digits in C5.
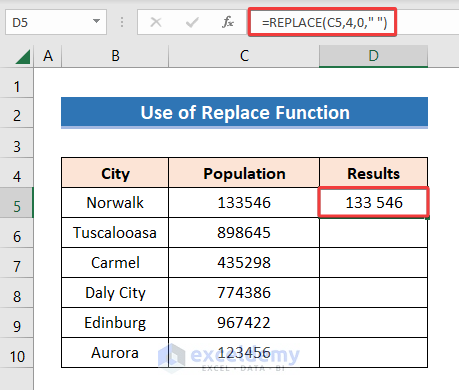
- Drag down the Fill Handle to autofill D6:D10.
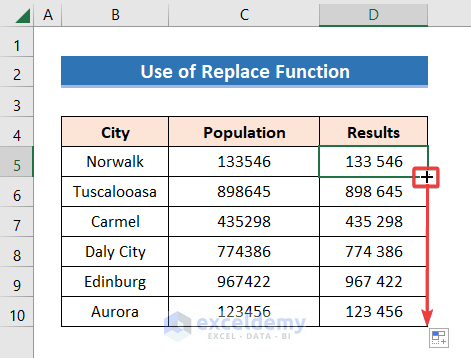
1.2 Using the CONCATENATE, LEFT, and RIGHT Functions to Add a Space Between Numbers
Generic Formula:
Steps
- Enter the following formula in D5:
=CONCATENATE(LEFT(C5,3)&" "&RIGHT(C5,3))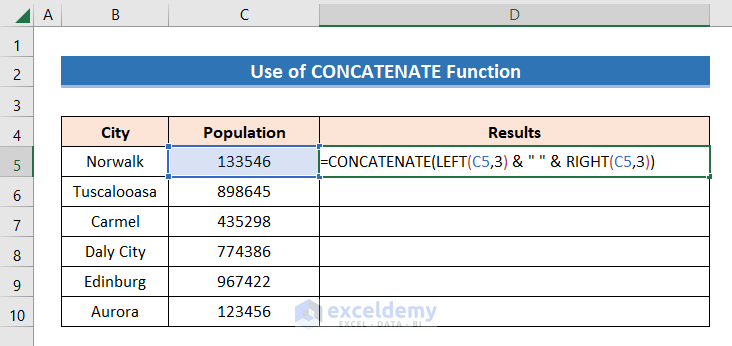
- Press Enter. A space was added between the 3rd and 4th digits in C5.
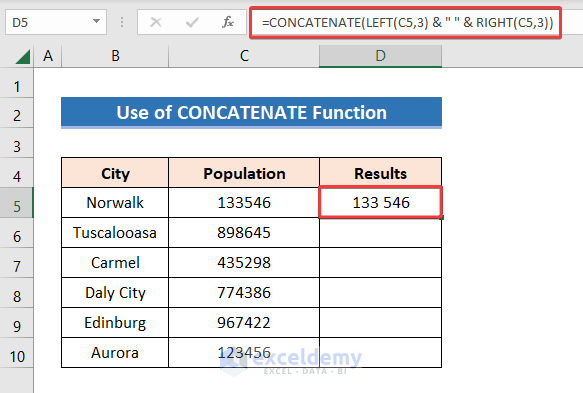
- Drag down the Fill Handle to autofill D6:D10.
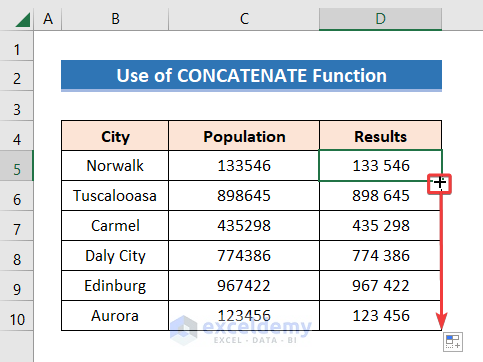
Formula Breakdown
LEFT(C5,3)
returns: 133
RIGHT(C5,3)
returns: 546
CONCATENATE(LEFT(C5,3)&” “&RIGHT(C5,3))
returns 133 546
1.3 Using the MID Function with the CONCATENATE, LEFT, and RIGHT Functions to Add a Space Between Numbers
Steps
- Enter the following formula in D5:
=CONCATENATE(LEFT(C5,2)&" "&MID(C5,3,2)&" "&RIGHT(C5,2))- Press Enter.
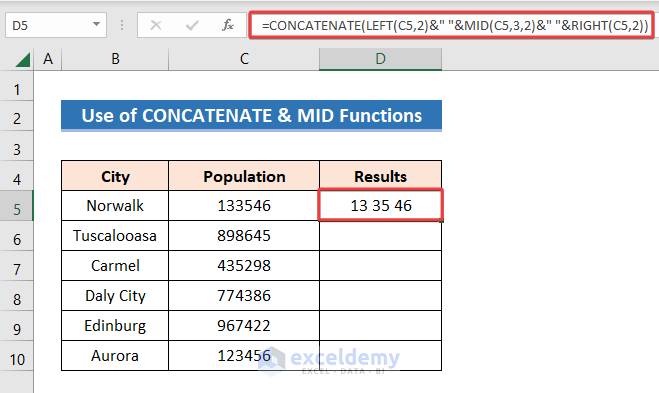
- Drag down the Fill Handle to autofill D6:D10.
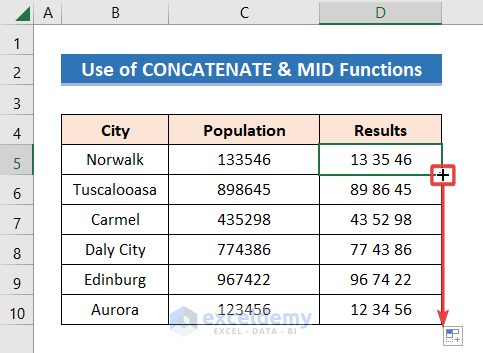
Formula Breakdown
LEFT(C5,2)
returns : 13
MID(C5,3,2)
returns : 35
RIGHT(C5,2)
returns : 46
CONCATENATE(LEFT(C5,2)&" "&MID(C5,3,2)&" "&RIGHT(C5,2))
returns: 13 35 46
1.4 Using the TEXT Function to Add a Space Between Numbers
Generic Formula:
Or,
Separate the numbers into three parts using spaces.
Steps
- Enter the following formula in D5:
=TEXT(C5,"## ## ##")Or,
=TEXT(C5,"00 00 00")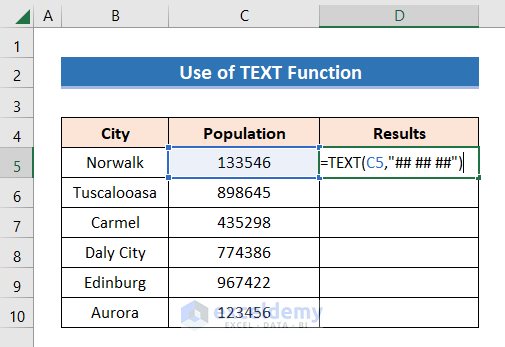
Note: As the numbers in the dataset have 6 digits, to insert a space after every 2 digits, use “## ## ##” or, “00 00 00”.
- Press Enter.
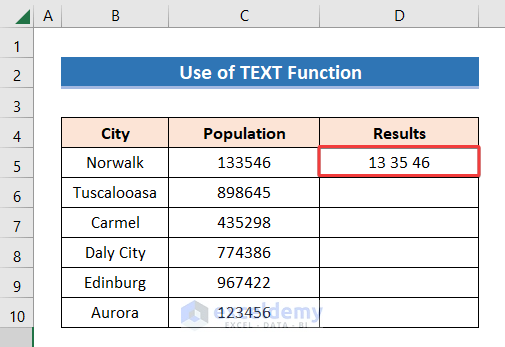
- Drag down the Fill Handle to autofill D6:D10.
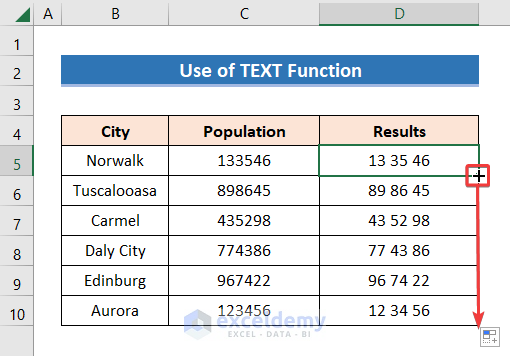
Read More:How to Add Space Between Text in Excel Cell
1.5 Using the TEXT, LEN, and REPT Functions to Add a Space Between Numbers
Generic Formula:
Add spaces after every single number.
Steps
- Enter the following formula in D5:
=TEXT(C5,REPT("0 ",LEN(C5)))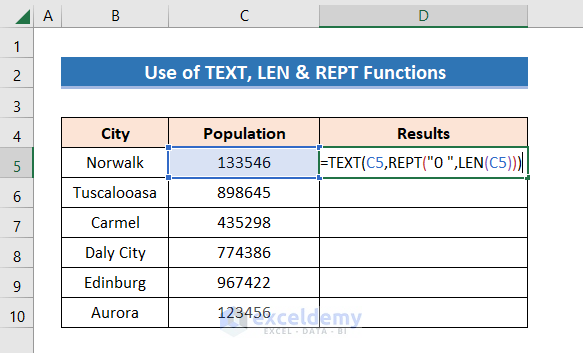
- Press Enter.
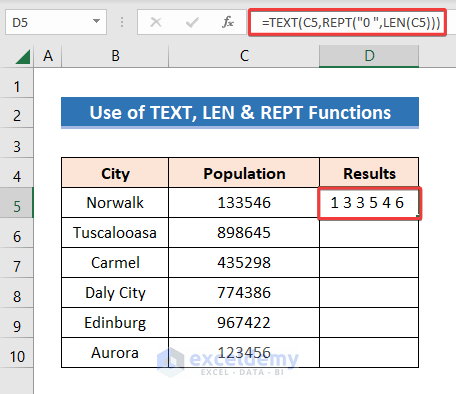
- Drag down the Fill Handle to autofill D6:D10.
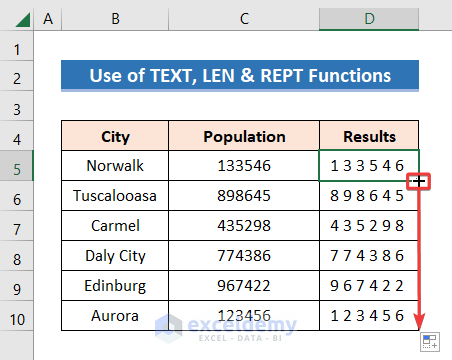
Formula Breakdown
LEN(B5)
returns: 6
REPT(“0 “,LEN(B5))
returns : 0 0 0 0 0 0
TEXT(B5,REPT(“0 “,LEN(B5)))
returns: 1 3 3 5 4 6
Method 2 – Using the Number Formatting to Add a Space Between Numbers
Steps
- Select C5:C10.
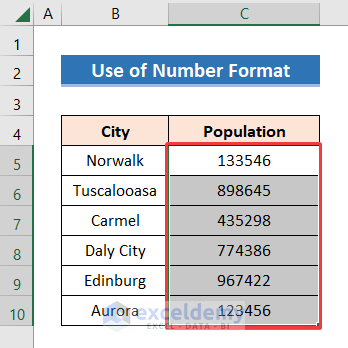
- Go to the Home Tab.
- Select More Number Formats.
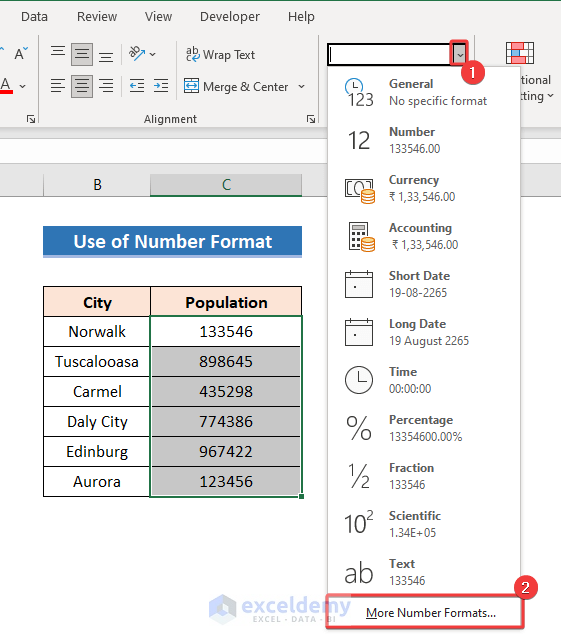
- Click Custom.
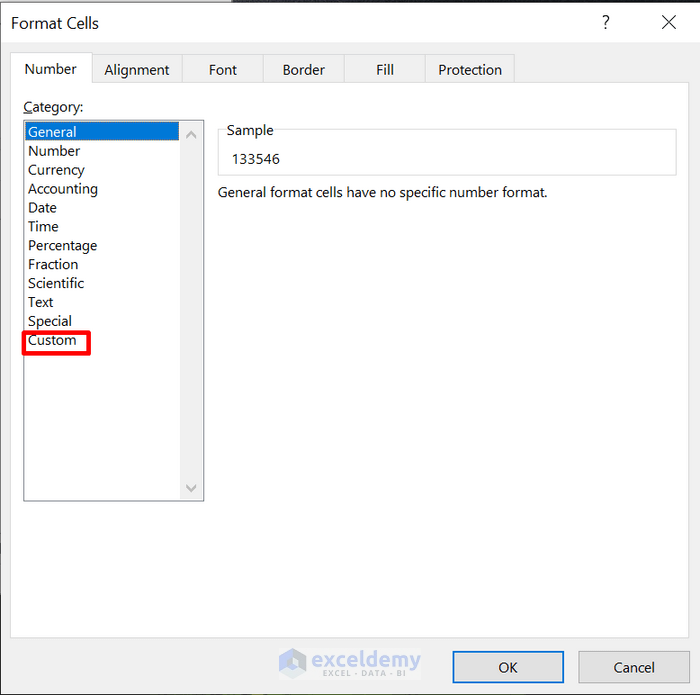
- In Type, enter 00 00 00.
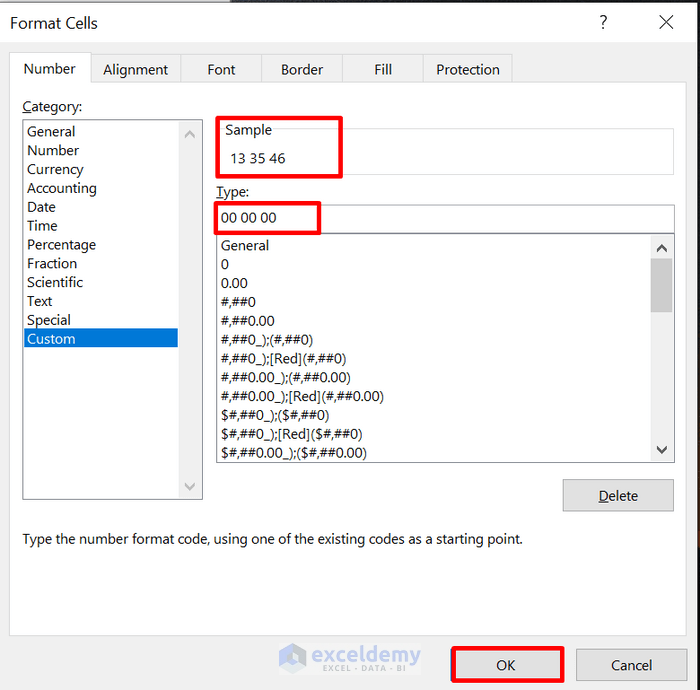
- Click OK.
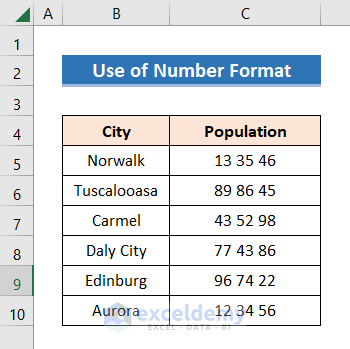
There are spaces between the numbers..
Method 3 – Using VBA Codes to Add a Space Between Numbers in Excel
3.1 Adding a Space after Each Digit
Steps
- Press ALT+F11 to open the VBA editor.
- Click Insert >> Module.
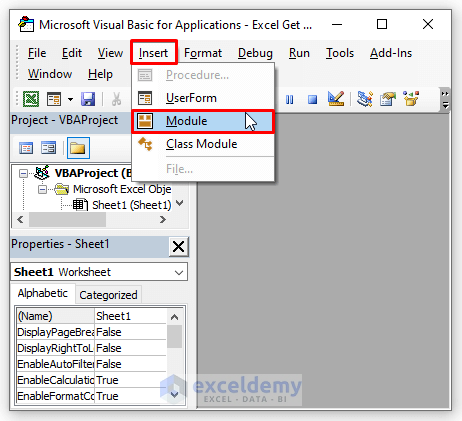
- Enter the following code:
Sub InsertSpace()
Dim r As Range
Application.ScreenUpdating = False
For Each r In Range("C5", Range("C" & Rows.Count).End(xlUp))
r = Trim(Replace(StrConv(r, vbUnicode), Chr(0), " "))
Next r
Columns("C").AutoFit
Application.ScreenUpdating = True
End Sub- Select C5:C10.
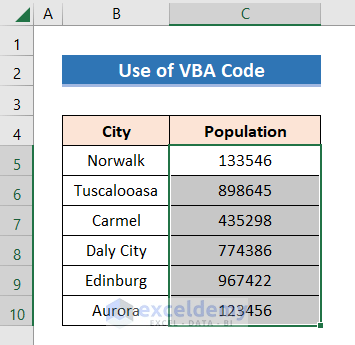
- Press ALT+F8 to open the Macro dialog box.
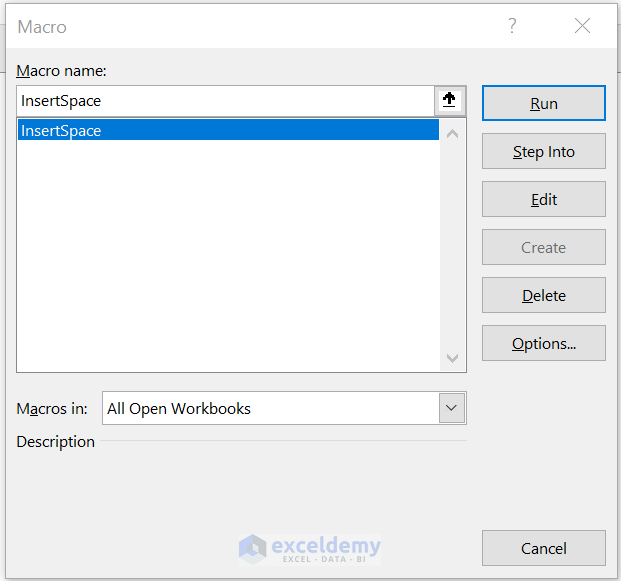
- Click Run.
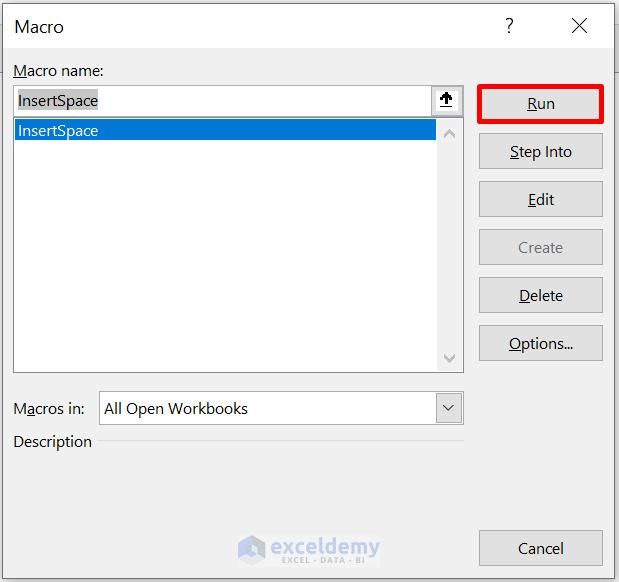
A Space was added after each digit.
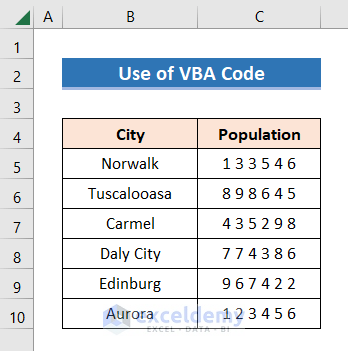
3.2. Customizing Spaces between Numbers
Steps
- Press ALT+F11 to open the VBA editor.
- Click Insert >> Module.
- Enter the following code:
Function Space(cell As Range,position As Integer)
Space=Left(cell.Value,position)& " "&Right(cell.Value,Len(cell.Value)-position)
End FunctionA custom function (Space) with 2 arguments was created. The 1st argument is the selected cell. The 2nd argument is the number of digits after which the space will be added.
- Save the module by pressing CTRL+S.
- Go back to the main worksheet.
- Enter the following formula in D5:
=Space(C5,2)
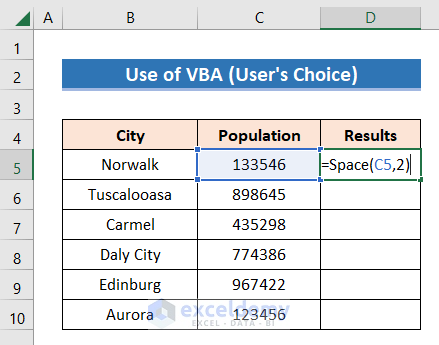
- Press Enter. You will see a space after the two first digits.
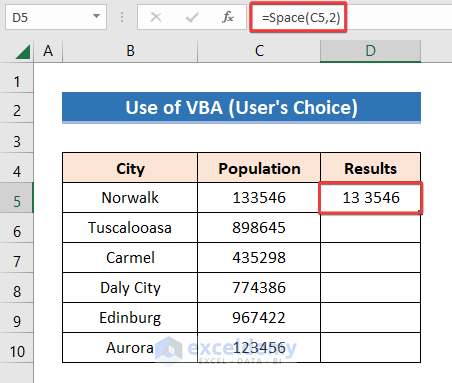
- You can use the formula for other numbers and choose different positions.
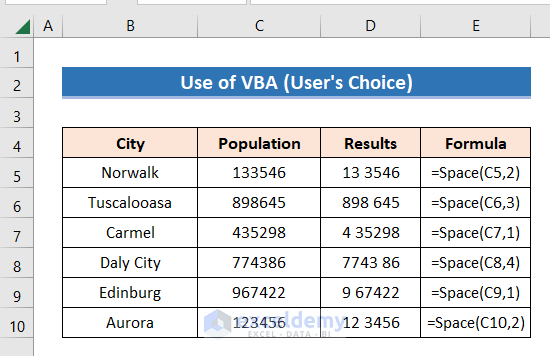
Things to Remember
- In the first VBA code, you can add only one space. It will work in column C only.
- In the TEXT function, your format must have the same number of characters as the number. Otherwise, it will add a zero before the number.
Download Practice Workbook
Download this exercise workbook to practice.
Related Articles
- How to Add Blank Space Using Excel Formula
- Add Space between Rows in Excel
- How to Space out Cells in Excel
- How to Insert Tab in Excel Cell
- Space Columns Evenly in Excel
- How to Space Rows Evenly in Excel
<< Go Back to Space in Excel | Text Formatting | Learn Excel
Get FREE Advanced Excel Exercises with Solutions!

