Download Practice Workbook
Method 1 – Using Context Menu to Remove Empty Rows
- Select the empty row by left-clicking on the mouse in the row number.
- Hold the CTRL key and select the row number to select multiple rows.
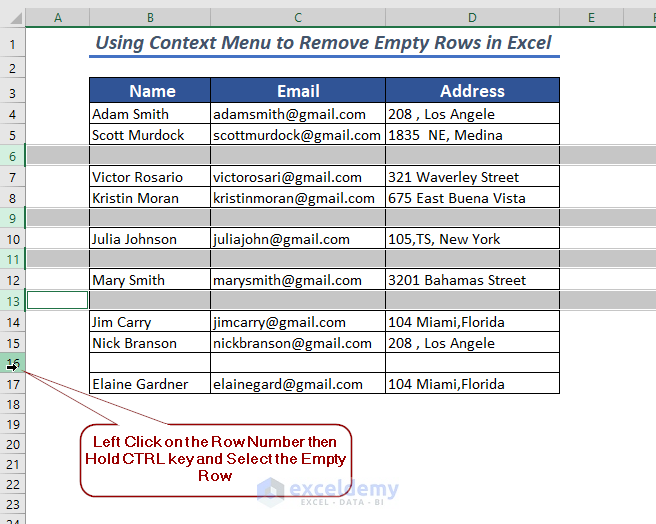
- Right-click and select Delete from the context menu.
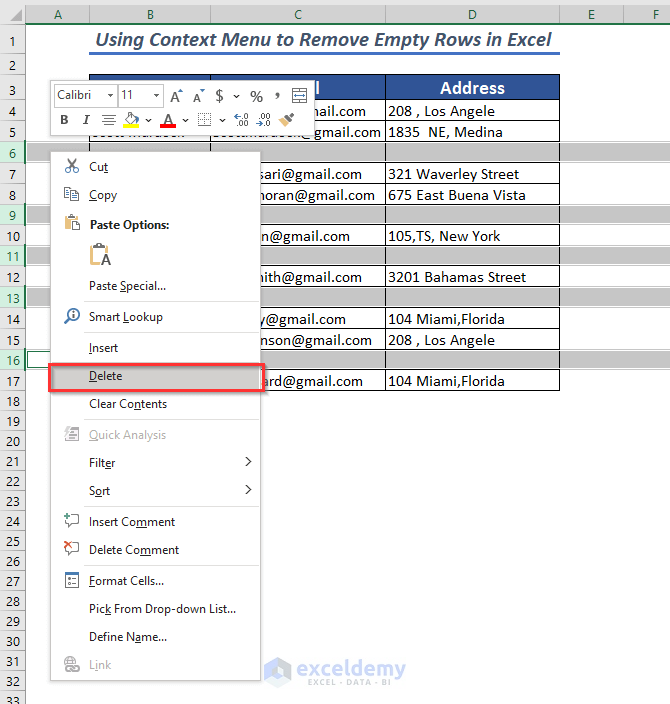
It will delete the selected empty rows.
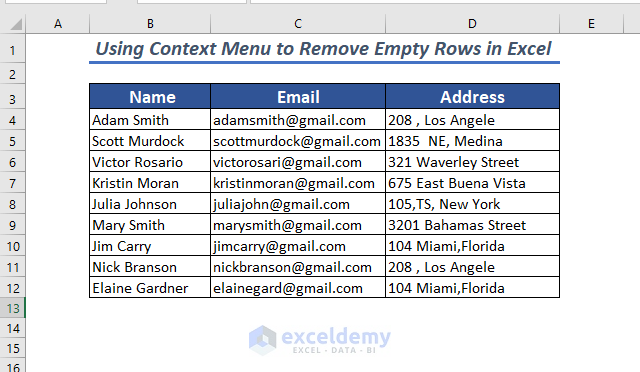
Read More: How to Delete Empty Rows at Bottom in Excel (7 Ways)
Method 2 – Using Keyboard Shortcut
- Before removing the empty rows, select the empty row by left clicking on the mouse in the row number.
- Hold the CTRL key and select other empty rows.
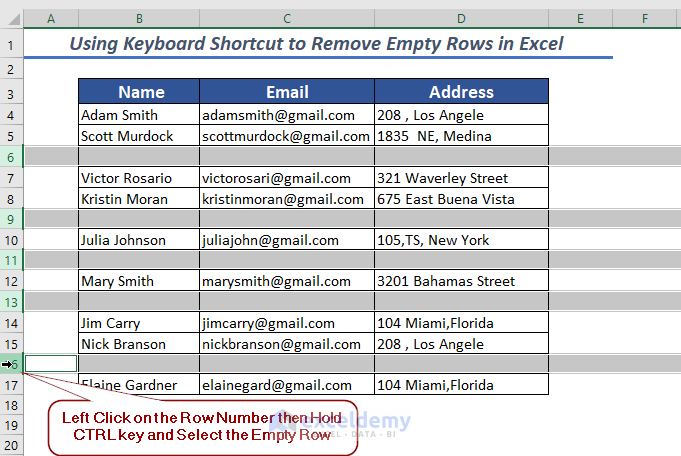
- Hold the CTRL key and press minus(-)
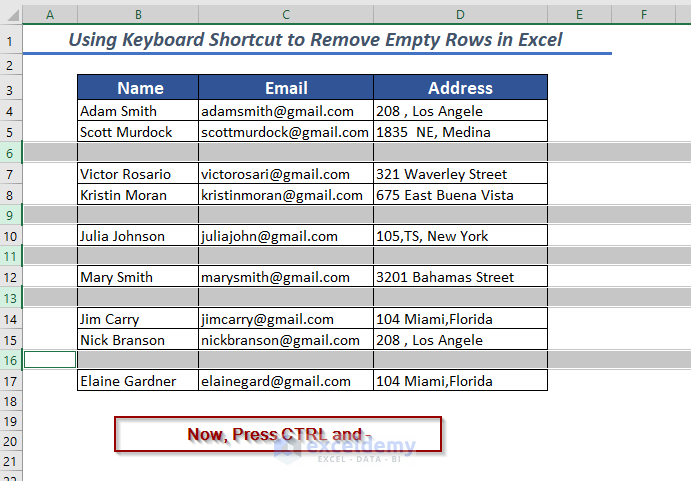
It will delete the selected empty rows.
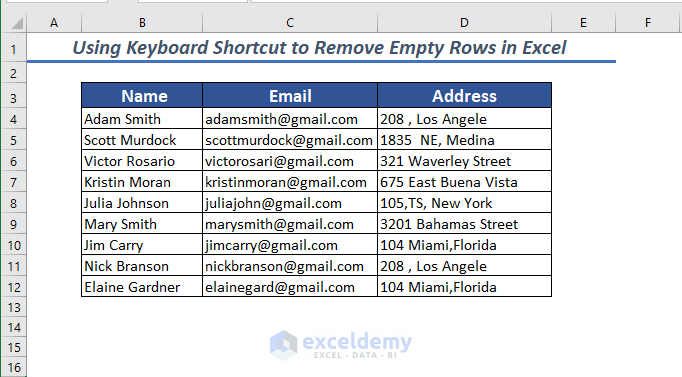
Read More: How to Use VBA to Delete Empty Rows in Excel
Method 3 – Using Ribbon Command
- To remove an empty row using ribbon, select the empty row or rows. We have selected row 5.
- Open the Home tab >> from Delete group >> select Delete Sheet Rows
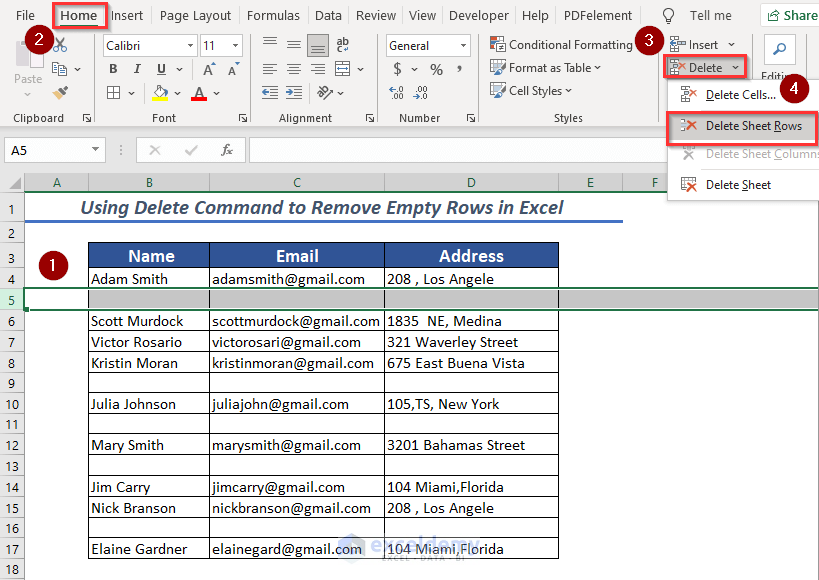
It will remove the empty row.
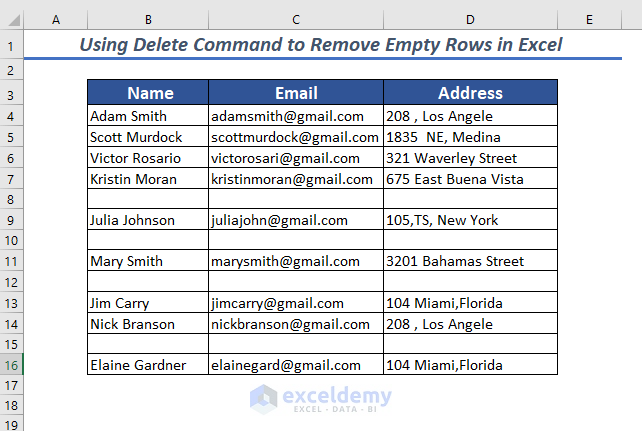
If you want to select multiple rows then you can use the CTRL key.
Hold the CTRL key and select the row number. Follow the procedure shown in Method 1.
Read More: Delete Row If Cell is Blank in Excel (4 Methods)
Method 4 – Using Go To Special Feature
- Select the rows to apply Go To Special. We have selected the range B3:B17.
- Open the Home tab >> from Editing group >> go to Find & Select >> select Go To Special
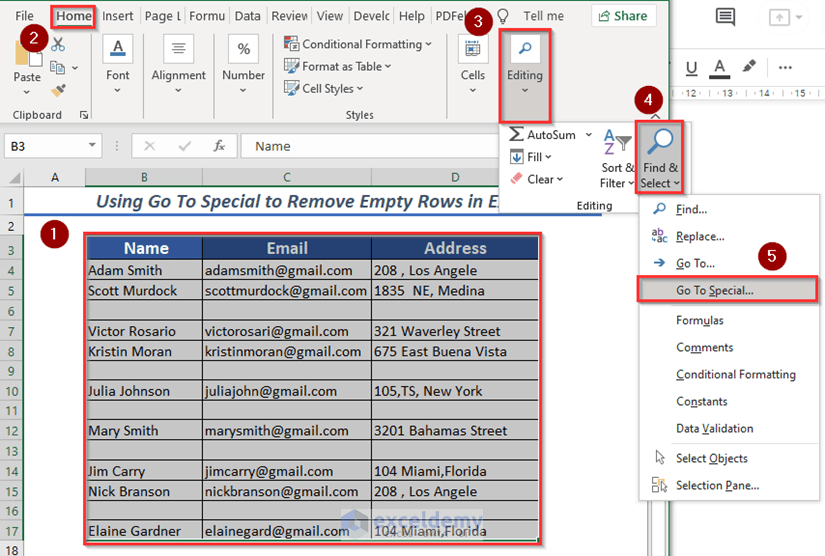
A dialog box will pop up.
- Select the Blanks option and click OK.
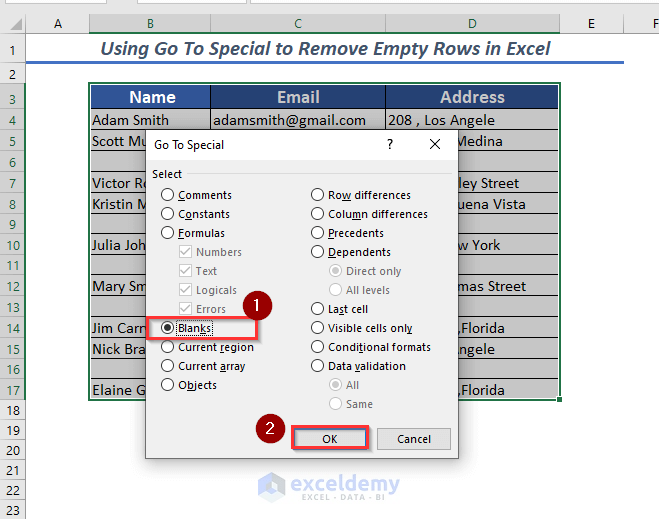
All the empty rows will be selected.
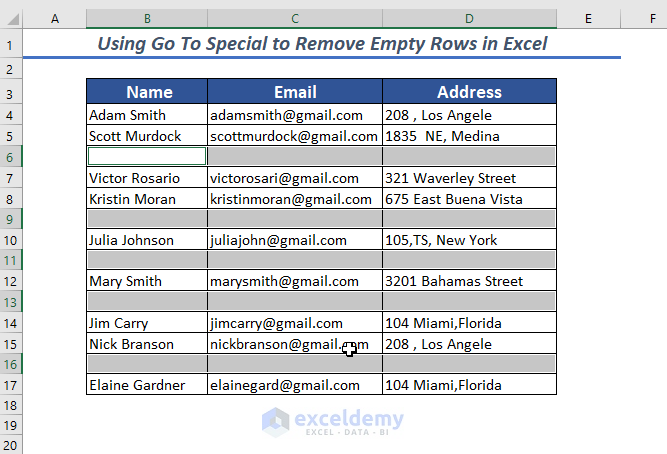
Right-click and select Delete from the context menu .
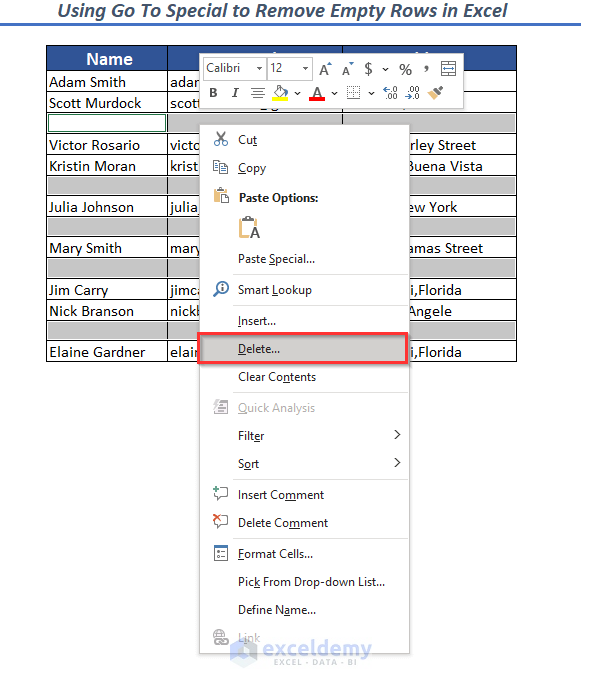 A dialog box will pop up.
A dialog box will pop up.
- From Delete select the option Entire Row and click OK.
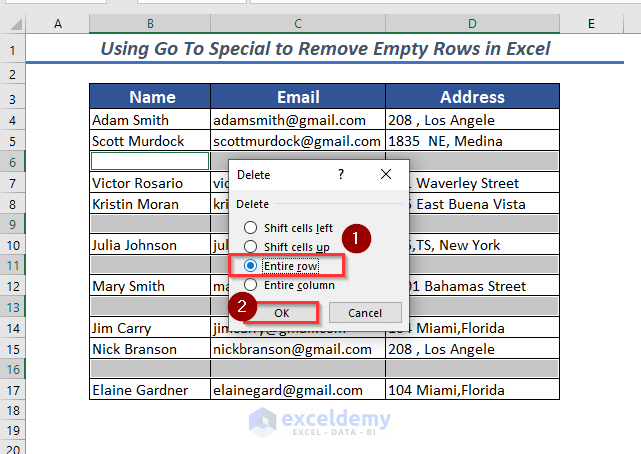
All the selected empty rows will be removed.
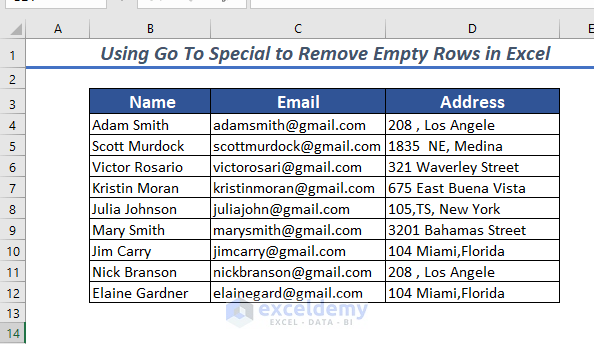
Read More: How to Delete Rows in Excel: 7 Methods
Method 5 – Using Find Feature
- Select the range to apply Find. We have selected the range B3:B17.
- Open the Home tab >> from Editing group >> go to Find & Select >> select Find
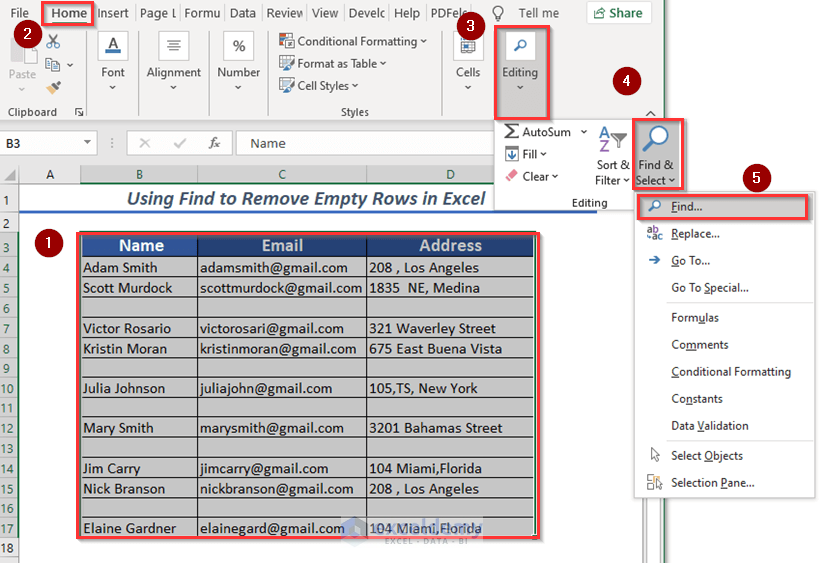
- In the Find dialog box, select Sheet in Within and in Search select By Rows and in Look in select Values.
- Checkmark on the Match entire cell contents and click on Find Next.
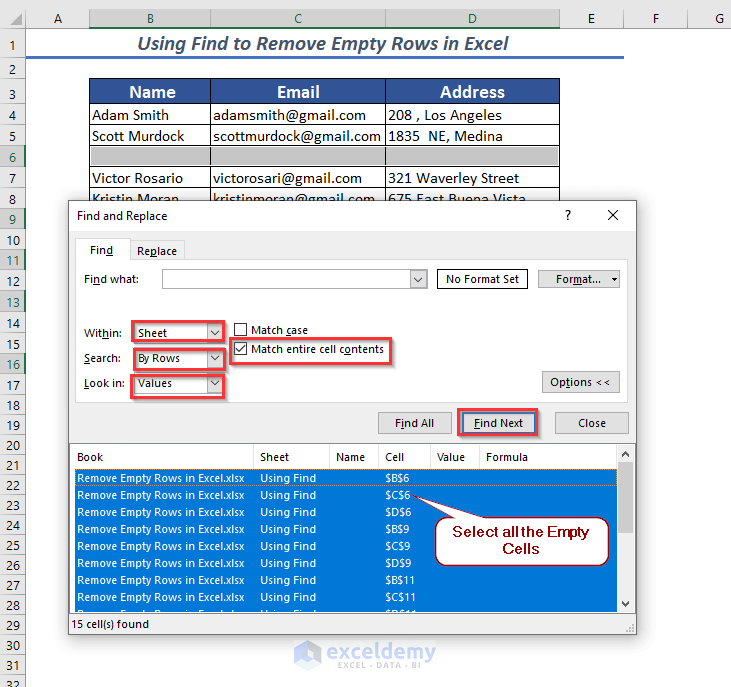
- Press ALT + A to select all the found values in the dialog box.
All the empty rows will be selected.
- Right-click and select Delete from the context menu.
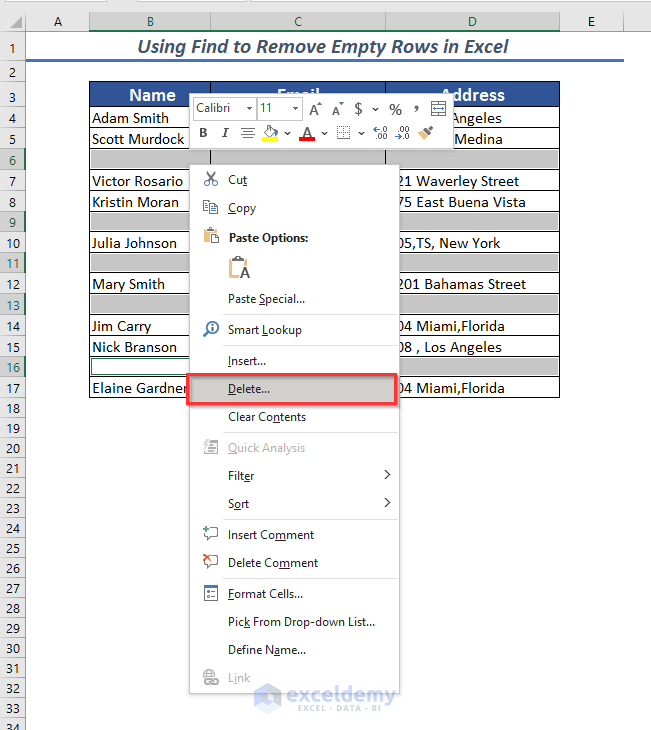
- In the Delete pop-up, select the option Entire Row and click OK.
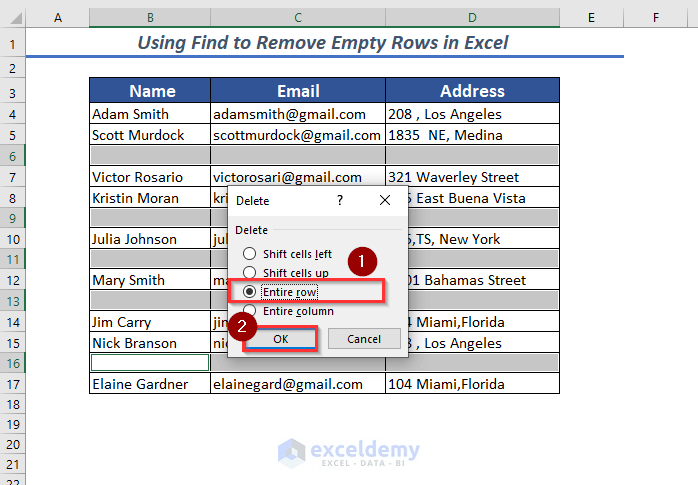
All the selected empty rows will be removed.
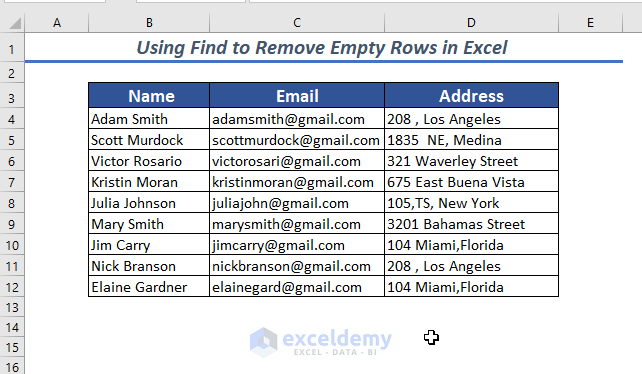
Read More: How to Filter Data and Delete Rows with Excel VBA (5 Examples)
Method 6 – Using Filter to Remove Empty Rows
- Select the range to apply Filter. We have selected the range B3:B17.
- Open the Data tab >> select Filter
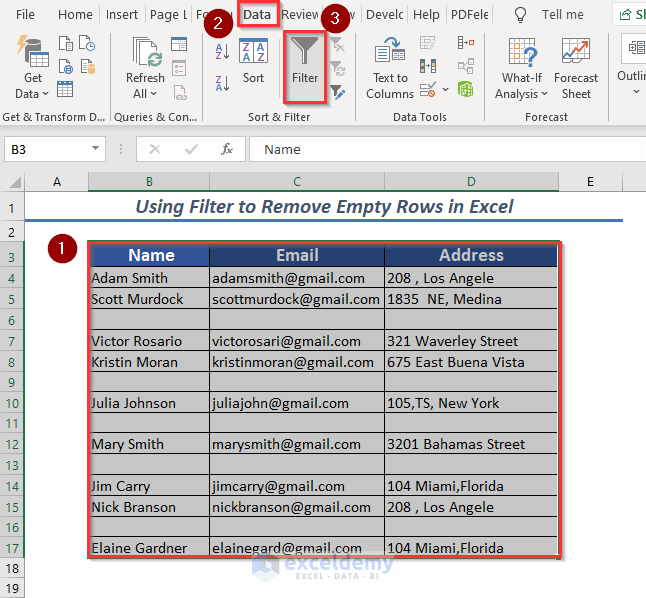
A Filter will be applied.
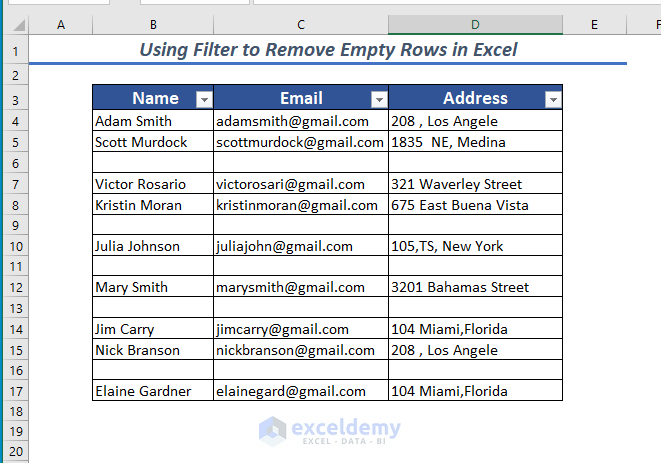
- Select a column header and right-click.
- In the Filter Options, Deselect all the values except Blanks.
- Click OK.
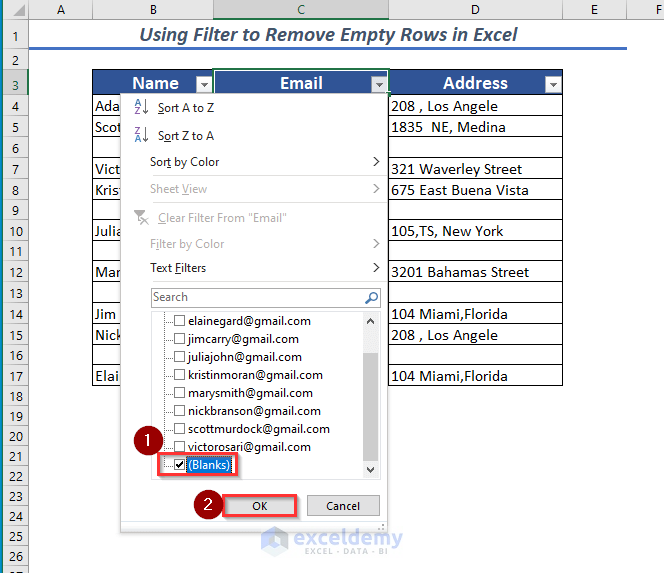
All the empty rows will be sorted.
- Right-click and select Delete Row from the context menu.
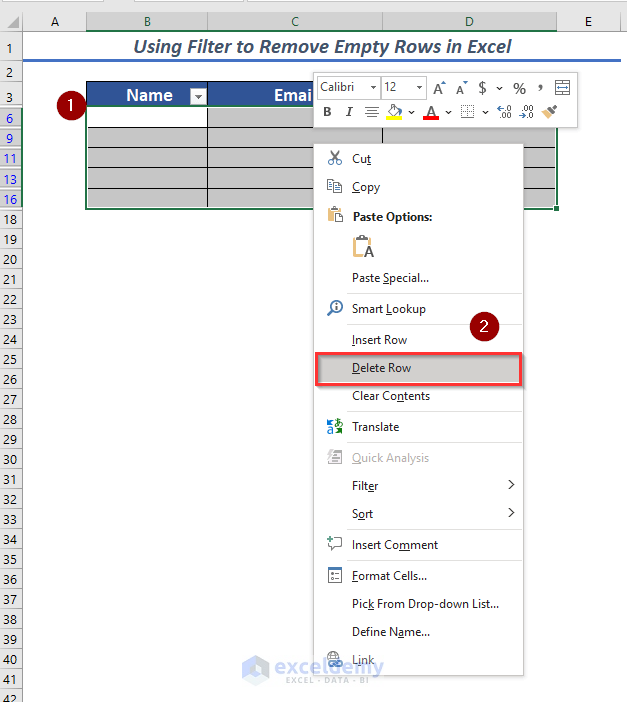
Click OK to Delete entire sheet row.
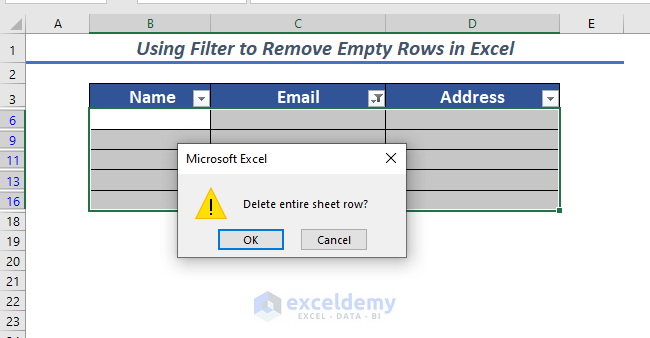
All sorted empty rows will be removed.
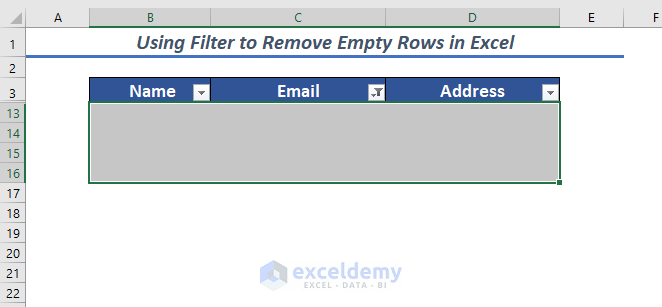
You can get the non-empty rows back by left-clicking on the mouse on the empty rows number
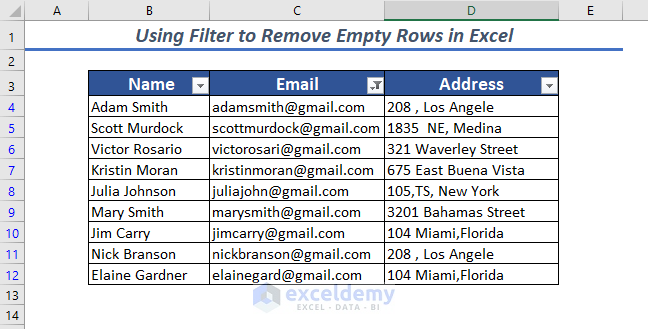
An Alternate Way
- Select the range to apply Filter. We have selected the range B3:B17.
- Open the Data tab >> select Filter
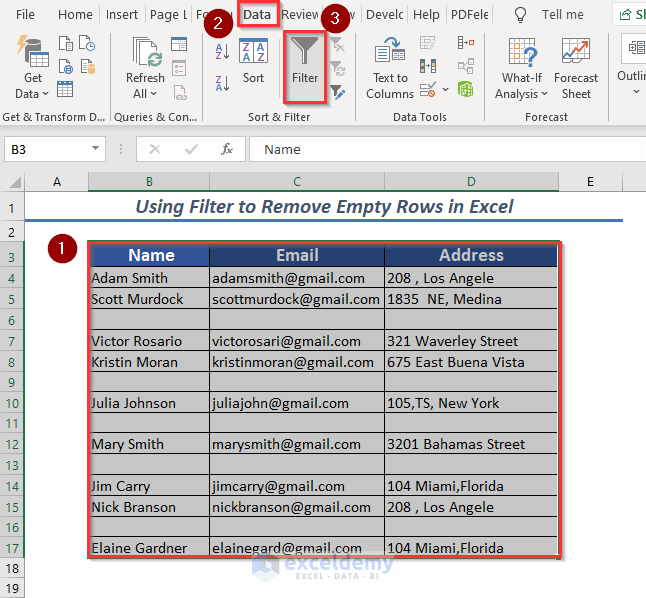
- Select a column header and right click on the mouse to see the Filter Options.
- Select all the values except Blanks and click OK.
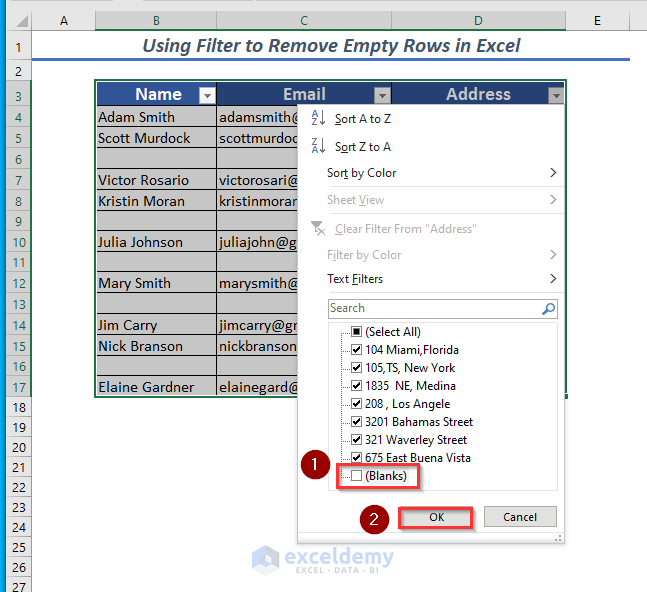
It will filter out the empty rows.
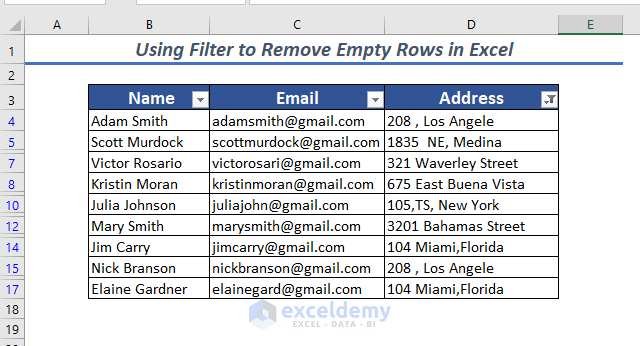
Read More: How to Filter and Delete Rows with VBA in Excel (2 Methods)
Similar Readings:
- How to Delete Row Using Macro If Cell Contains 0 in Excel (4 Methods)
- How to Delete Multiple Rows in Excel at Once (5 Methods)
Method 7 – Using Advanced Filter to Remove Empty Rows
- Select any cell and enter the following formula.
=D4<>""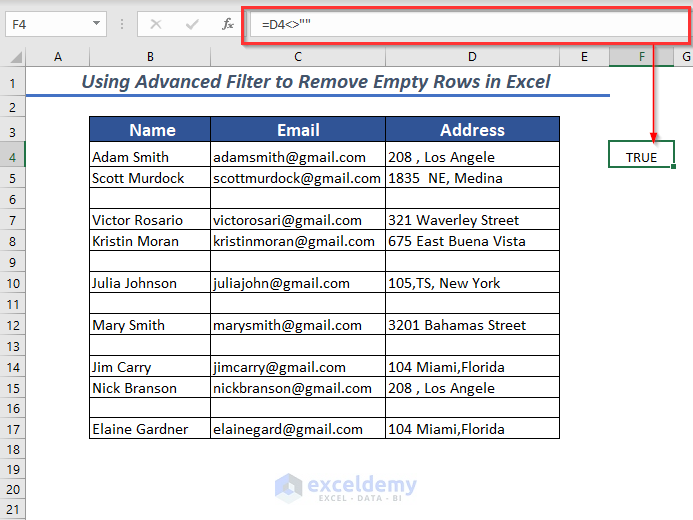
- Select the range to apply Advanced Filter. We have selected the range B3:B17.
- Open the Data tab >> select Advanced Filter
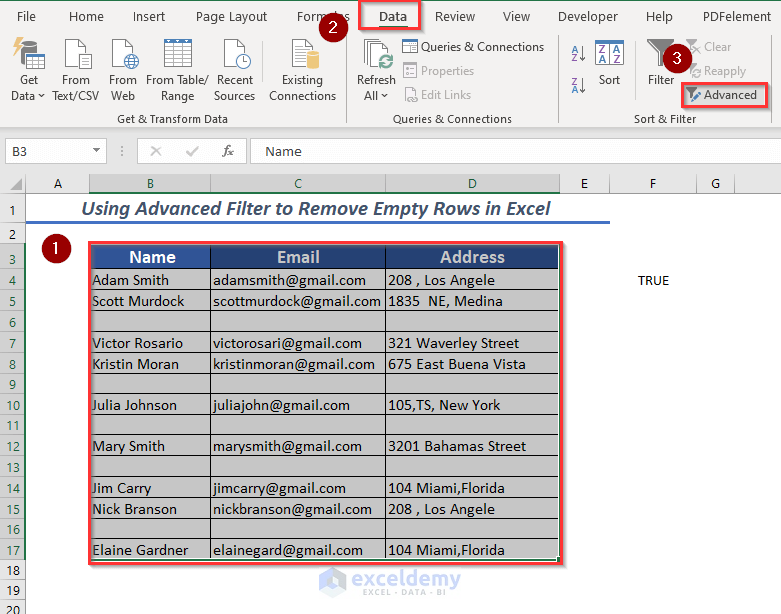
A dialog box will pop up.
➤ Select copy to another location in Action
➤ Select the List range. It automatically selected the range B4:B17, since we applied Advanced Filter selecting this range.
➤Select the Criteria range. We have selected the range F3:F4.
➤In copy to, enter the location. We have used H4
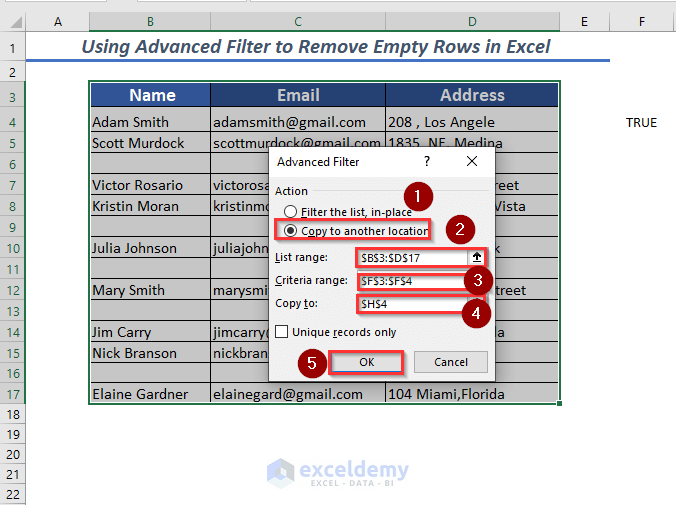
- Click OK.
All the non-empty rows are copied to another location where empty rows are removed.
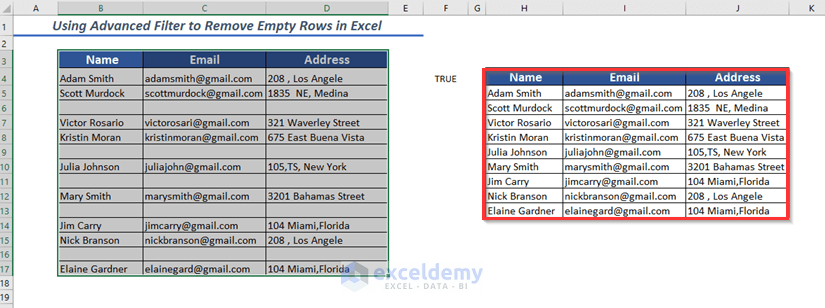
Read More: How to Delete Selected Rows with Excel VBA (A Step-by-Step Guideline)
Method 8 – Using FILTER Function
- Select any cell to place the resultant value. We have selected the F4 cell.
- Enter the following formula.
=FILTER(B4:D17, B4:B17<>"")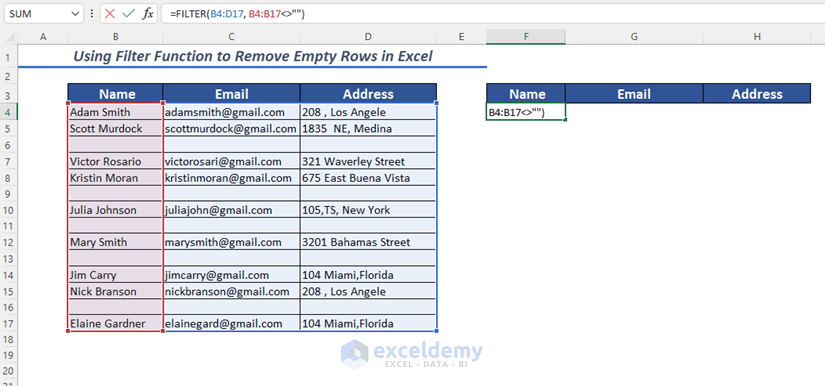
- Press ENTER.
It will filter all the non-empty values.
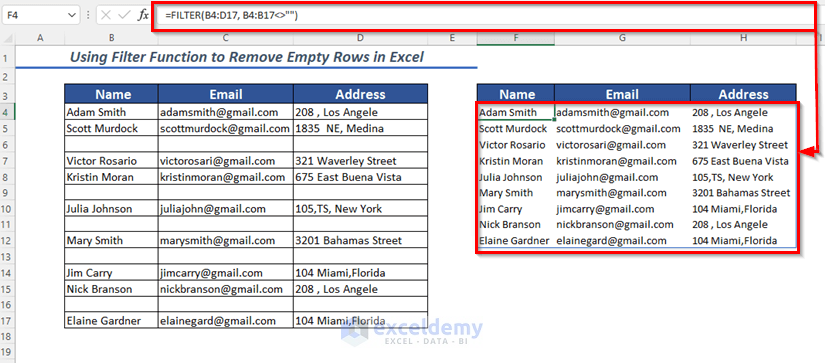
Read More: How to Delete Blank Rows in Excel?
Method 9 – Using Sorting to Remove Empty Rows
- Select the rows you want to Sort. We have selected the range B3:D17.
- Open the Data tab >> select A to Z Sort
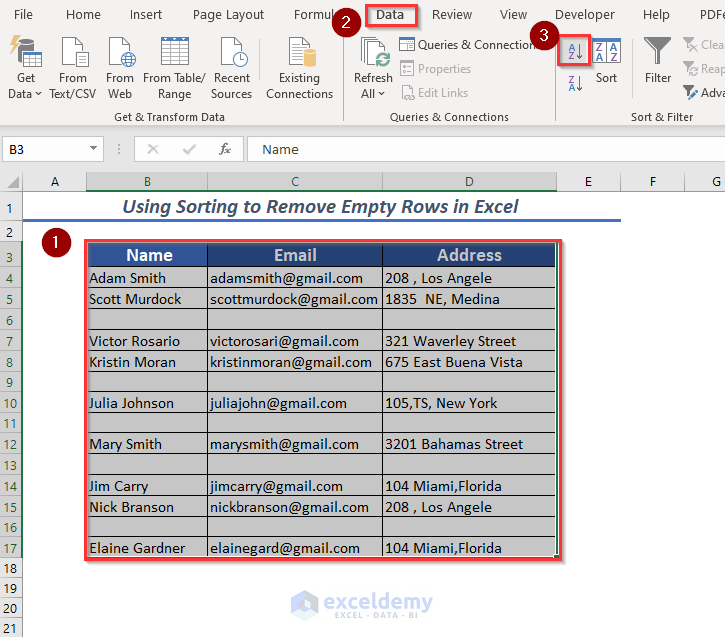
All the rows will be sorted from A to Z so that the empty rows will be at the bottom.
- Right click and select Delete.
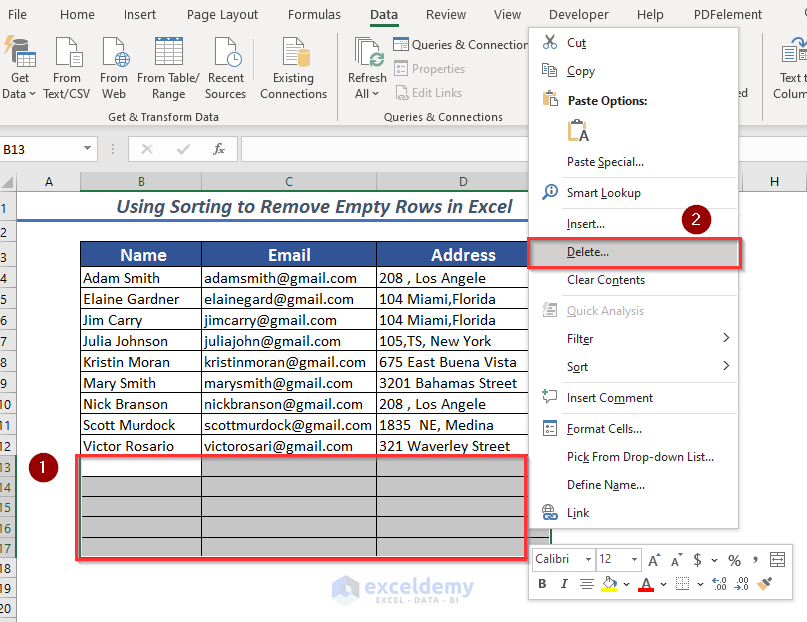 A dialog box will pop up.
A dialog box will pop up.
- Select the Entire Row option and click OK.
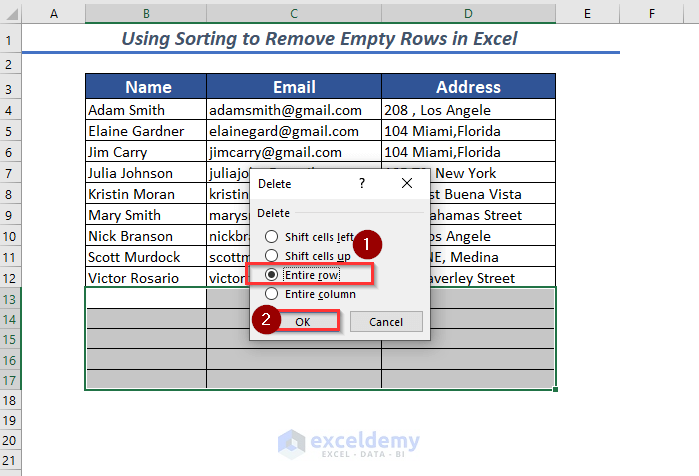
All the selected empty rows will be removed.
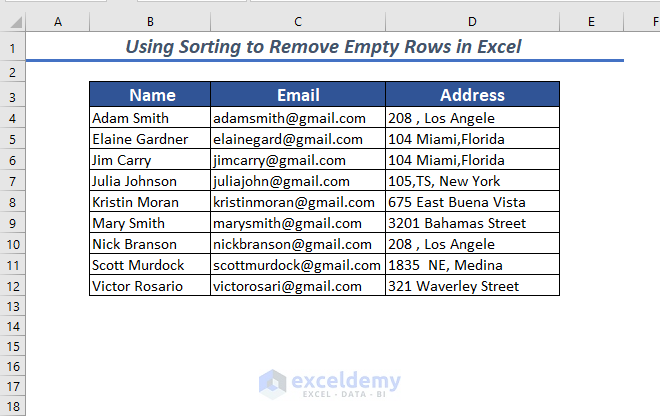
Read More: How to Use Macro to Delete Rows Based on Criteria in Excel (3 Ways)
Method 10 – Using Power Query to Remove Empty Rows
- To use the power query, first select the cell range. We have selected the cell range B4:D17.
- Open the Data tab >> select From Table/Range
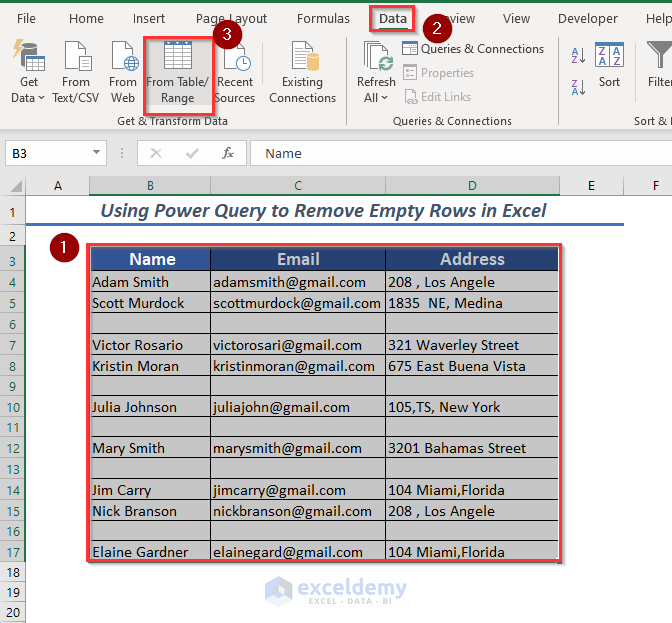
- In the pop-up dialog box, check My table has headers and click OK.
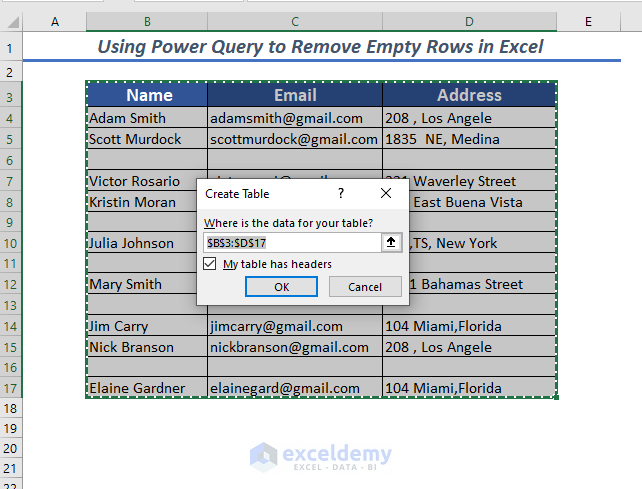
A new window will pop up.
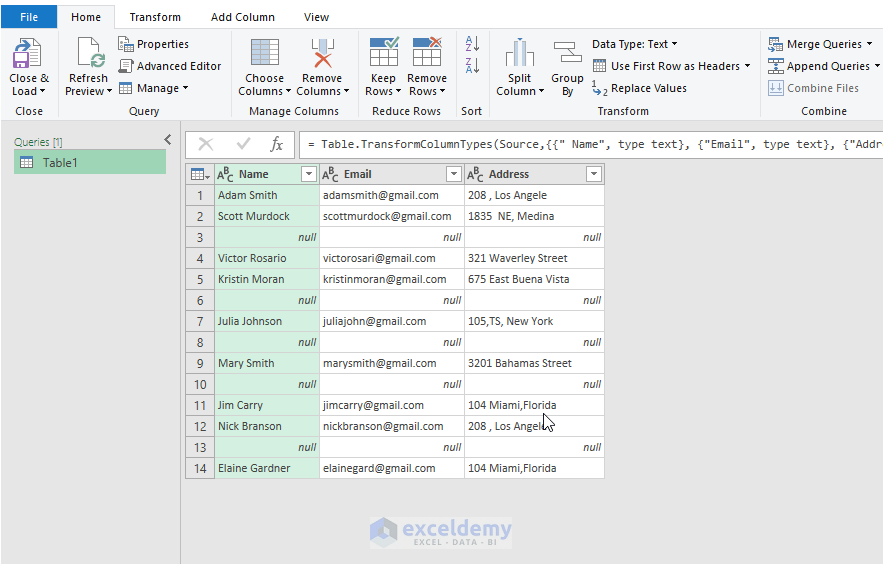
- Select the cell range to remove the empty rows.
- Open the Home tab >> from Remove Rows >> select Remove Blank rows
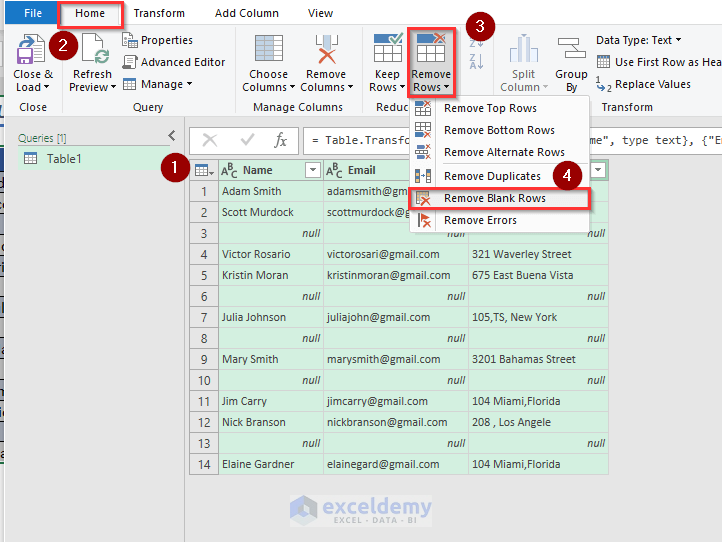
All the empty rows will be removed.
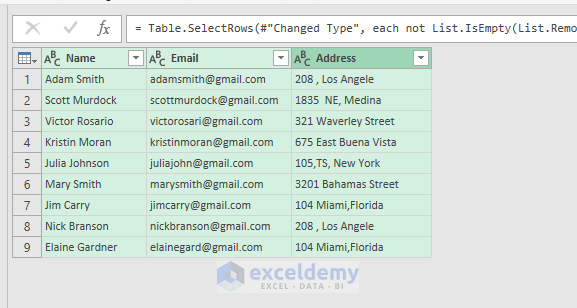
- To keep your changes, select Keep from the dialog box.
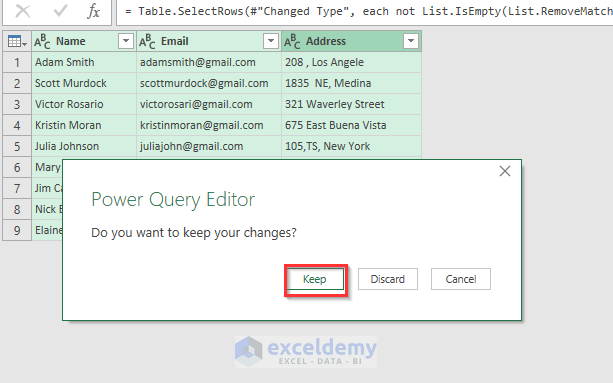 You will find it from the power query to your working sheet.
You will find it from the power query to your working sheet.
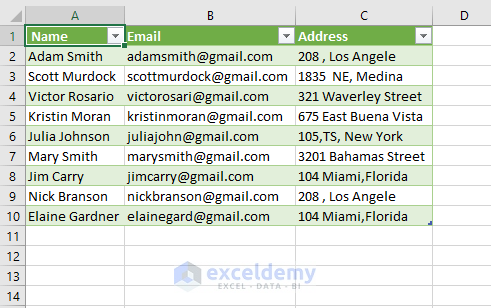
Method 11 – Removing Empty Rows Using Hide
- Select the empty rows of your dataset.
- Hold the CTRL key and select the row numbers.
- In row 18, press CTRL+SHIFT+Down Arrow to select all the empty rows from row 18.
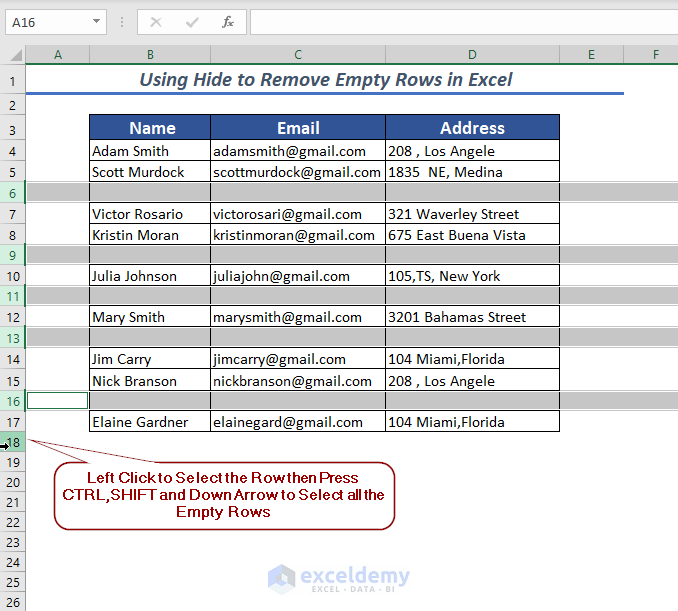
All the empty rows will be selected.
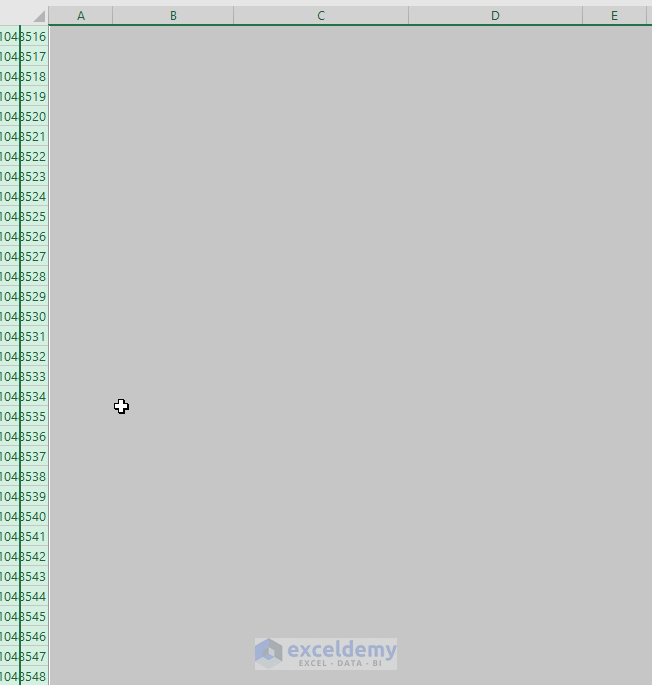
- On the row number, right-click and select Hide.
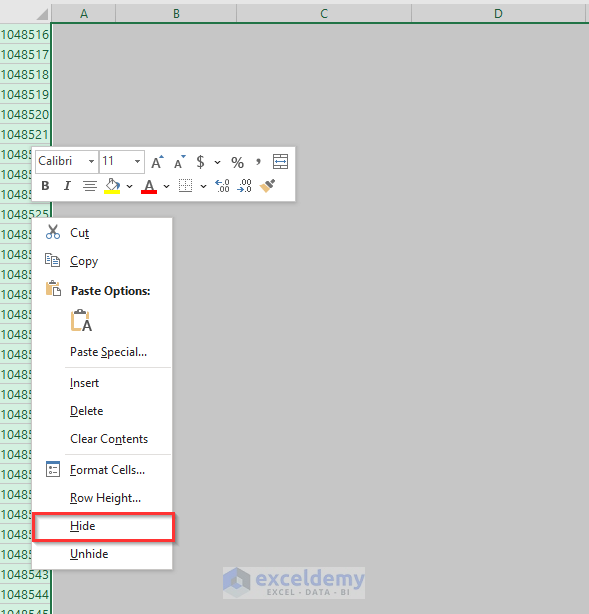
All the empty rows will be hidden.
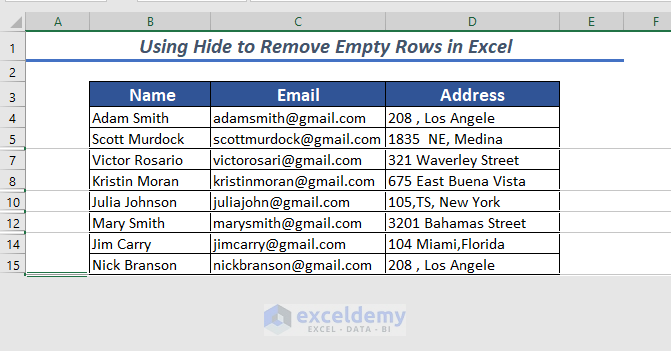
Read More: How to Delete Hidden Rows in Excel (3 Methods)
Related Articles
- Excel Delete Rows in a Range with VBA (3 Easy Ways)
- Excel VBA Code to Delete Rows Based on Multiple Cell Value (3 Criteria)
- Macro to Delete Row in Excel If Cell is Blank
- How to Delete Every Other Row in Excel


