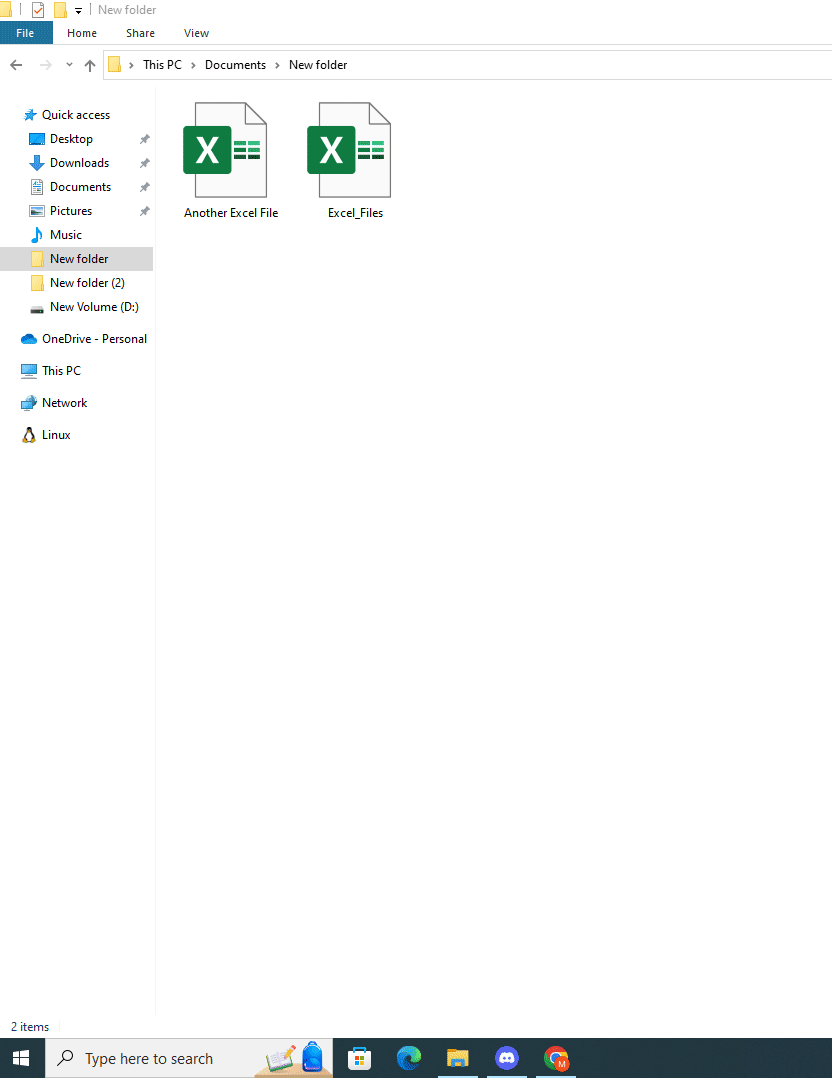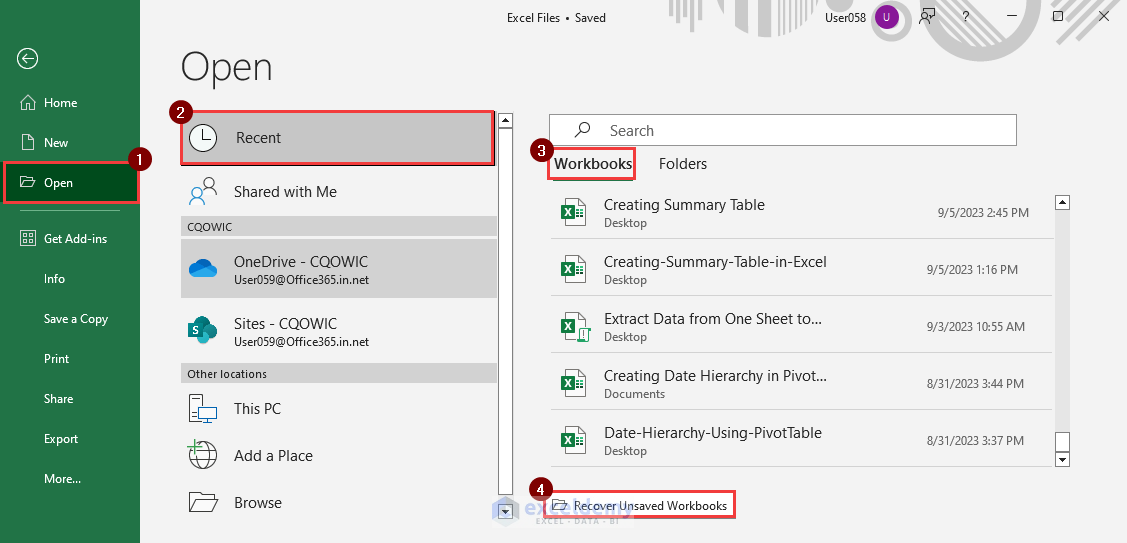What Are the Available File Types That Are Supported in Excel?
Excel supports 3 file formats. Their names, extensions, and details are in separate lists below.
1.1 Excel Files Format
| Name | Extension | Details |
| Excel Workbook | .xlsx | The Excel 2010 and Excel 2007 default XML-based file format. |
| Excel Macro-Enabled Workbook | .xlsm | Stores Excel 4.0 macro sheets or VBA macro code. |
| Excel Binary Workbook | .xlsb | Excel 2010 and Excel 2007’s binary file format (BIFF12). |
| Excel Template | .xltx | For both Excel 2010 and Excel 2007, the default file format for an Excel template. |
| Excel Macro-Enabled Template | .xltm | Stores Excel 4.0 macro sheets or VBA macro code for template. |
| Excel 97-2003 Workbook | .xls | Excel 1997 and Excel 2003’s binary file format (BIFF8). |
| Excel 97-2003 Template | .xlt | Excel 1997 and Excel 2003’s binary file format (BIFF8) for template. |
| Microsoft Excel 5.0/95 Workbook | .xls | Excel 5.0/95’s binary file format (BIFF5). |
| XML Spreadsheet 2003 | .xml | File format for XML Spreadsheet 2003 (XMLSS). |
| XML Data | .xml | Data format in XML. |
| Excel Add-In | .xlam | The XML-based Add-In format for Excel 2010 and Excel 2007, which supports macros. |
| Excel 97-2003 Add-In | .xla | The XML-based Add-In format for Excel 1997 and Excel 2003, which supports macros. |
1.2 Text Format
| Name | Extension | Details |
| Formatted Text (Space delimited) | .prn | Lotus space-delimited format. |
| Text (Tab delimited) | .txt | Ensures that tab characters, line breaks, and other characters are properly understood when saving a workbook as a tab-delimited text file for usage on a different Microsoft Windows operating system. |
| Text (Macintosh) | .txt | Same as Text (Tab delimited) but works in the Macintosh operating system. |
| Text (MS-DOS) | .txt | Same as Text (Tab delimited) but works in the MS-DOS operating system. |
| Unicode Text | .txt | Worksheet is saved as Unicode text. |
| CSV (Comma delimited) | .csv | Enables the usage of a workbook on another Windows operating system by saving it as a comma-delimited text file. |
| CSV UTF-8 (Comma delimited) | .csv | Same as CSV (Comma delimited) but allows special characters. |
| CSV (Macintosh) | .csv | Same as CSV (Comma delimited) but works on the Macintosh operating system. |
| CSV (MS-DOS) | .csv | Same as CSV (Comma delimited) but works on the MS-DOS operating system. |
| DIF (Data Interchnage Format) | .dif | Format for Data Interchange. |
| SYLK (Symbolic Link) | .slk | Format for Symbolic Link. |
Note: All formatting is lost when you save a workbook in text format.
1.3 Other File Formats
| Name | Extension | Details |
| OpenDocument Spreadsheet | .ods | You can save Excel 2010 files so they can be opened in spreadsheet software like Google Docs and OpenOffice.org Calc that supports the OpenDocument Spreadsheet format. |
| Portable Document Format (PDF). | ||
| XPS Document | .xps | This file format allows file sharing and maintains document formatting. |
1.4 File Formats That Use Clipboard
The Microsoft Office Clipboard supports the following listed file formats. You can paste data from this clipboard to Excel easily.
| Name | Extension | Details |
| Picture | .wmf or .emf | Format for pictures in Windows Metafile (WMF) or Windows Enhanced Metafile (EMF). |
| Bitmap | .bmp | Format for pictures in Bitmap format (BMP). |
| Formatted text (Space-delimited) | .rtf | Format for Rich Text (RTF). |
| Embedded object | .gif, .jpg, .doc, .xls, or .bmp | Format for Microsoft Excel objects. |
| Linked object | .gif, .jpg, .doc, .xls, or .bmp | Format for OwnerLink, ObjectLink, Link, or Picture. |
| Office drawing object | .emf | Format for office drawing object or Picture. |
| Single File Web Page | .mht, .mhtml | Format for Single File Web Page (MHT or MHTML). |
| Web Page | .htm, .html | Hypertext Markup Language (HTML). |
1.5 File Formats That Are Not Supported in Excel
The file formats that are not supported in Excel are listed below with extensions and details.
| Name | Extension | Details |
| Excel Chart | .xlc | File types for Excel 2.0, 3.0, and 2.x |
| WK1, FMT, WK2, WK3, FM3, WK4 | .wk1, .wk2, .wk3, .wk4, .wks | File formats for Lotus 1-2-3 (all versions) |
| Microsoft Works | .wks | File formats for Microsoft Works (all versions) |
| DBF 2 | .dbf | File formats for DBASE II. |
| WQ1 | .wq1 | File formats for Quattro Pro for MS-DOS. |
| WB1, WB3 | .wb1, .wb3 | File formats for Quattro Pro 5.0 and 7.0 for Windows. |
1.6 How to Open or View Unsupported File Formats in Excel?
- To open or view unsupported file formats in Excel, search file format converters online for file types that Excel does not support.
- Use the converter to export into a file format that Excel supports.
2. Overview of Excel File Extensions
Each format and extension differs from others in different criteria.
2.1 Differences Between xlsx vs. xls Format
- The .xls file is larger than the .xlsx file.

- The row and column numbers are also significantly different. The .xls file has a row limit of 65,536 (216) and 256 columns (IV).
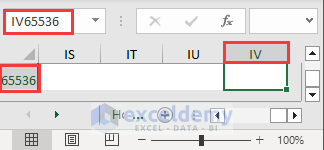
- The .xlsx file has a row limit of 1,048,576 rows (220) and 16,384 columns (214) or column XFD.
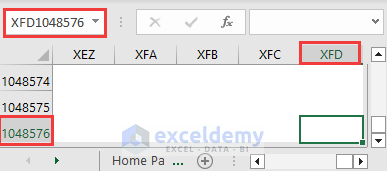
| Feature | XLS (Excel 97-2003 Workbook) | XLSX (Excel Open XML Workbook) |
| File Format | Binary | Open XML |
| File Extension | .xls | .xlsx |
| File Size | Larger | Smaller |
| Compatibility | Older Excel versions may require a compatibility pack | Widely compatible with modern Excel versions |
| Features | May lack some advanced features available in newer Excel versions | Supports all features introduced in Excel 2007 and later |
| Security | Potentially higher security risks due to the binary format | Improved security features with XML-based structure |
| Data Recovery | More challenging | Easier due to the XML-based structure |
2.2 Differences Between xlsx vs. xlsb Formats
| Feature | XLSX (Excel Workbook) | XLSB (Excel Binary Workbook) |
| File Format | XML-based format | Binary format |
| Storage | Uses separate XML files within a compressed folder | Uses a binary format |
| Human-Readability | Human-readable, can be easily inspected | Not human-readable, as it is in binary format |
| Compatibility | Widely supported by various spreadsheet software and tools | Supported by Microsoft Excel; may have limited support in third-party applications |
| File Size | Tends to be larger due to XML-based structure | Tends to be smaller due to binary format, potentially more efficient with large datasets |
| Performance | Slower in some scenarios, especially with very large datasets | May offer faster calculations and smaller file sizes in some cases, especially with complex calculations and large datasets |
| Use Cases | Standard choice for general-purpose spreadsheet work | Considered when dealing with very large datasets or when optimizing for performance within the Microsoft Excel ecosystem |
| Versatility | Versatile for sharing data across different platforms | May have limited compatibility outside of Microsoft Excel |
2.3 How to Check the Excel File Extension
- Click on the File tab.
- Click on the Save As pane to see the file extension in the marked box.
- The file has a .xlsx extension.
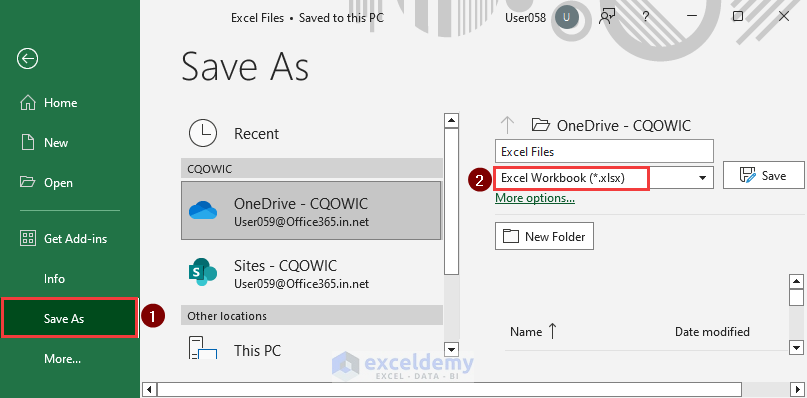
2.4 How to Change the Excel File Extension
- Follow the steps above and click on the arrow beside the file extension.
- You can change the file type from the dropdown menu.
- Choose your desired extension and click on Save.
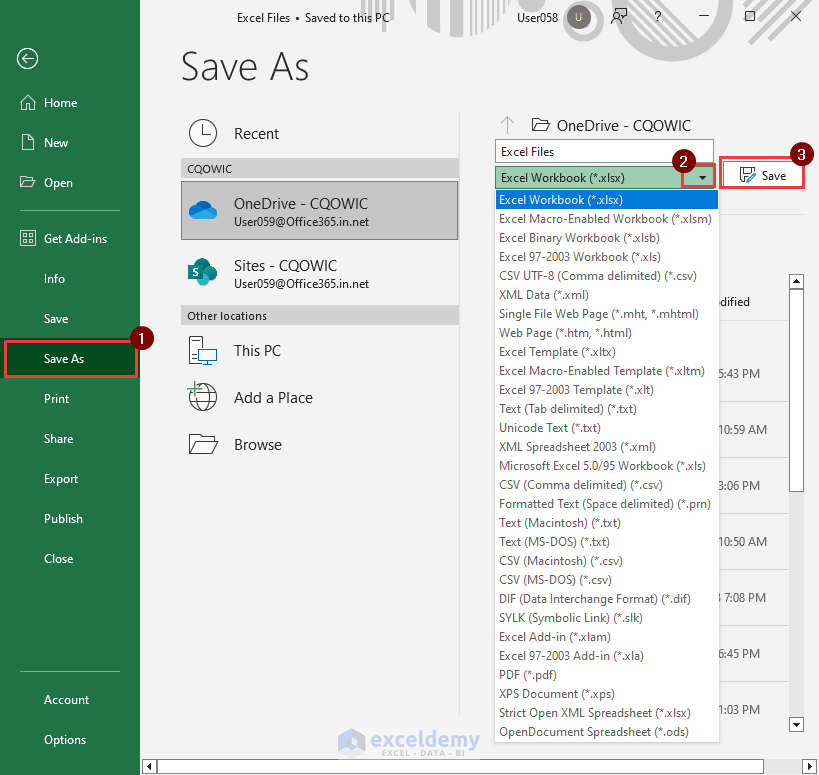
2.5 How to Save Macro-Enabled Files in Excel
- Choose Excel Macro-Enabled Workbook(.xlsm) from the dropdown.
- Click the Save icon.
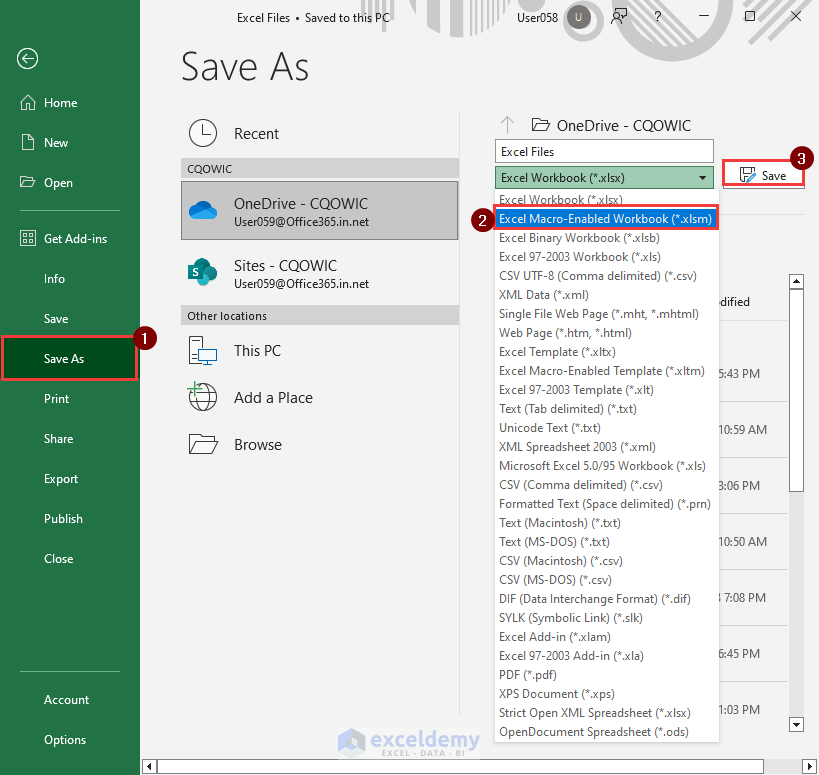
3. How to Open Excel Files
- Select any Excel file on your PC.
- Right-click on the file and select Open from the context menu.
- Select Excel from the side menu.
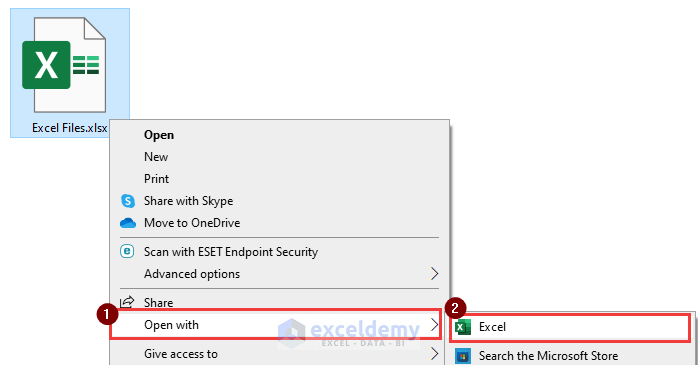
3.1 How to Open Multiple Excel Files at Once in One Click
- Put the files that you want to open with a click in a folder on your PC.
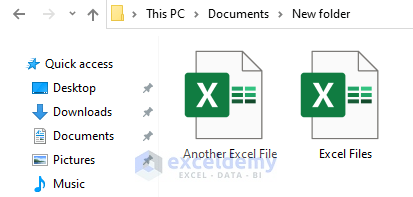
- In Excel, click on the File tab from the Excel ribbon.
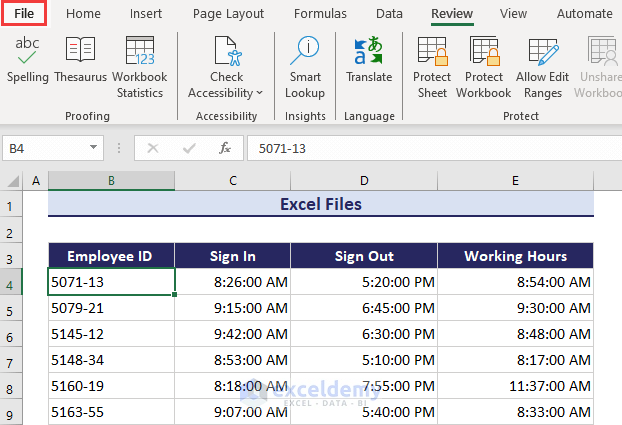
- Select Options from the side menu bar.
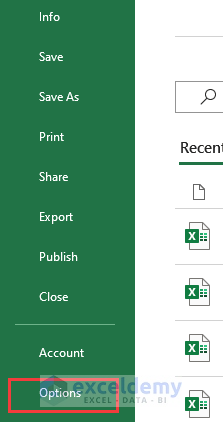
- Go back to the folder and copy the address.
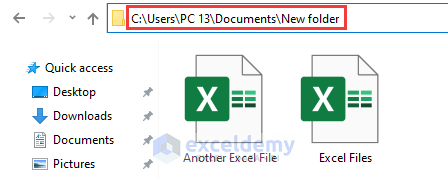
- Go to the Advanced >> General. Paste the address in the At startup, open all files input box.
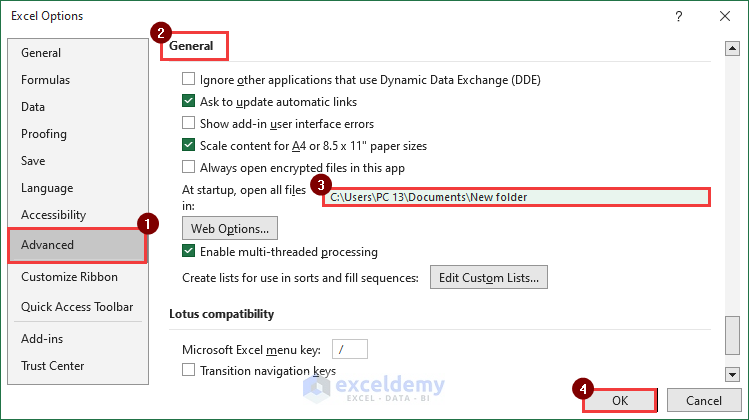
- If you open the Excel app, it will open the files in that folder automatically.
3.2 How to Open Two Excel Files Side by Side
- Open two Excel files.
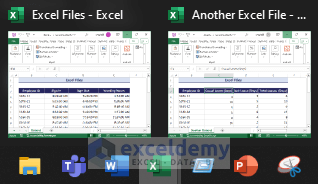
- Go to the View tab of any of the Excel files.
- Click the View Side by Side option in the Window group.
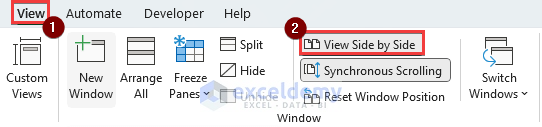
- You’ll see the files get positioned like the following image.
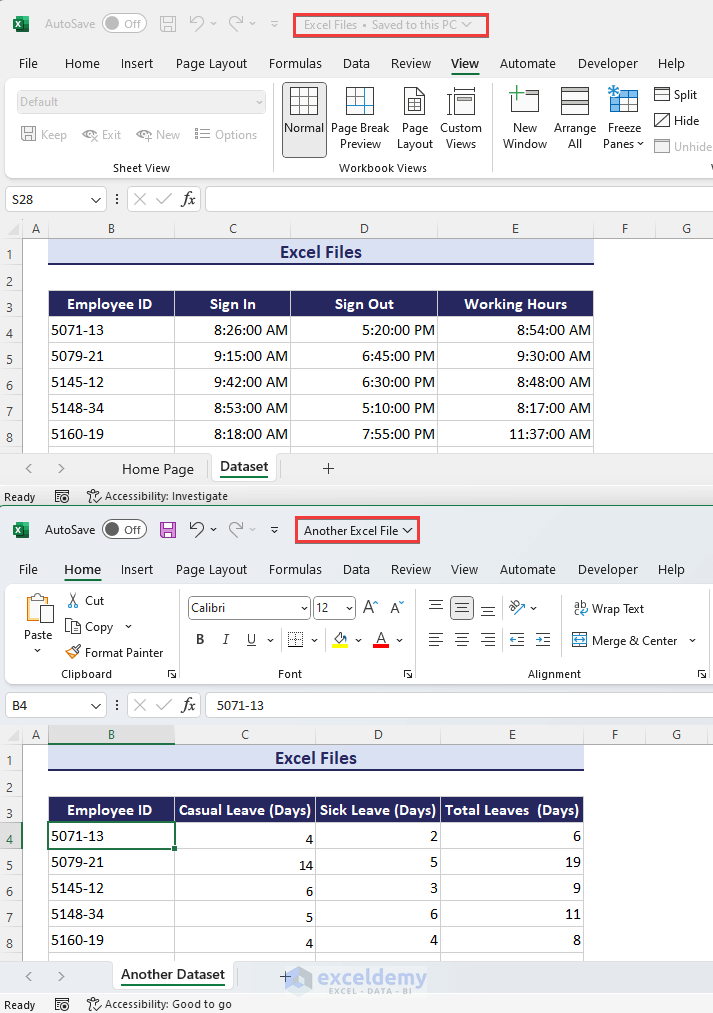
4. How to Combine/Merge Multiple Excel Files
The following image shows that we have two Excel files in a folder named 1. January_Data and 2. February_Data.
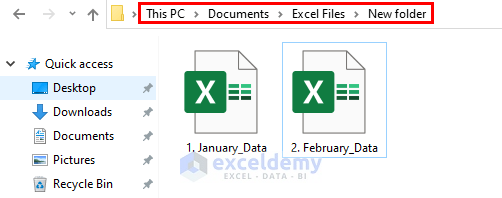
In 1. January_Data, we have Product ID, Product Name, Purchase Date, Price, and Payment Method of a few items for January.
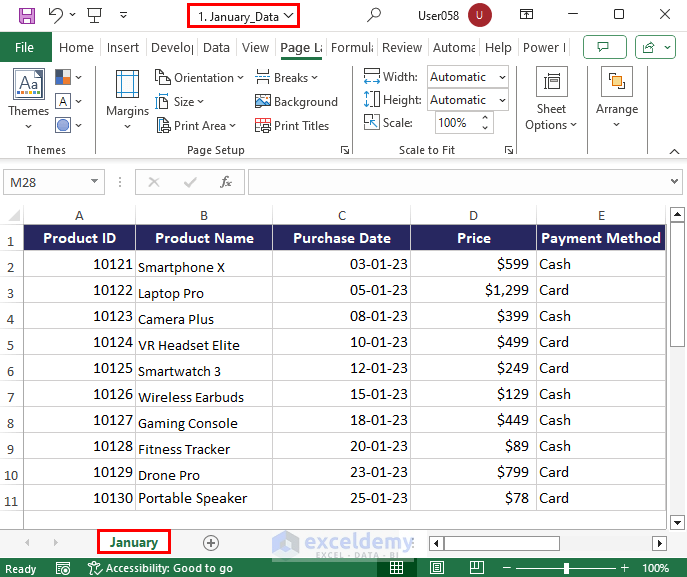
You have another file named 2. February_Data contains similar data in the same format for February.
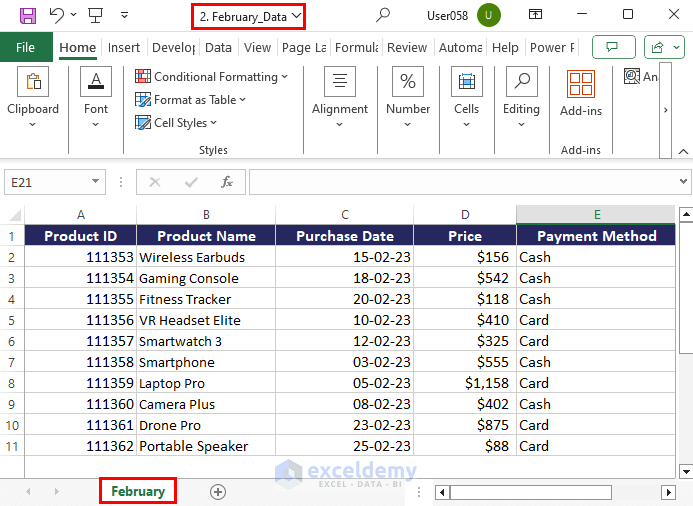
- In the first January_Data file, change the dataset into a table using the Ctrl+T shortcut.
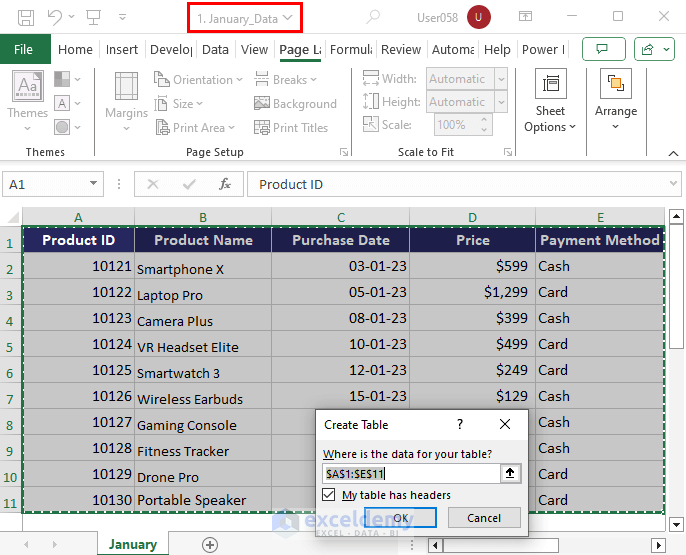
- Select the table and rename it as Payment_Data.
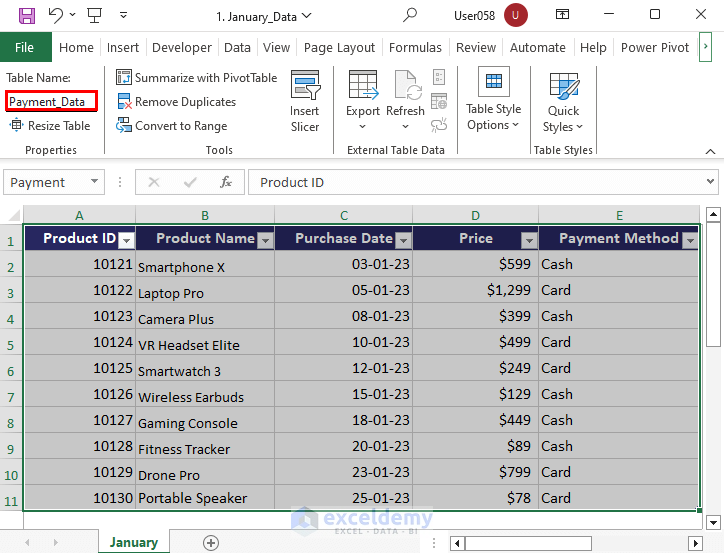
- Do the same for the file February_Data.
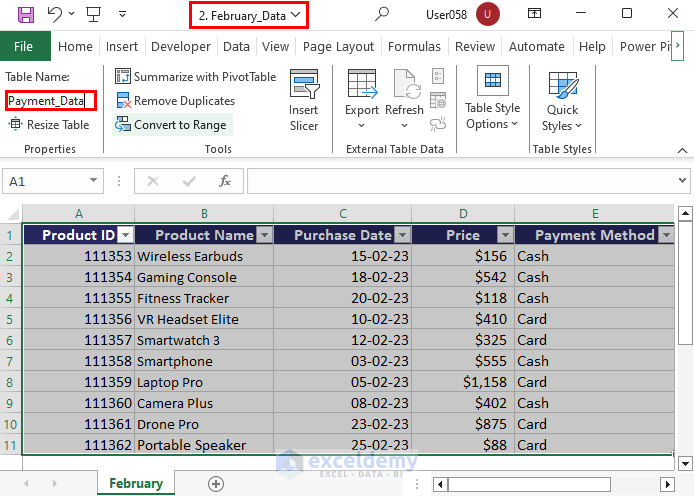
- Open a blank Excel workbook and click on the Data
- Go to Get Data >> From File >> From Folder.
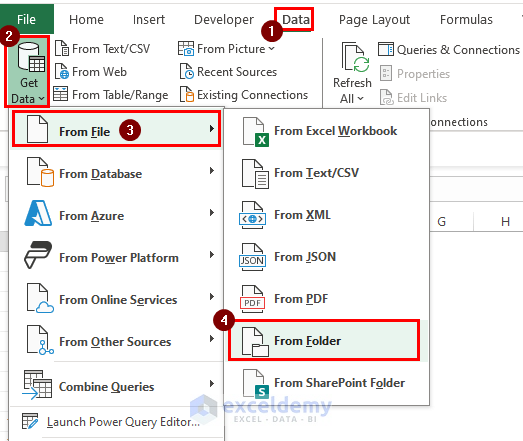
- Select the New Folder and click on Open.
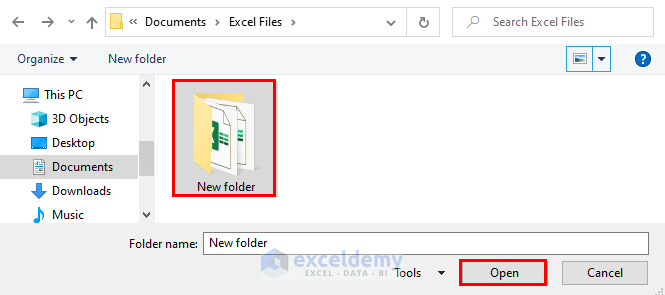
- Click Combine and select Combine & Load from the dropdown menu.
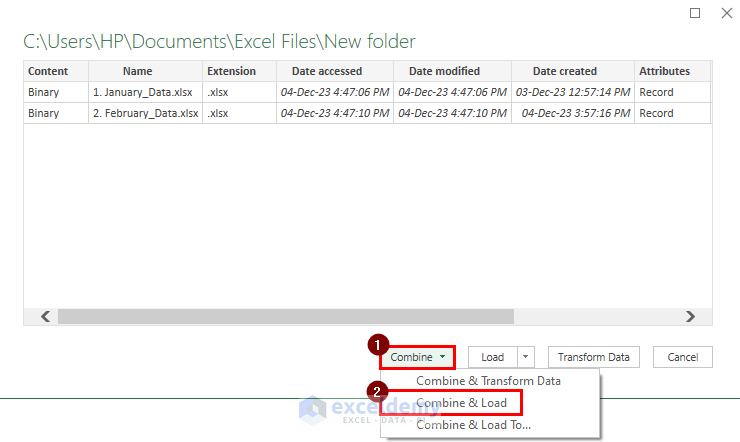
- You’ll get your common table name.
- Select that and click on OK.
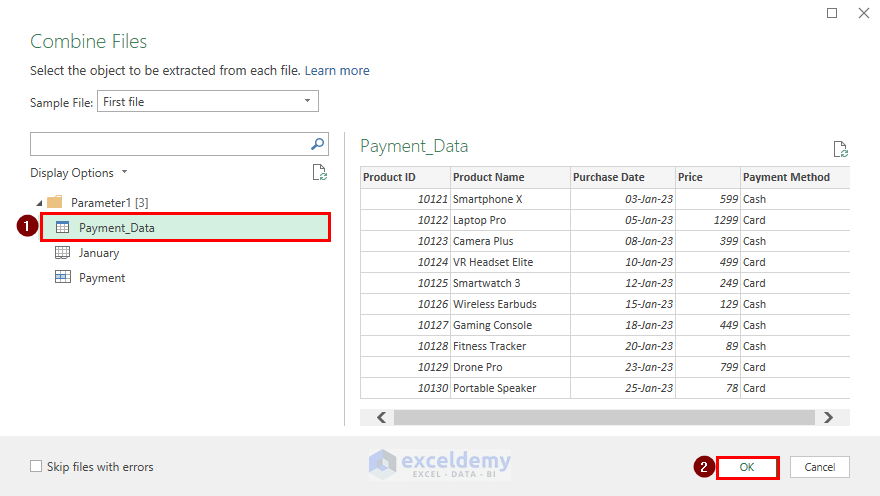
- The data in two Excel files will be combined into one Excel file.
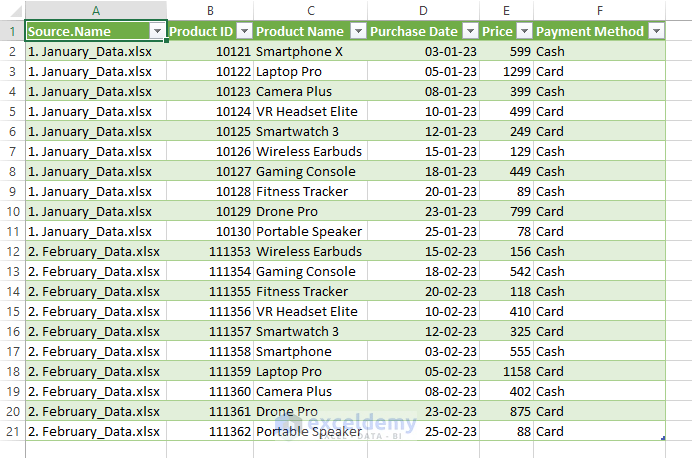
5. How to Use Excel AutoSave
5.1 Turn On AutoSave in Excel
- Go to File >> Options >> Save.
- In the Save section, under Save Workbooks check the tick mark on the AutoSave files stories in the Cloud by default in Excel.
- Click the OK button.
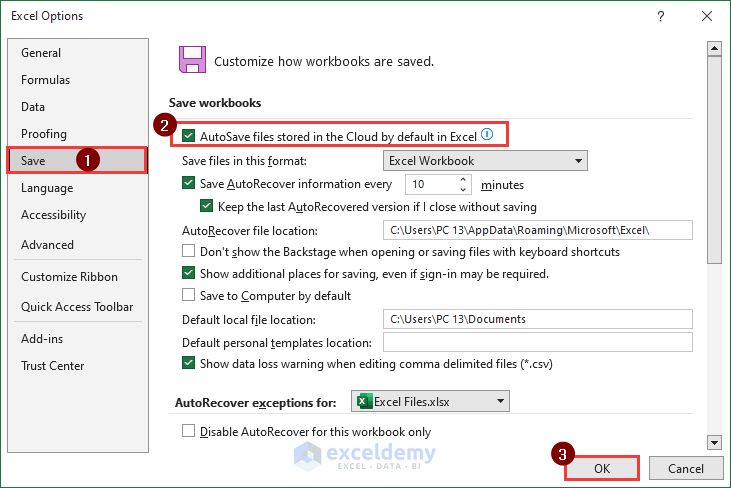
- It will save the file automatically in the AutoRecover file location.
5.2 Change AutoSave Time in Excel
- Check the tick mark on the Save AutoRecover information every and set the time of your preference.
- In the following image, we set the time to every 10 minutes.
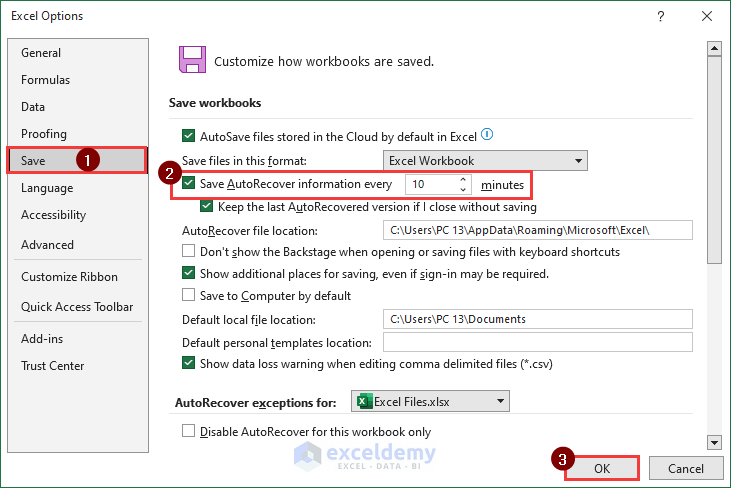
5.3 Turn Off AutoSave in Excel
- Click on the circle beside AutoSave on the Quick Access Toolbar.
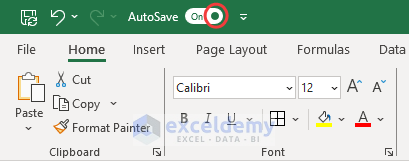
- You’ll see color changing, which means it has been turned off.
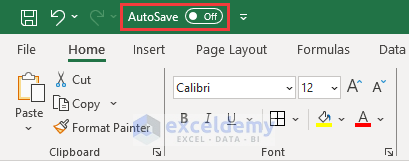
5.4 Where Are Excel AutoSave Files Stored?
- Go to the File tab and click on Open.
- Double-click on the shared Onedrive.
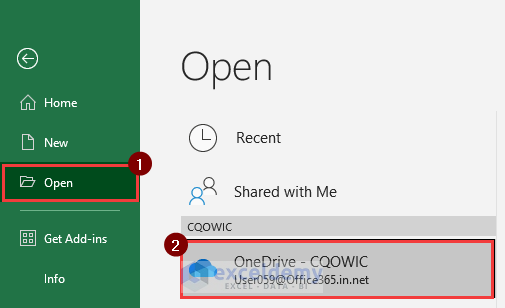
- It will open the window containing the AutoSaved files.
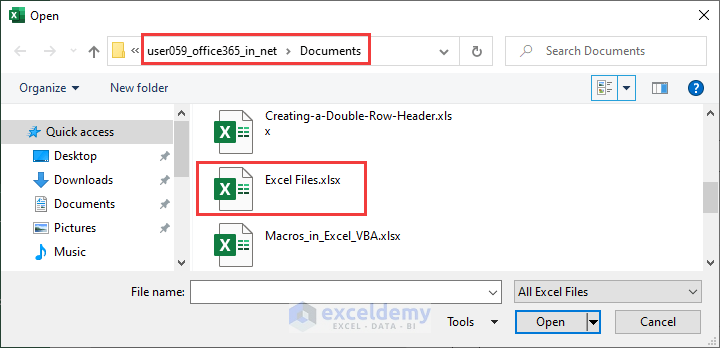
6. How to Recover Excel Files
6.1 Recover Excel File After Crash
- Click on the File tab and then go to Open >> Recent >> Workbooks.
- At the bottom, you will see Recover Unsaved Workbooks.
- Click on that and it will open a folder on your PC. You will get the crashed Excel files there.
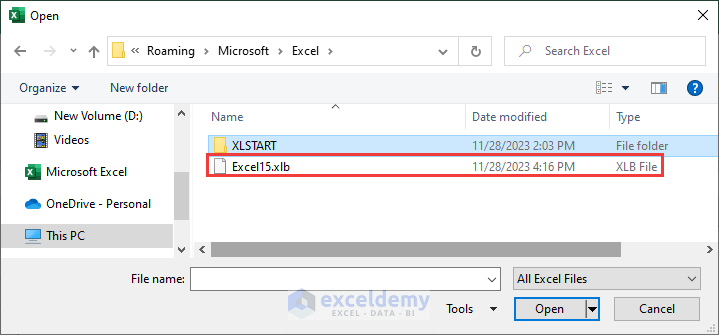
6.2 Recover a Corrupted Excel File
- Click on File >> Open >> Browse.
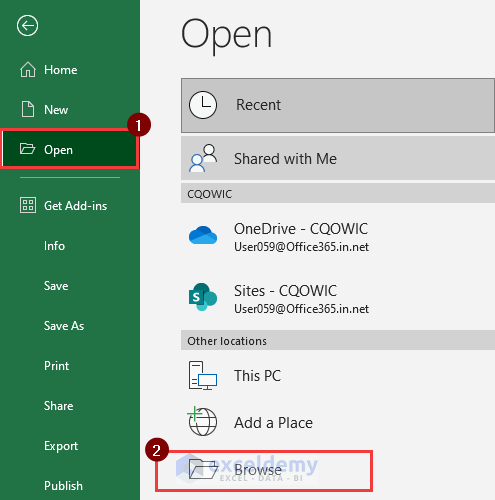
- Write the corrupted file name in the File name box. Change the file type to All Files.
- Select Open and Repair from the Open dropdown menu.
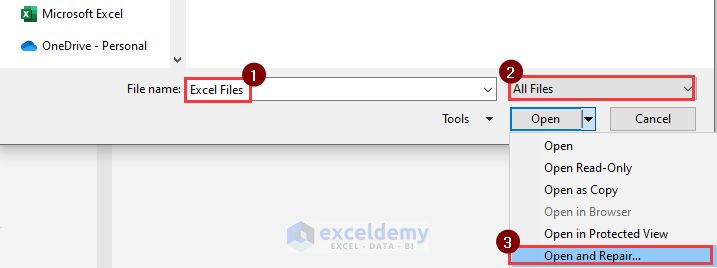
- It will repair and open the corrupted file.
6.3 Recover a Previous Version of an Excel File
- Click the File tab and select Info.
- Click the Version History.
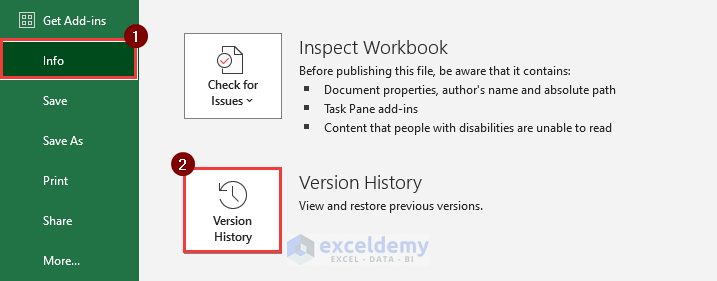
- You will see the previous versions of that file.
- You can recover your desired file.
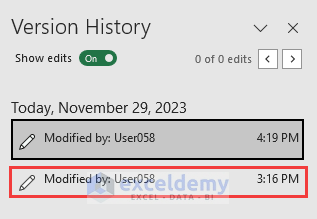
6.4 How to Find Excel Backup Files
- Go to File >> Open >> Recent in Excel.
- In the Workbooks click on the Recover Unsaved Workbooks.
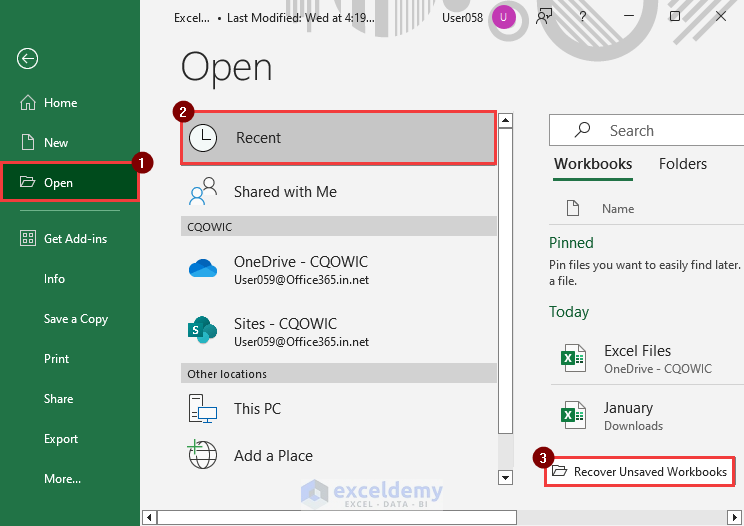
- The Document Recovery You will find the backup files there.
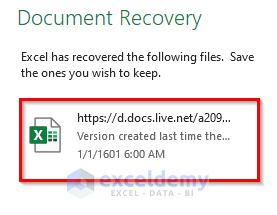
7. How to Reduce Excel File Size
7.1 Reduce Excel File Size Without Opening It
- We have an Excel file named Excel Files.
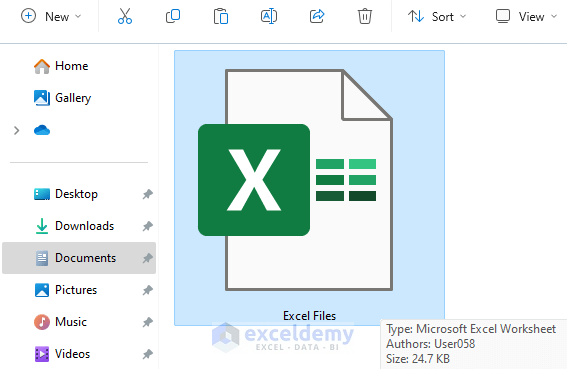
- We will select the file and right-click on it.
- Click Properties from the context menu.
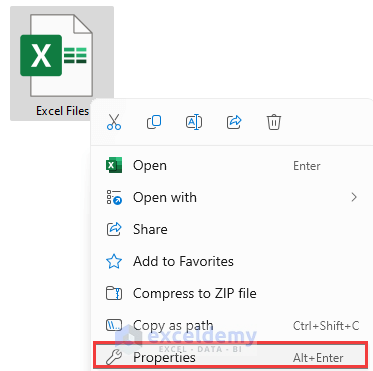
- In the Excel File Properties window, click Advanced.
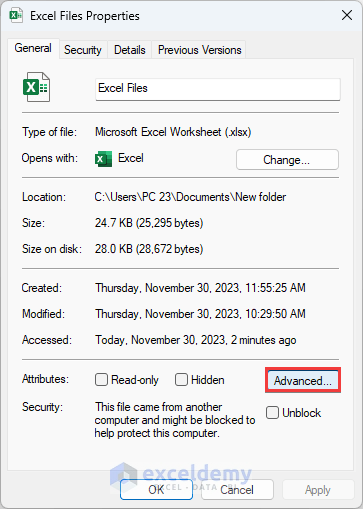
- Then, in the Advanced Attributes window, turn on the Compress contents to save disk space check box and click OK.
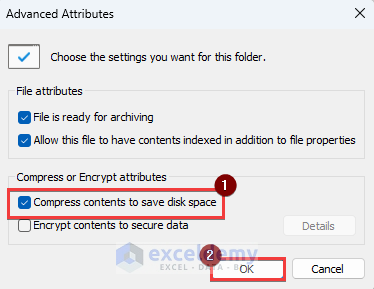
- As a result, you will see the compressed file icon on the Excel file.
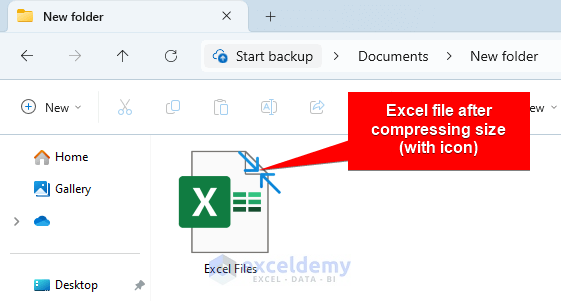
7.2 Reduce Excel File Size Without Deleting Data
- Go to File >> Save As and change the file type to CSV UTF-8 (Comma Delimited) (*.csv).
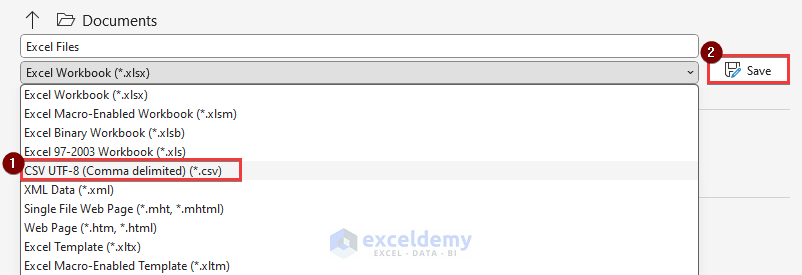
- You will see the file size reduced significantly.

7.3 How to Determine What is Causing Large Excel File Size
- Click on the Review tab and select Workbook Statistics from the Proofing
- It’s showing 3 sheets in Workbook Statistics. But only two sheets are visible. This means we have a hidden sheet in the workbook.
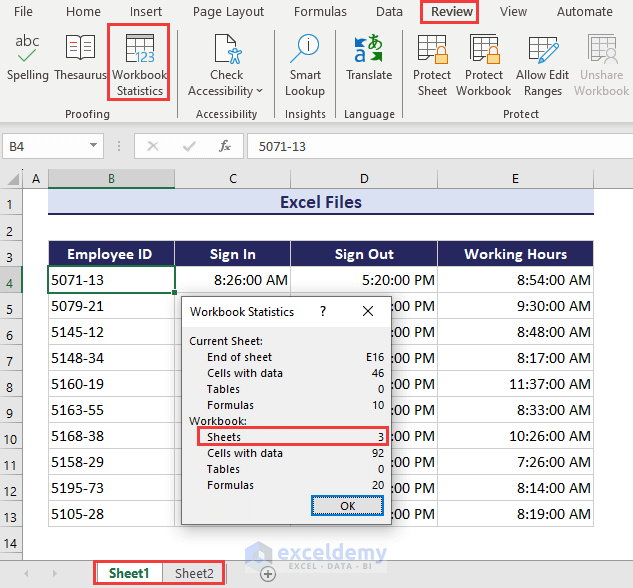
- Right-click on any Sheet tab and select Unhide from the context menu.
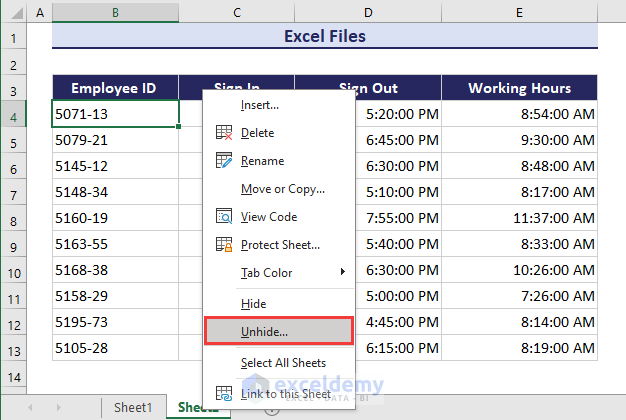
- You will see a dialog box with the title Unhide one or more sheets. Select the hidden sheets and Unhide them.
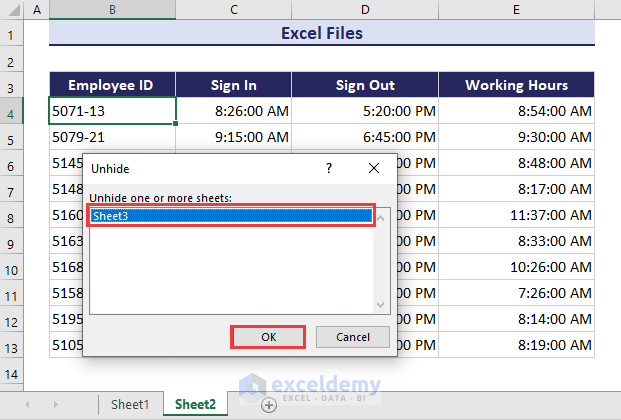
- You can see the Sheet3 visible in the Sheet tab.
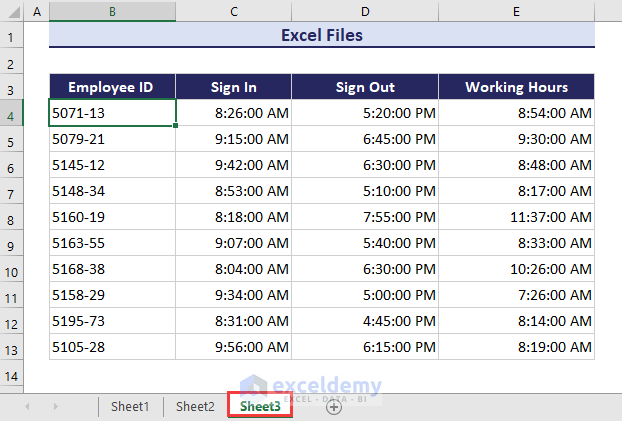
7.4 Compress Excel Files for Email
- Select the file and right-click on it.
- Choose Compress to ZIP file from the context menu.
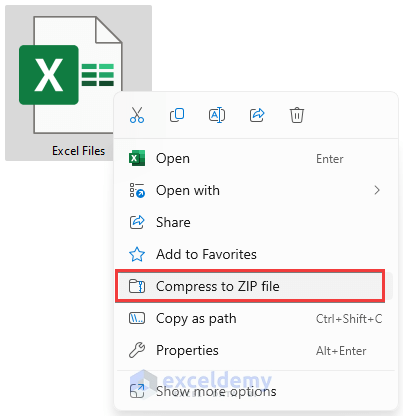
- You will get a zipped version of the same Excel file beside the main file.
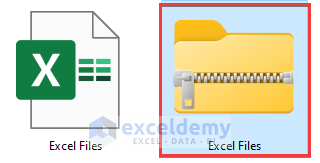
8. How to Speed Up Excel
8.1 How to Make Excel Open Faster
- Click the File tab and go to Options >> Advanced.
- Select Use all processors in this computer.
- This will make your Excel open faster.
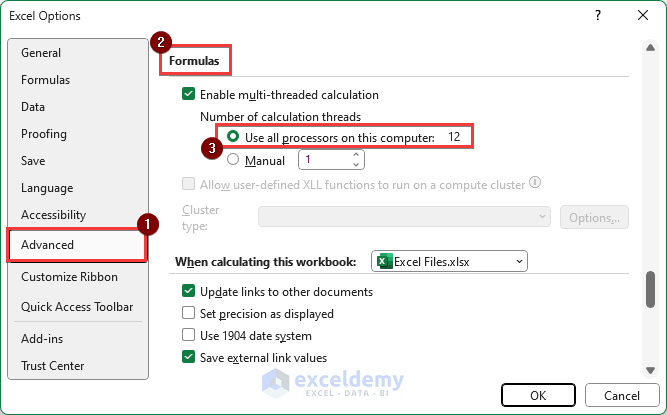
8.2 How to Open Large Excel Files Without Crashing
- Open Excel Options from File >> Options.
- Click the Add-ins, choose COM Add-ins and Go.
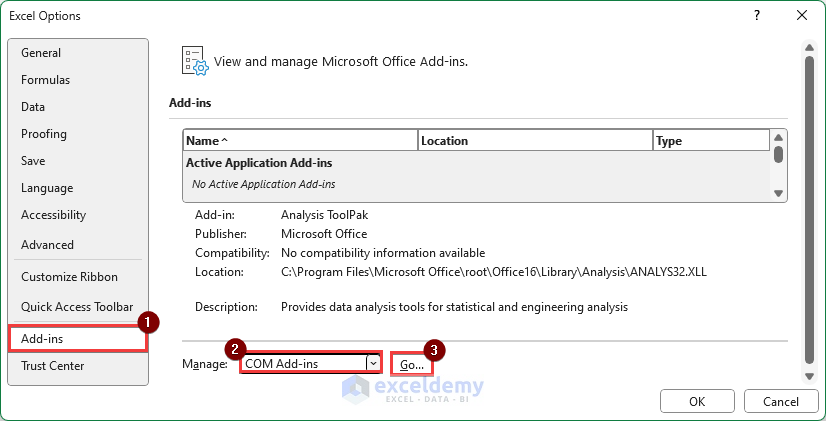
- Uncheck all the Add-ins and click OK.
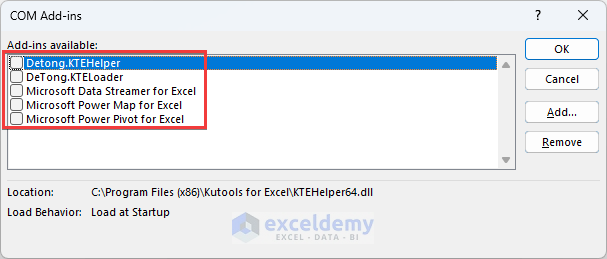
- It will open large files without crashing.
8.3 How to Stop Calculating Threads in Excel
- Open Excel Options by clicking on File >> Options.
- Go to Formulas, and in Calculation Options, choose Manual. This will stop calculating threads in Excel.
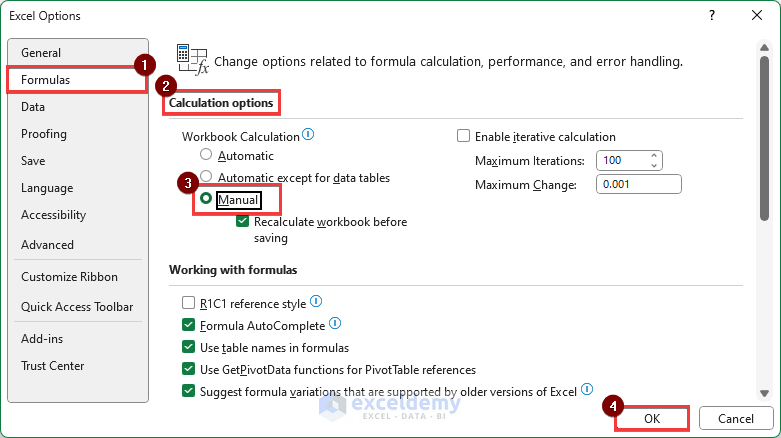
9. How to Encode Excel Files
9.1 Encode File to UTF-8 in Excel
- Click the File tab and go to the Backstage View.
- Select Save As and choose CSV UTF-8 (Comma Delimited) (*.csv) file format.
- Click on Save and the file will be encoded.
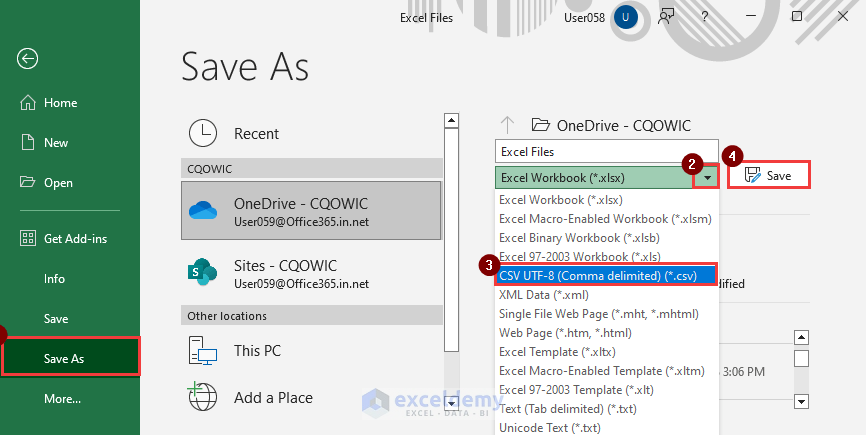
9.2 Check Encoding of Excel Files
- Go to the Save As option and you can see the file extension.
- You will know the encoding of Excel files.
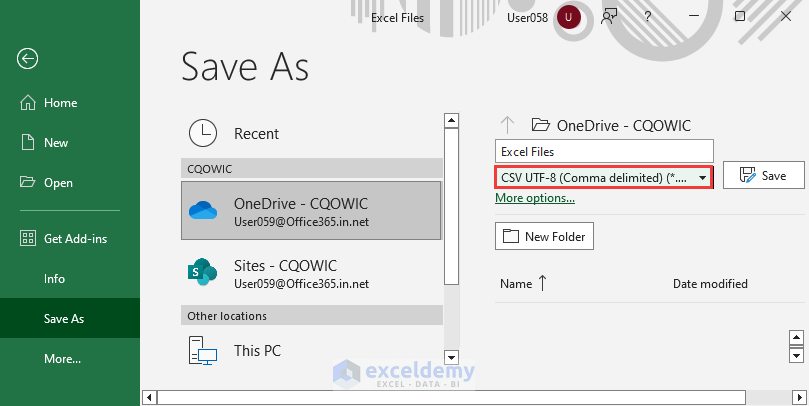
10. What to Do If Excel Files Are Not Opening?
10.1 Why Are My Excel Files Not Opening?
- You have an Excel file.
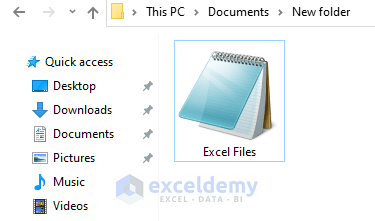
- Try to open it with Excel, it opens in Notepad.
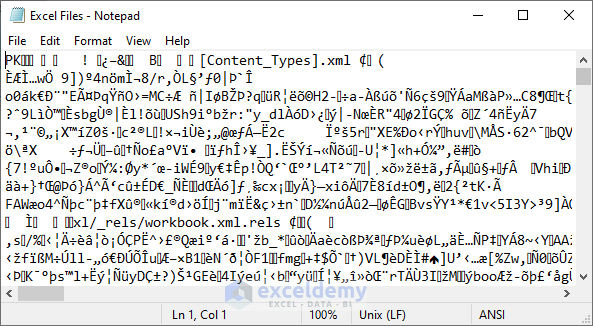
- Right-click on the file and choose Open with >> Excel from the context menu.
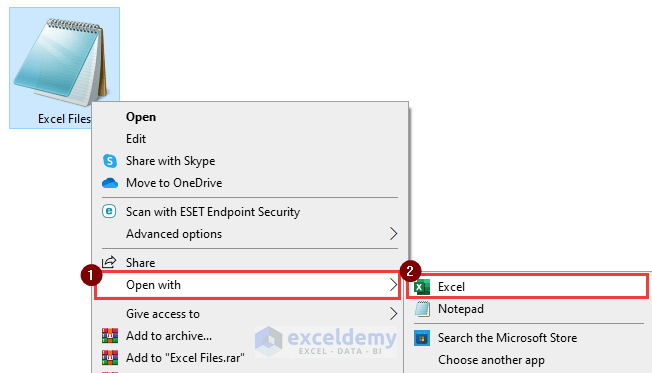
10.2 Excel File Open but Not Visible
- Open the Excel file, and it does not show any data.
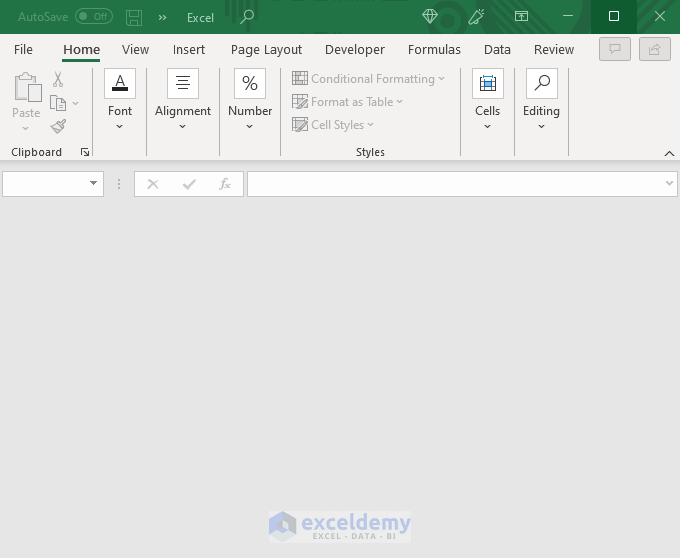
- Go to the View tab and click on Window, it will show the hidden workbook.
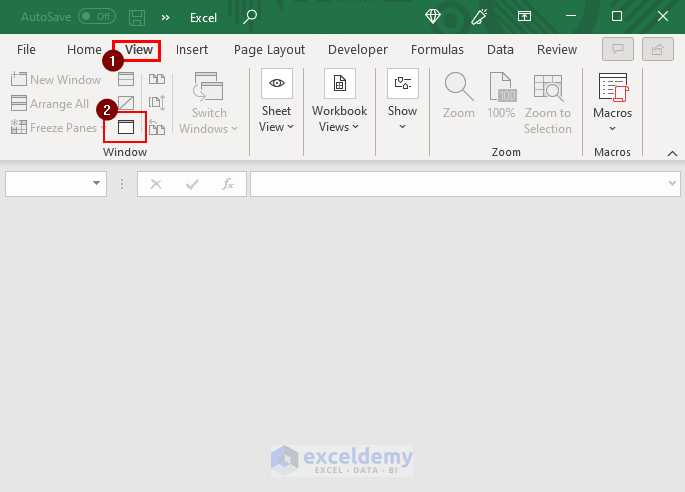
10.3 Excel File Opens Blank Grey Screen
- Go to File and open Excel Options.
- In the Advanced >> General section, uncheck the Ignore other options that use Dynamic Data Exchange (DDE) option and click OK.
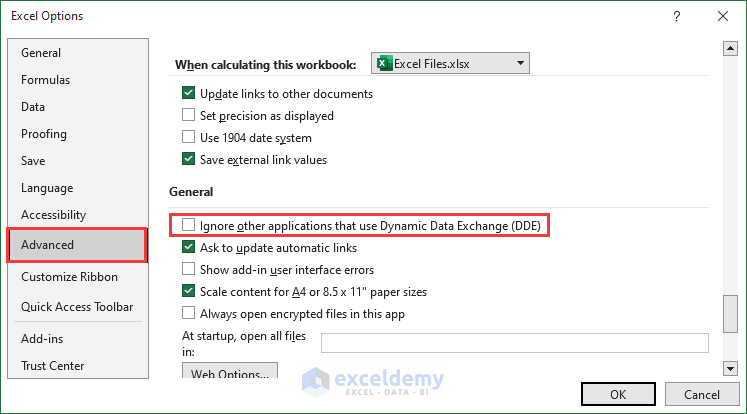
- You can open the file resolving the gray screen issue.
11. How to Protect Your Excel Files
- Click on the Review tab and choose Protect Sheet.
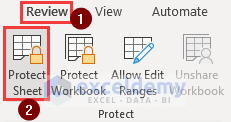
- Put a password in the input box.
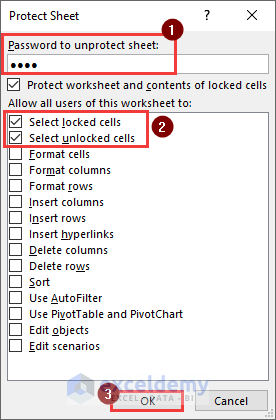
- Reenter the password to confirm.
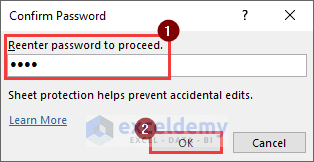
- You can also Unprotect Sheet using the same way.
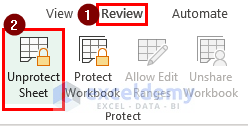
⏷Available File Types Supported in Excel
⏵Excel Files Format
⏵Text Format
⏵Other File Formats
⏵File Formats That Use Clipboard
⏵File Formats Not Supported in Excel
⏵Open or View Unsupported File Formats
⏷Overview of Excel File Extensions
⏵Difference Between Xlsx Vs Xls Format
⏵Difference Between Xlsx Vs Xlsb Format
⏵Check Excel File Extension
⏵Change Excel File Extension
⏵Save Macro Enabled File
⏷Open Excel Files
⏵Open Multiple Files in One Click
⏵Open Two Files Side By Side
⏷Combine/Merge Multiple Files
⏷Using Excel AutoSave
⏵Turn On AutoSave
⏵Change AutoSave Time
⏵Turn Off AutoSave
⏵Where AutoSave Files Are Stored
⏷Recover Excel Files
⏵Recover File After Crash
⏵Recover Corrupted File
⏵Recover Previous Version Of File
⏵Find Excel Backup Files
⏷Reduce Excel File Size
⏵Reduce Excel File Size Without Opening
⏵Reduce File Size Without Deleting Data
⏵Determine Cause of Large Excel File Size
⏵Compress Excel File for Email
⏷Speed Up Excel
⏵Make Excel Open Faster
⏵Open Large Files without Crashing
⏵Stop Calculating Threads in Excel
⏷Encode Excel Files
⏵Encode file to UTF-8 in Excel
⏵Check Encoding Of Excel File
⏷Excel Files Are Not Opening
⏵Excel Not Opening Files
⏵Excel File Open But Not Visible
⏵Excel File Opens Blank Grey Screen
⏷Protect Your Excel Files
Excel Files: Knowledge Hub
<< Go Back to Learn Excel
Get FREE Advanced Excel Exercises with Solutions!