The sample dataset contains Book Names, Authors, and Prices.
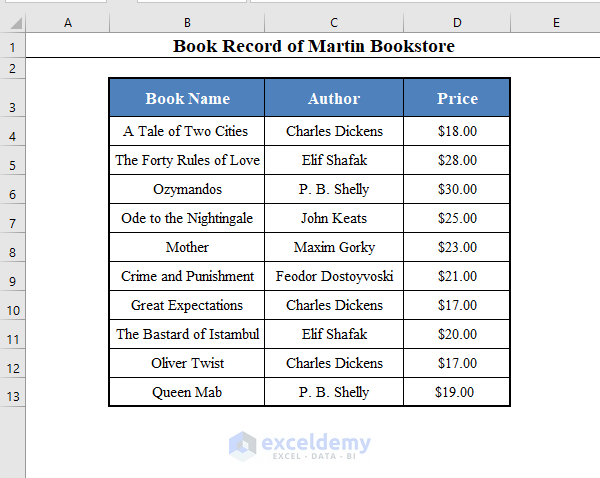
1. Finding an Exact Match Within a Range with VBA in Excel (Case-Insensitive Match)
Find all books by Charles Dickens.
This is the VBA code:
Sub Exact_Match_Case_Insensitive()
Text = InputBox("Enter the Text: ")
Matching_Column = Int(InputBox("Enter the Column Number to Match the Text: "))
Returning_Column = Int(InputBox("Enter the Column Number to Return Values: "))
Output = ""
For i = 1 To Selection.Rows.Count
If LCase(Selection.Cells(i, Matching_Column)) = LCase(Text) Then
If i <> Selection.Rows.Count Then
Output = Output + Selection.Cells(i, Returning_Column) + vbNewLine + vbNewLine
Else
Output = Output + Selection.Cells(i, Returning_Column)
End If
End If
Next i
MsgBox Output
End SubNote: This code creates the Macro: Exact_Match_Case_Insensitive.
Step 1: Opening the VBA Window
- Press ALT+F11.
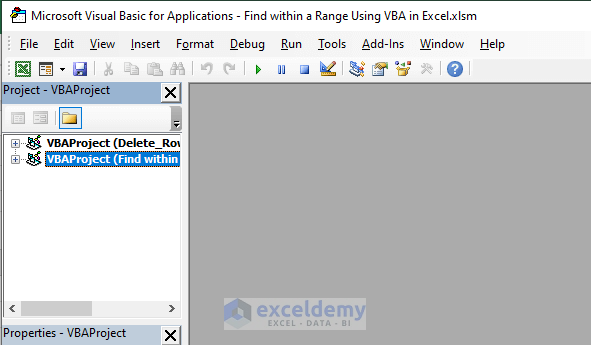
Step 2: Inserting a New Module
- Go to the Insert tab and select Module.
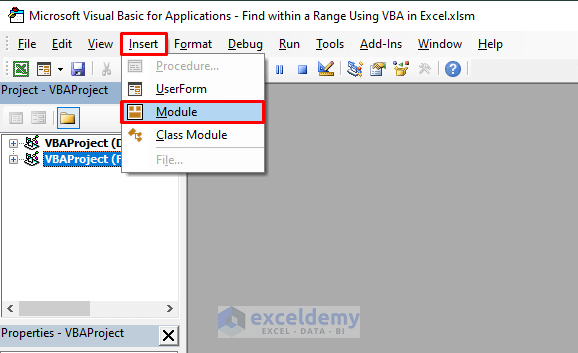
Step 3: Entering the VBA Code
- Enter the code in “Module 1”.
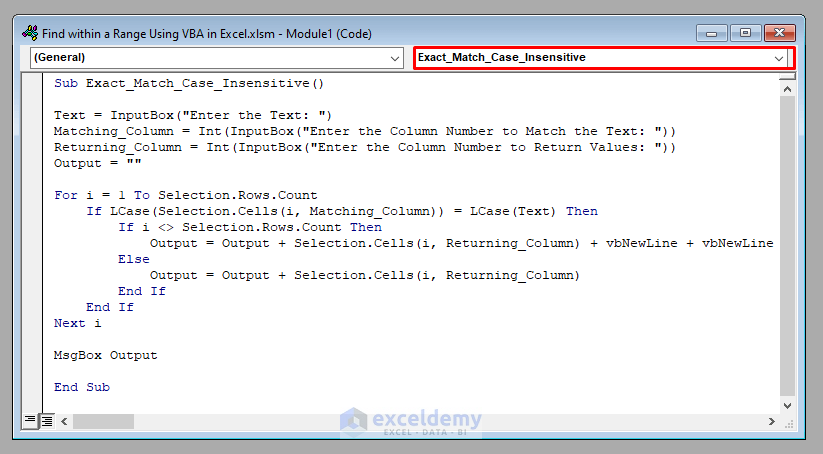
Code Breakdown
- Sub Exact_Match_Case_Insensitive() starts a new Macro: Exact_Match_Case_Insensitive.
- Text = InputBox(“Enter the Text: “) asks you to enter the text to match that will be stored in the variable Text.
- Matching_Column = Int(InputBox(“Enter the Column Number to Match the Text: “)) asks you to enter the number of the column to match.
- Returning_Column = Int(InputBox(“Enter the Column Number to Return Values: “)) asks you to enter the number of the column to return values.
- Output = “” declares a new variable: Output whose initial value is set to a blank string.
- For i = 1 To Selection.Rows.Count starts an iteration for each row in the selected range.
- If LCase(Selection.Cells(i, Matching_Column)) = LCase(Text) Then case-insensitively matches the value in each row and specified column to the value Text inserted as input.
- If i <> Selection.Rows.Count Then decides whether the iteration reached the last row
- Output = Output + Selection.Cells(i, Returning_Column) + vbNewLine + vbNewLine accumulates the value in the variable Output with two New Line characters if the value matches and the row isn’t the last row.
- Output = Output + Selection.Cells(i, Returning_Column) accumulates the desired value in the variable Output with no New Line if the value matches and the row is the last row.
- End If ends the If block; Next i and Next j end the two for-loops.
- MsgBox Output shows the Output variable as the output.
- End Sub ends the Macro.
Step 4: Saving the Macro-Enabled Workbook
- Save the workbook as Excel Macro-Enabled Workbook.
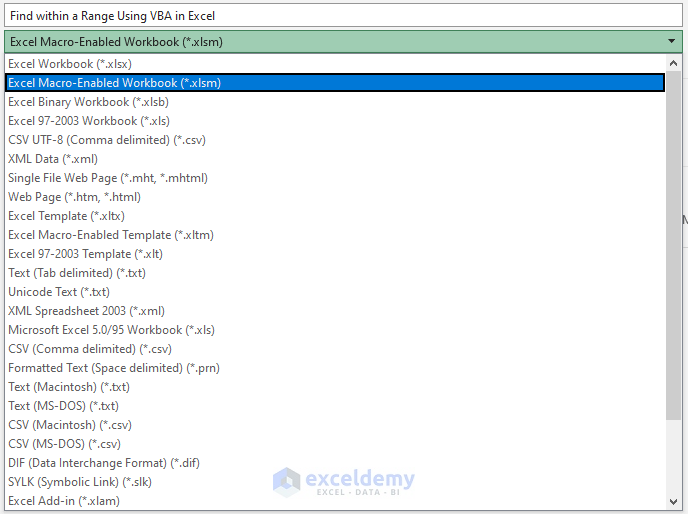
Step 5: Selecting the Dataset
- Go back to the worksheet.
- Select the range of cells to find the specific text. Here, B4:D13 (Without Column Headers).
Books by Charles Dickens are marked light brown.
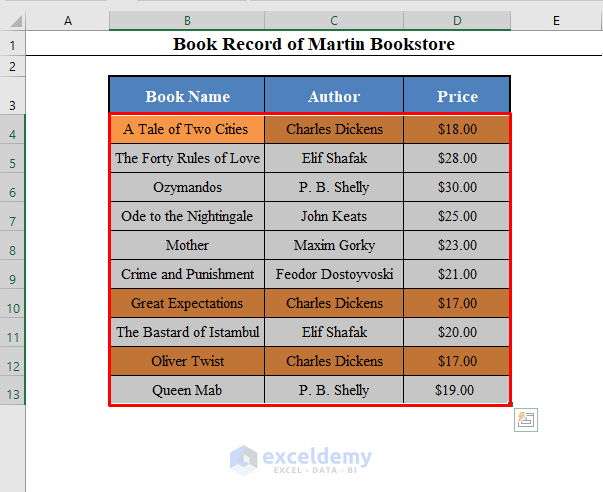
Step 6: Running the Macro
- ALT+F8 on your keyboard.
- In the Macro dialog box, select Exact_Match_Case_Insensitive (The name of the Macro) and click Run.
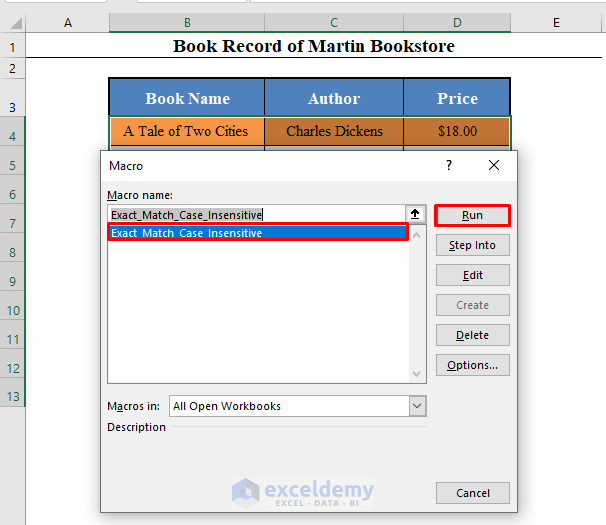
Step 7: Entering the Input Values
3 Input Boxes. are displayed.
- In the 1st box, enter the specific text you want to match. Here, Charles Dickens.
Note: This code works with case-insensitive matches. So charles dickens, Charles dickens, CHARLES DICKENS, etc. will also work.
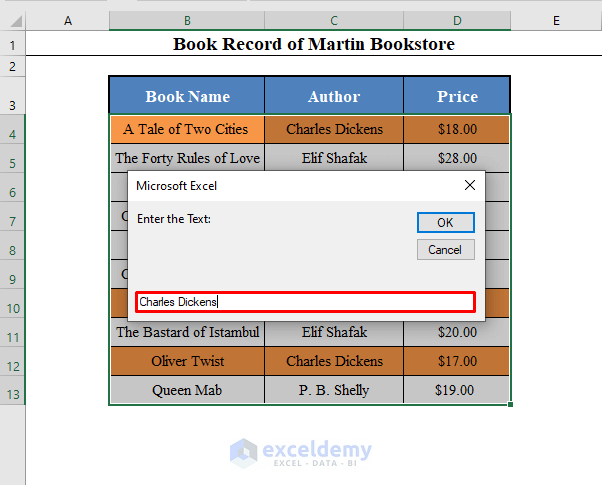
- In the 2nd box, enter the number of the column to match the text. Here 2.
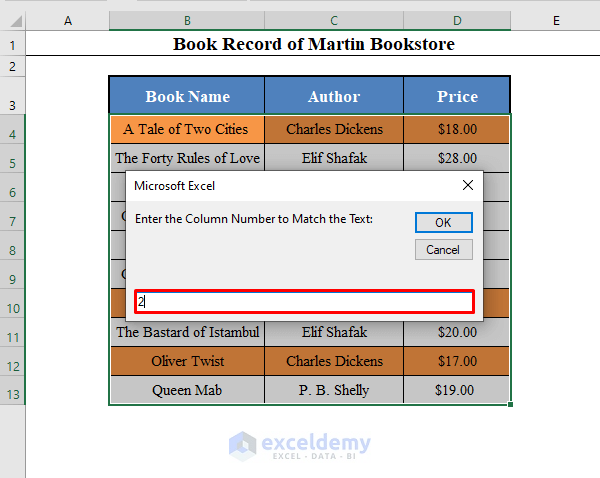
- In the 3rd box, enter the number of the column from which to return matched values. Here, 1.
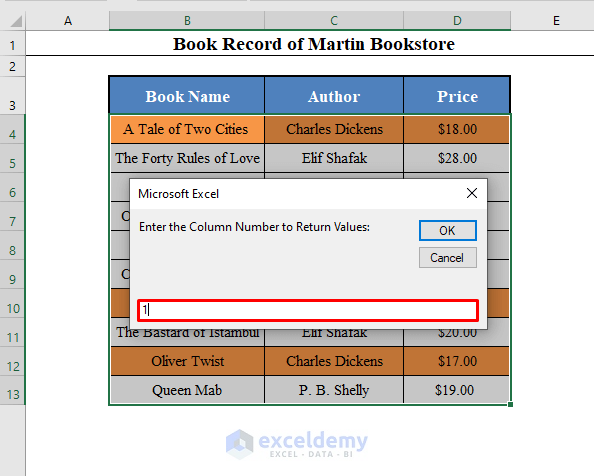
Step 8: The Final Output
- Click OK.
A message box will display all books by Charles Dickens.
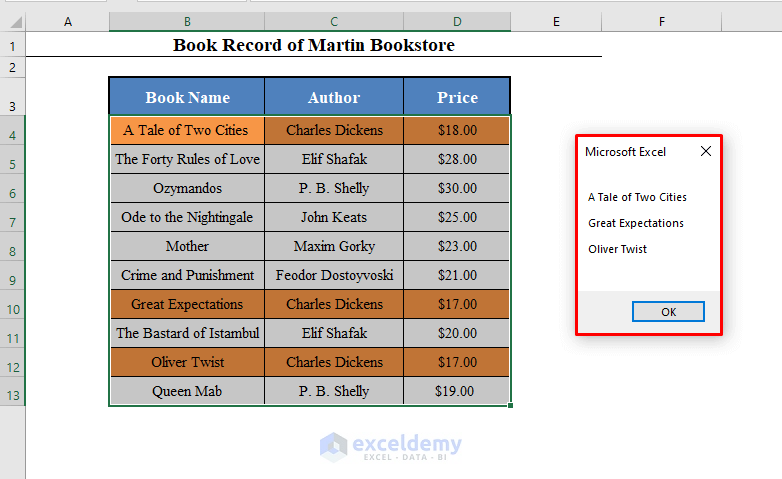
Read more: How to Find Exact Match Using VBA in Excel
Method 2 – Searching for Exact Match Within a Range with Excel VBA (Case-Sensitive Match)
You only need to change the 7th line of the code used in Method 1:
If Selection.Cells(i, Matching_Column) = Text Then
The complete code is:
VBA Code:
Sub Exact_Match_Case_Sensitive()
Text = InputBox("Enter the Text: ")
Matching_Column = Int(InputBox("Enter the Column Number to Match the Text: "))
Returning_Column = Int(InputBox("Enter the Column Number to Return Values: "))
Output = ""
For i = 1 To Selection.Rows.Count
If Selection.Cells(i, Matching_Column) = Text Then
If i <> Selection.Rows.Count Then
Output = Output + Selection.Cells(i, Returning_Column) + vbNewLine + vbNewLine
Else
Output = Output + Selection.Cells(i, Returning_Column)
End If
End If
Next i
MsgBox Output
End Sub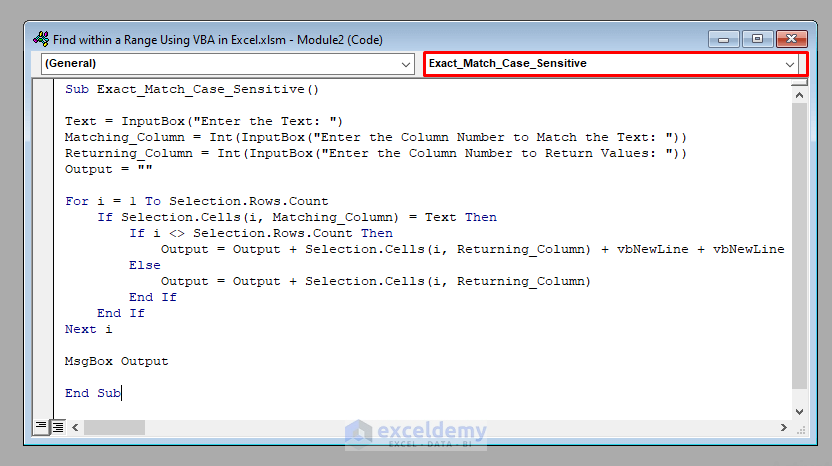
Note: This code creates a Macro: Exact_Match_Case_Sensitive.
Code Breakdown
As described in Method 1, except for the 7th line:
If Selection.Cells(i, Matching_Column) = Text Then searches for a case-sensitive exact match.
Run the Code:
- Follow the steps described in Method 1.
- Enter the code in a new module and save it as an Excel Macro-Enabled Workbook.
- Go back to the worksheet, select the dataset and run the Macro: Exact_Match_Case_Sensitive.
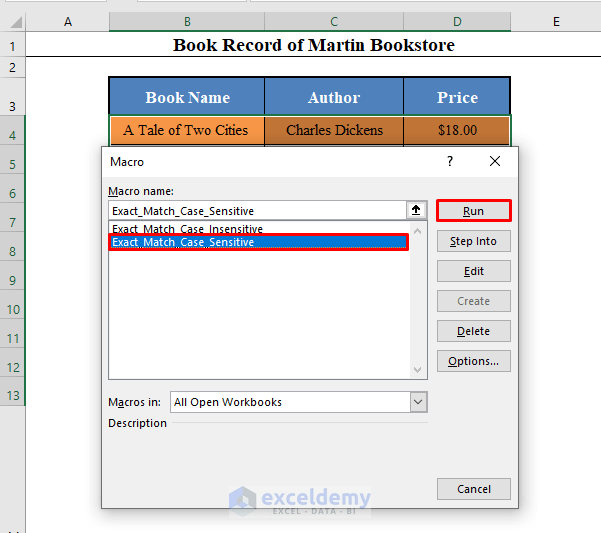
3 Input Boxes are displayed.
- In the first box, enter the specific text . Here, Charles Dickens.
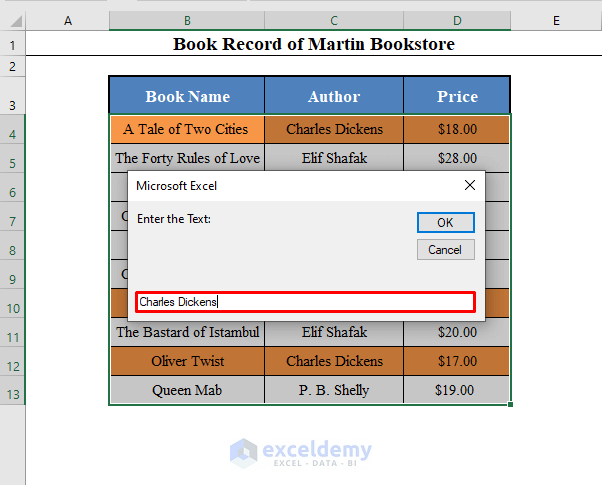
- In the 2nd box, enter the column number to match. Here, 2.
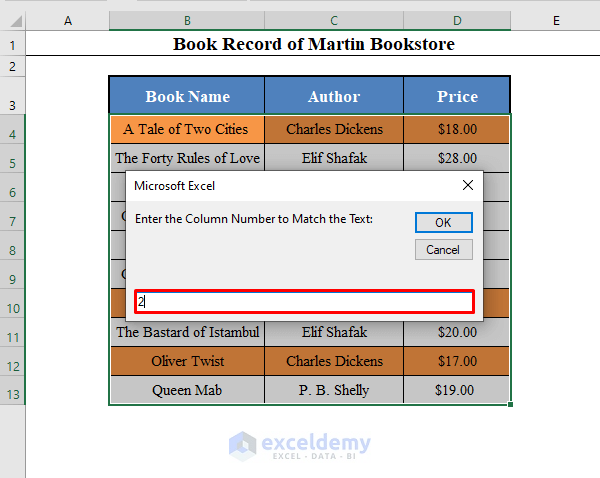
- In the 3rd box, enter the column number to return values. Here, 1.
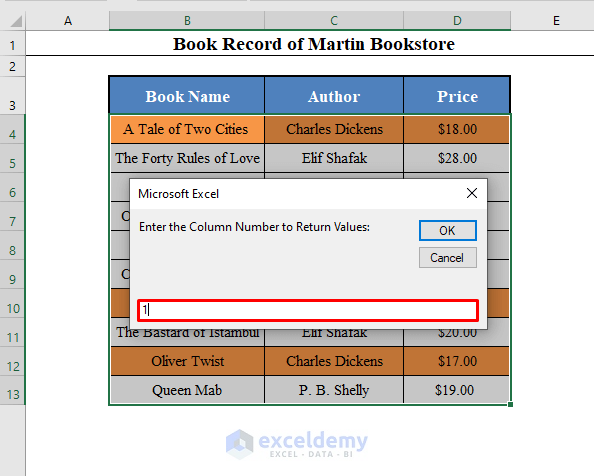
- Click OK.
You will see all books by Charles Dickens.
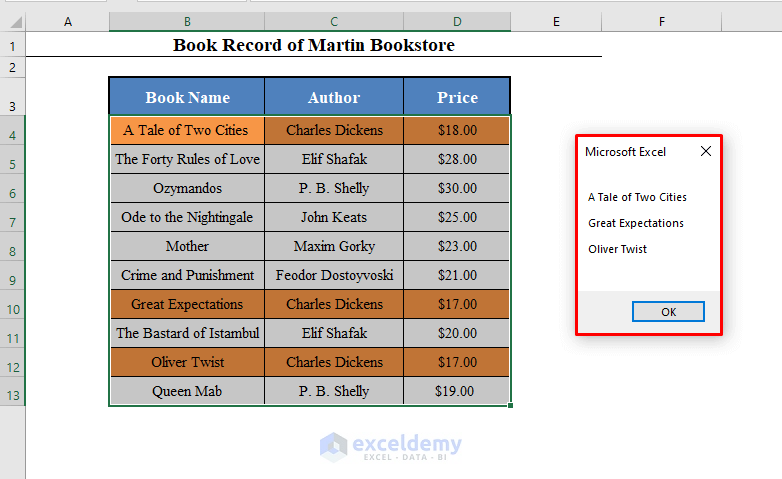
Similar Readings:
- How to Find String with VBA in Excel (8 Examples)
- VBA Find in Column in Excel (7 Approaches)
- Find String in a Cell Using VBA in Excel (2 Methods)
- How to Find Substring Using VBA (9 Ways)
Method 3 – Finding a Partial Match Within a Range with VBA in Excel (Case-Insensitive Match)
To find all books with the text “Ode”:
Change the 7th line in the code:
If InStr(LCase(Selection.Cells(i, Matching_Column)), LCase(Text)) Then
The code is:
Sub Partial_Match_Case_Insensitive()
Text = InputBox("Enter the Text: ")
Matching_Column = Int(InputBox("Enter the Column Number to Match the Text: "))
Returning_Column = Int(InputBox("Enter the Column Number to Return Values: "))
Output = ""
For i = 1 To Selection.Rows.Count
If InStr(LCase(Selection.Cells(i, Matching_Column)), LCase(Text)) Then
If i <> Selection.Rows.Count Then
Output = Output + Selection.Cells(i, Returning_Column) + vbNewLine + vbNewLine
Else
Output = Output + Selection.Cells(i, Returning_Column)
End If
End If
Next i
MsgBox Output
End Sub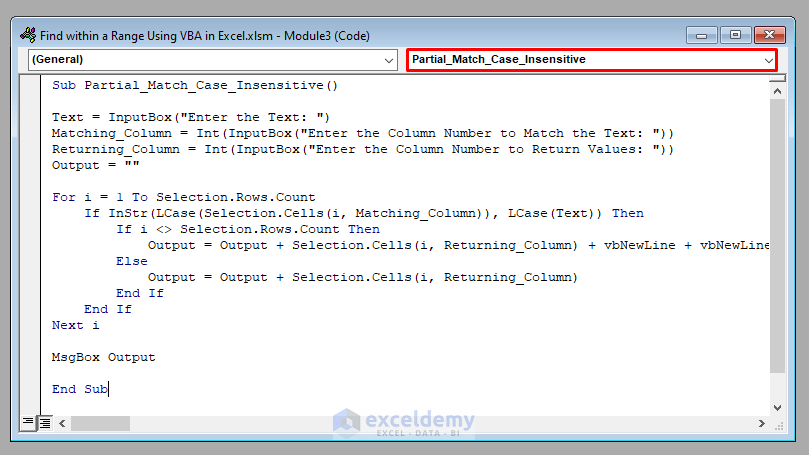
Note: This code creates the Macro: Partial_Match_Case_Insensitive.
Code Breakdown
As described in Method 1, except for the 7th line.
If InStr(LCase(Selection.Cells(i, Matching_Column)), LCase(Text)) Then searches for a case-insensitive partial match.
[See the InStr function of VBA in detail here.]Run the Code:
- Follow the steps described in Method 1.
- Enter the code in a new module and save it as an Excel Macro-Enabled Workbook.
- Go back to the worksheet, select the dataset and run the Macro: Partial_Match_Case_Insensitive.
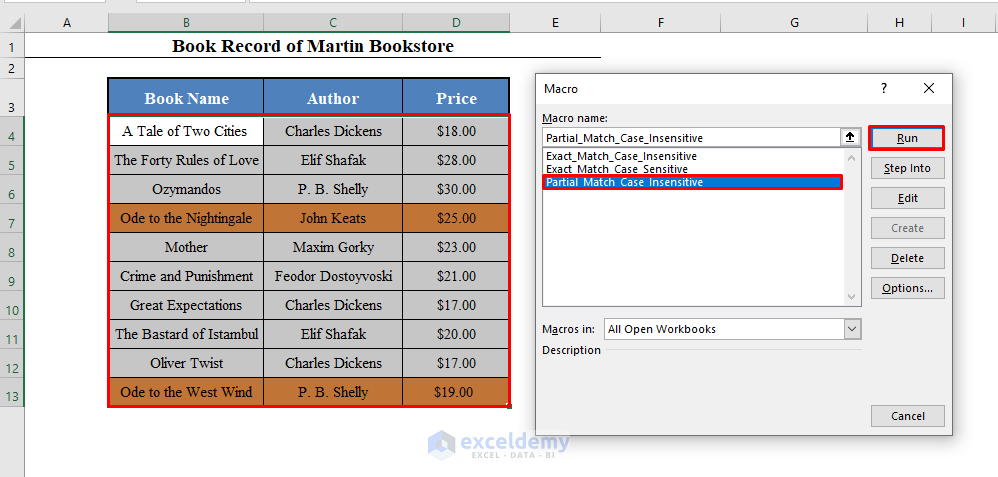
3 Input Boxes are displayed.
- In the first box, enter the specific text . Here, Ode.
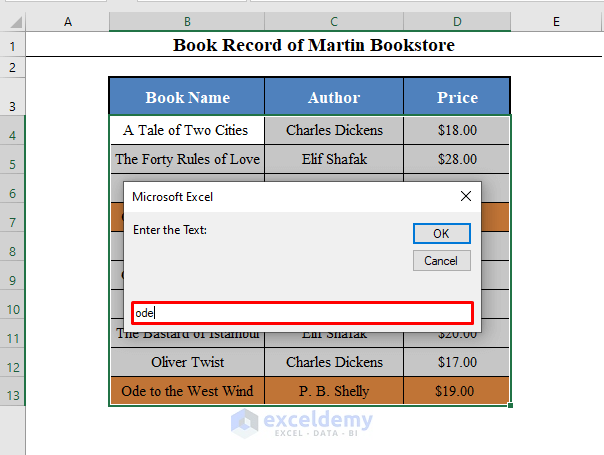
- In the 2nd box, enter the column number to match. Here, 1.
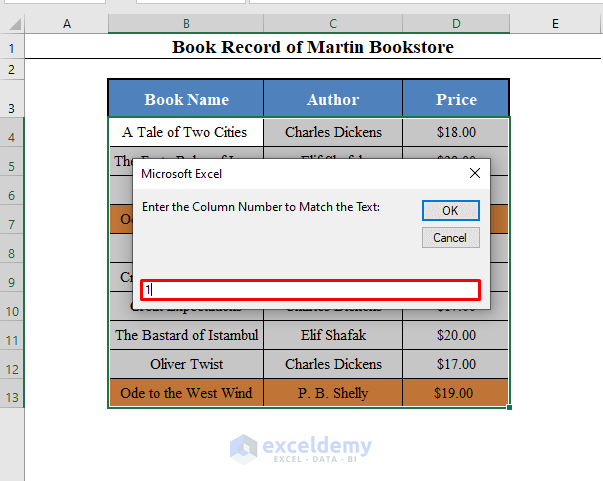
- In the 3rd box, enter the column number to return values. Here, 1.
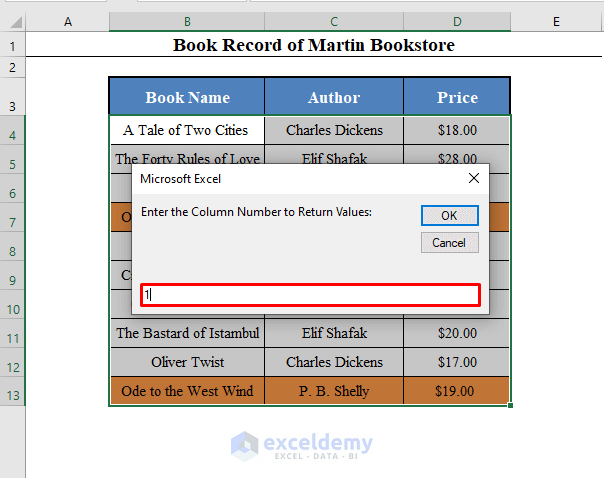
- Click OK.
You will see books containing the text “Ode”.
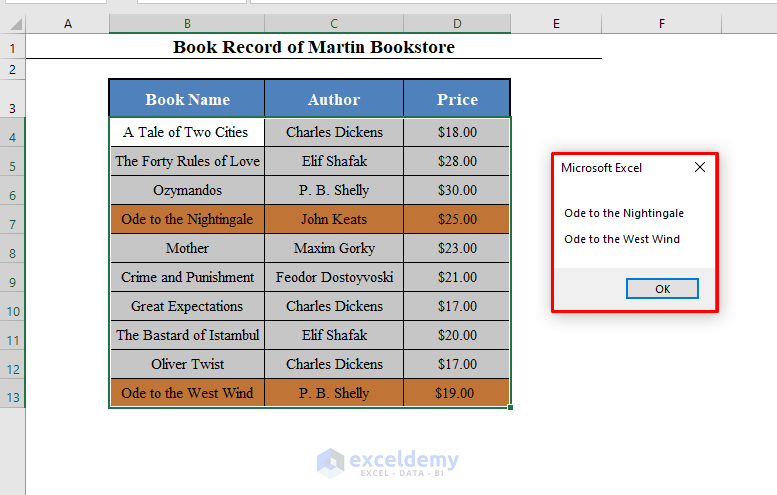
Method 4 – Searching for a Partial Match Within a Range with Excel VBA (Case-Sensitive Match)
Change the 7th line in the code:
If InStr(Selection.Cells(i, Matching_Column), Text) Then
The code is:
Sub Partial_Match_Case_Sensitive()
Text = InputBox("Enter the Text: ")
Matching_Column = Int(InputBox("Enter the Column Number to Match the Text: "))
Returning_Column = Int(InputBox("Enter the Column Number to Return Values: "))
Output = ""
For i = 1 To Selection.Rows.Count
If InStr(Selection.Cells(i, Matching_Column), Text) Then
If i <> Selection.Rows.Count Then
Output = Output + Selection.Cells(i, Returning_Column) + vbNewLine + vbNewLine
Else
Output = Output + Selection.Cells(i, Returning_Column)
End If
End If
Next i
MsgBox Output
End Sub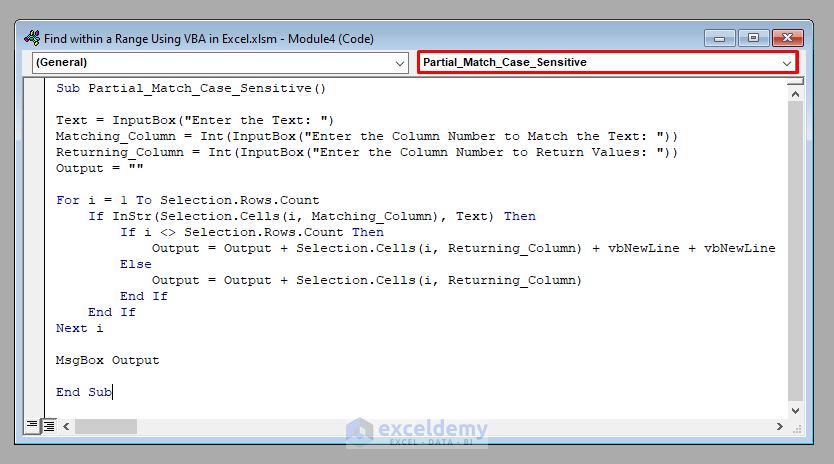
Note: This code creates a Macro: Partial_Match_Case_Sensitive.
Code Breakdown
As described in Method 1, except for the 7th line.
If InStr(Selection.Cells(i, Matching_Column), Text) Then searches for a case-sensitive partial match.
[See the InStr function of VBA in detail here.]Run the Code:
- Follow the steps described in Method 1.
- Enter the code in a new module and save it as an Excel Macro-Enabled Workbook.
- Go back to the worksheet, select the dataset and run the Macro: Partial_Match_Case_Sensitive.
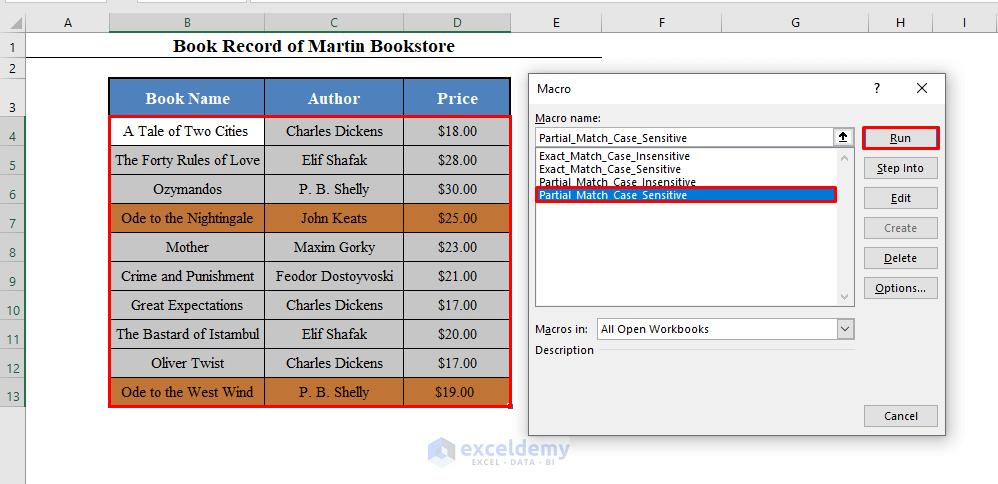
3 Input Boxes are displayed.
- In the first box, enter the specific text . Here, Ode.
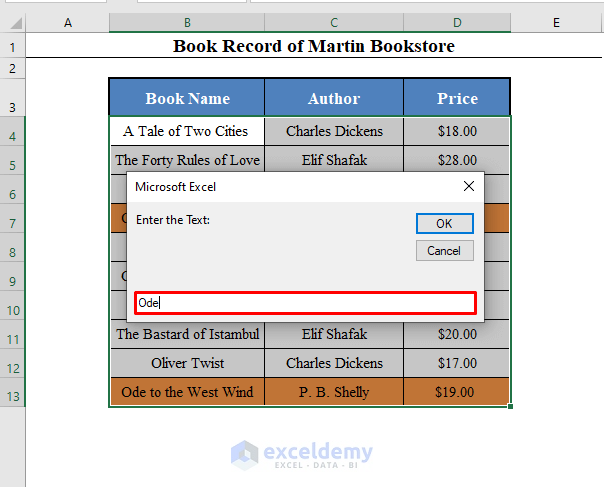
- In the 2nd box, enter the column number to match. Here, 1.
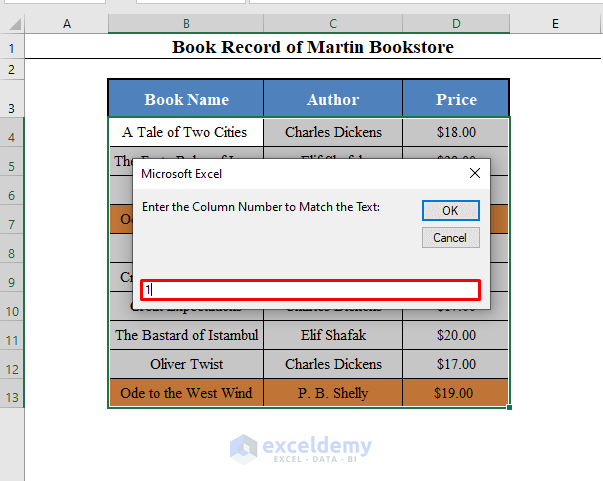
- In the 3rd box, enter the column number to return values. Here, 1.
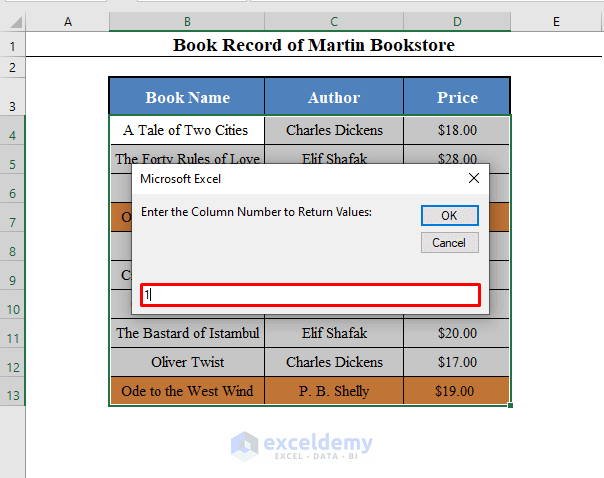
- Click OK.
You will see the books containing “Ode”.
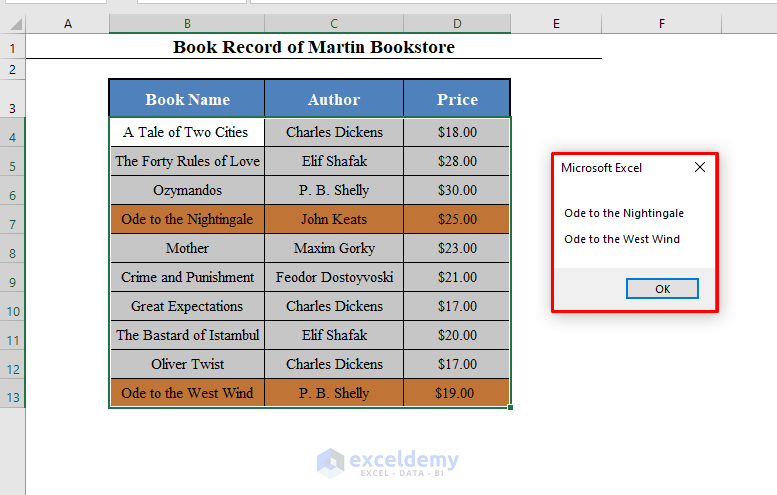
Download Practice Workbook
Related Readings
- How to Use the Find Function in VBA (6 Examples)
- VBA Find Last Row in Excel (5 ways)
- FindNext Using VBA in Excel (2 Examples)
- How to Find and Replace Using VBA (11 Ways)


