Method 1 – Checking for Substrings
- Open the Visual Basic Editor by pressing Alt + F11 or navigating to the Developer tab and clicking on Visual Basic.
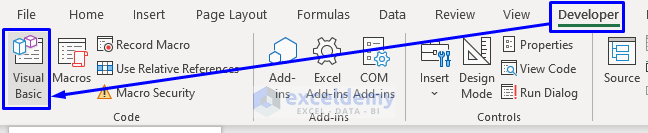
- In the code window, insert a new module (Insert -> Module).
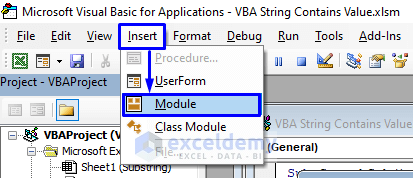
- Copy and paste the following code:
Public Sub ContainSub()
If InStr("Movie: Iron Man, Batman, Superman, Spiderman, Thor", "Hulk") > 0 Then
MsgBox "Movie found"
Else
MsgBox "Movie not found"
End If
End Sub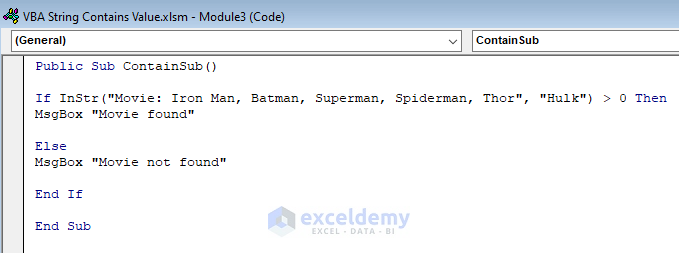
- Run the macro.
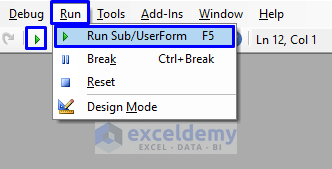
If the primary string contains the specified substring (Hulk), you’ll see a Movie found message; otherwise, it will display Movie not found.
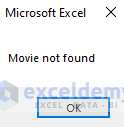
Read More: Length of a String with VBA in Excel (With Macro and UDF)
Method 2 – Checking for Numbers in Strings
In this example we will determine which strings contain numbers in the movie names.
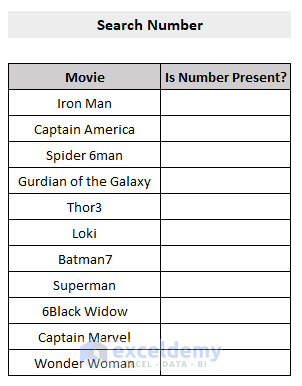
- Create a User Defined Function (UDF) to check if a string contains numbers.
- Open Visual Basic Editor from the Developer tab and Insert a Module in the code window.
- In the code window, copy the following code and paste it.
Function SearchNumbers(oRng As Range) As Boolean
Dim bSearchNumbers As Boolean, i As Long
bSearchNumbers = False
For i = 1 To Len(oRng.Text)
If IsNumeric(Mid(oRng.Text, i, 1)) Then
bSearchNumbers = True
Exit For
End If
Next
SearchNumbers = bSearchNumbers
End Function- Save the macro file (click the Save button).
- Return to your worksheet and use the User Defined Function (e.g.,
SearchNumbers(Cell B5)). It will return TRUE if the string in the cell contains numbers, otherwise FALSE.
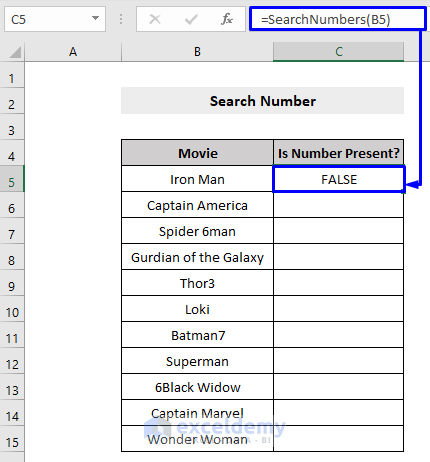
- Drag the formula down using the Fill Handle to check other cells.
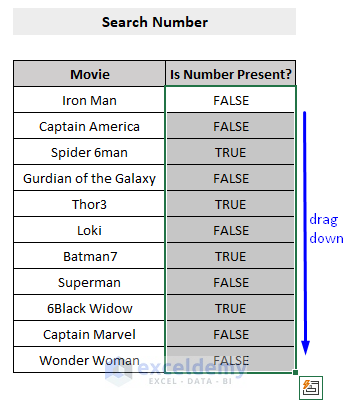
Method 3 – Extracting Numbers from Strings Using VBA
In the previous section, we learned how to check if a string contains numbers. Now let’s explore how to extract those numbers and place them in another cell using VBA. Follow the steps below:
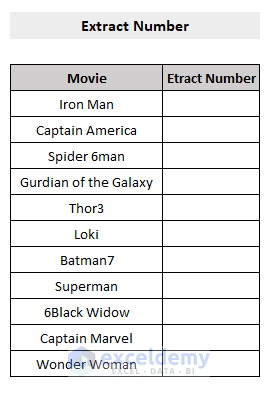
- Open the Visual Basic Editor by clicking on the Developer tab and selecting Visual Basic.
- Insert a UserForm from the Insert tab in the code window.
- From the Toolbox, drag and drop a CommandButton onto the UserForm.
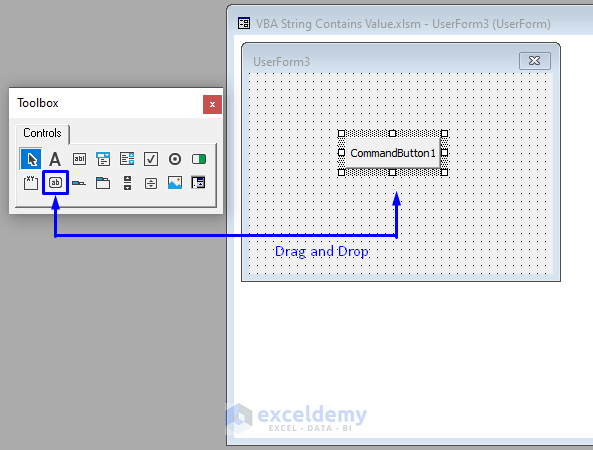
- Double click the button and paste the following code:
Private Sub CommandButton1_Click()
Worksheets("Number").Range("C2:C15").ClearContents
checkNumber (Worksheets("Number").Range("B2:B15"))
End Sub
Sub checkNumber(objRange As Range)
Dim myAccessary As Variant
Dim i As Long
Dim iRow As Long
iRow = 2
For Each myAccessary In objRange
For i = 1 To Len(myAccessary.Value)
If IsNumeric(Mid(myAccessary.Value, i, 1)) Then
If Trim(objRange.Cells(objRange.Row - 1, 2)) <> "" Then
objRange.Cells(iRow - 1, 2) = _
objRange.Cells(iRow - 1, 2) & Mid(myAccessary.Text, i, 1)
Else
objRange.Cells(iRow - 1, 2) = Mid(myAccessary.Text, i, 1)
End If
End If
Next i
iRow = iRow + 1
Next myAccessary
End Sub- Run the code, and it will take you to the worksheet.
- Click the Command Button, and you will get the extracted numbers from the strings.
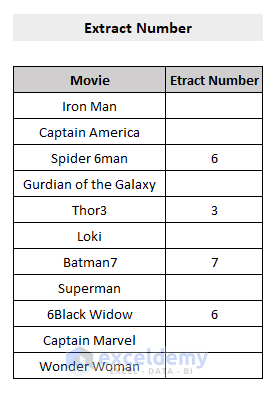
Method 4 – Checking for Specific Letters in a String Using VBA
This method is similar to checking for substrings in a string. Below is an example using the InStr function to find if a string contains a certain letter in Excel:
- Open the Visual Basic Editor as before.
- Insert a Module in the code window.
- Copy and paste the following code:
Public Sub ContainChar()
If InStr("Movie: Iron Man, Batman, Superman, Spiderman, Thor", "Z") > 0 Then
MsgBox "Letter found"
Else
MsgBox "Letter not found"
End If
End Sub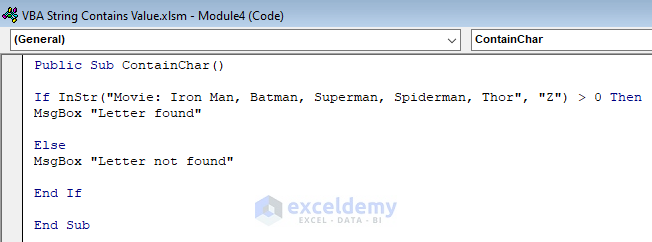
- Run the program. If your string contains the letter Z, you’ll see a Letter found message; otherwise, it will display Letter not found.
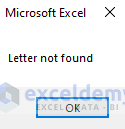
Method 5 – Checking if a Range of Strings Contains a Substring Using VBA
In the previous sections, we learned how to check whether individual strings contain specific substrings. Now let’s explore how to check if a range of strings contains a particular substring. Follow the steps below:
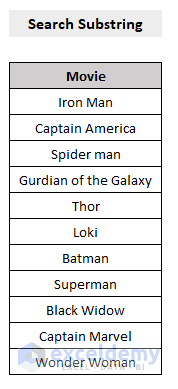
- Open the Visual Basic Editor by clicking on the Developer tab and selecting Visual Basic.
- Insert a new module in the code window.
- Copy and paste the following code:
Public Sub ContainsSub()
If InStr(ActiveSheet.Select, "Hulk") > 0 Then
MsgBox "Movie found"
Else
MsgBox "Movie not found"
End If
End Sub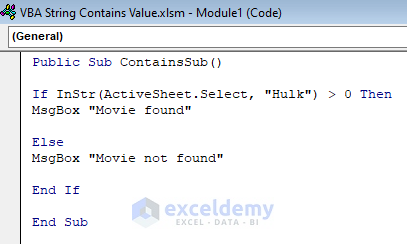
- Run the code.
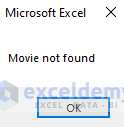
If any string within the specified range contains the substring Hulk, you’ll see a Movie found message; otherwise, it will display Movie not found.
Method 6 – Extracting Strings from a String Using VBA
In this section, we’ll focus on extracting specific substrings from a larger string. Let’s say we want to extract names starting with Chris from the following dataset. Follow these steps:
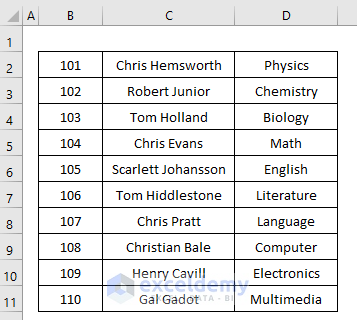
- Open the Visual Basic Editor as before.
- Insert a new module in the code window.
- Copy and paste the following code:
Sub SearchSub()
Dim lastrow As Long
Dim i As Integer, count As Integer
lastrow = ActiveSheet.Range("A30000").End(xlUp).Row
For i = 1 To lastrow
If InStr(1, LCase(Range("C" & i)), "Chris") <> 0 Then
count = count + 1
Range("F" & count & ":H" & count) = Range("B" & i & ":D" & i).Value
End If
Next i
End Sub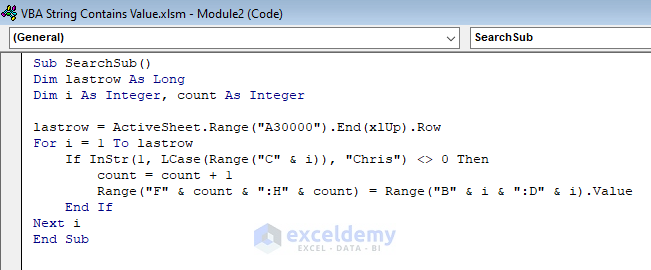
- Run the code.
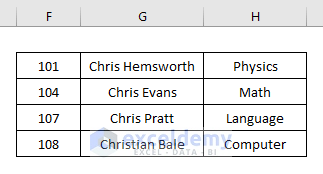
Only the names starting with Chris will be stored in the predefined cells.
Download Practice Template
You can download the practice workbook from here:
Get FREE Advanced Excel Exercises with Solutions!

