This is an overview
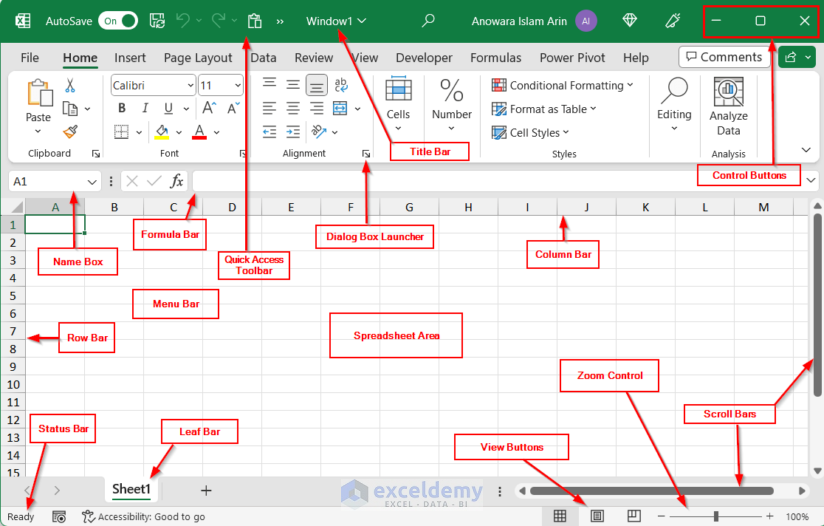
Download Practice Workbook
Excel Components
1. Cells
A cell in a spreadsheet is a small unit in which you can enter text, numbers, or dates. Each cell has a unique address, which includes the column and row number: if a cell is in column C and in the 10th row, its address is C10.
2. Worksheets
In a worksheet, you have many cells and you can add pictures and charts. To switch between different worksheets in a workbook, click the tabs at the bottom of the window.
3. Workbooks
A workbook is a unique file that contains many sheets. You can add, delete, hide, or change the order of the worksheets within the workbook.
Parts of an Excel Window
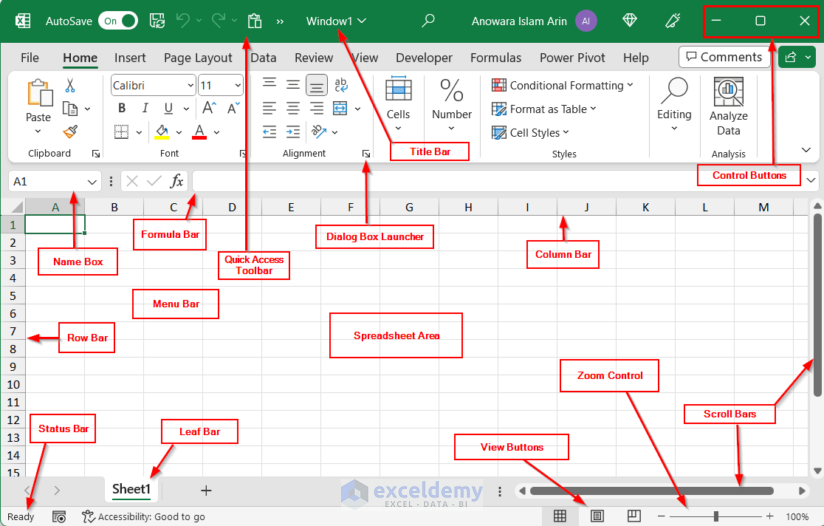
1. Quick Access Toolbar
In the top left corner of the Excel window, you will find the quick access toolbar. You can add features to it.
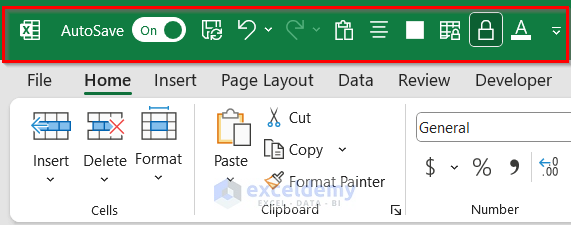
2. File Tab
Using the File tab, you can check the backstage view of Excel.
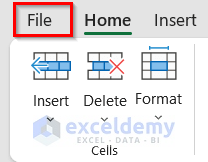
In the File tab, you can access the following options: save, share, copy, or print the file and open a new workbook.

3. Title Bar
The title bar shows the name of the file.

4. Control Buttons
Using the control buttons, you can minimize, maximize or close your file.

5. Menu Bar
It includes different menus: File, Insert, Page Layout, Formulas, Data, Review, View, and Help. Each menu is divided into subcategories.

6. Ribbon/Toolbar
The Ribbon or Toolbar in Excel is divided into three sections:
- Tabs: Home, Insert, Page Layout, Formulas, and Data. Each tab represents a specific category of commands related to different tasks and functions in Excel.
- Groups: Within each tab, related commands are grouped together.
- Commands: The individual commands or options are displayed within each group.

7. Dialog Box Launcher
You will find a dialog box launcher for each command group in the bottom-right corner of that group. By clicking it, you will access other options related to that group of commands.

8. Name Box
The Name Box displays the cell reference or name of the selected cell.
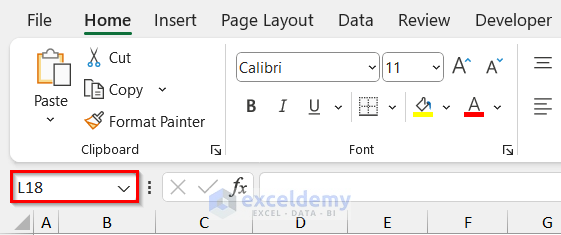
9. Formula Bar
In the Formula Bar, you can enter and edit formulas or view the contents of a selected cell.
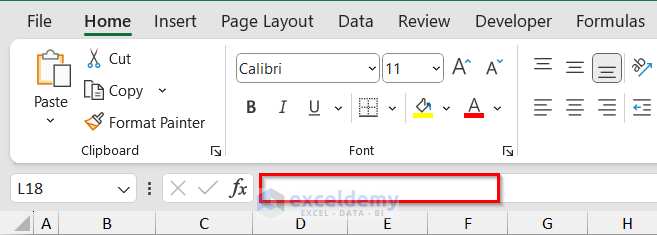
10. Scroll Bars
It is a vertical or horizontal bar that allows you to scroll through a worksheet.
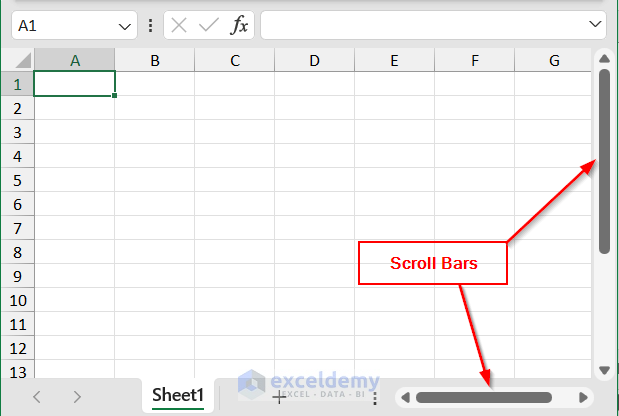
11. Spreadsheet Area
The Spreadsheet Area is the working area.
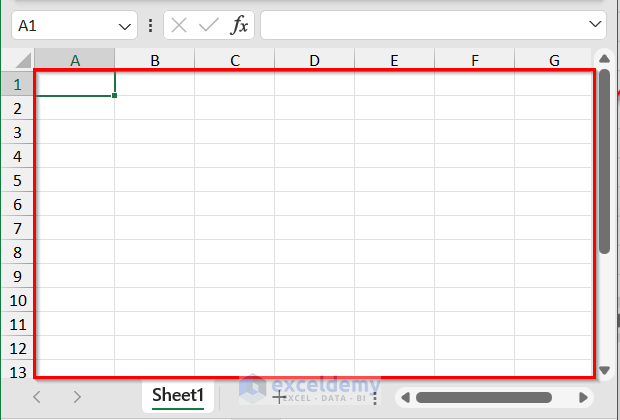
12. Leaf Bar
You will find a leaf bar in the bottom of the Excel window. It displays the active sheet and allows you to switch between different sheets within the workbook and add new sheets.
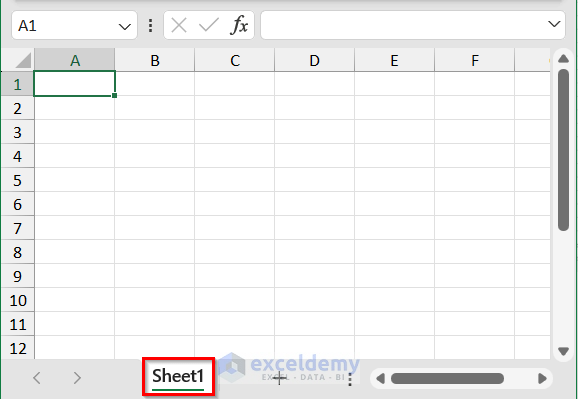
13. Column Bar
It uses letters of the alphabet as labels. It helps you identify and reference specific columns. Excel has 16,384 columns.
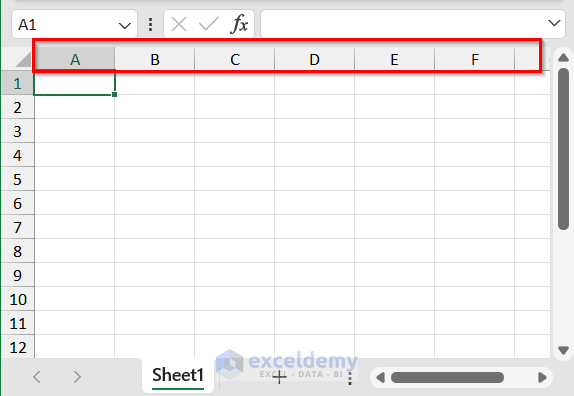
14. Row Bar
It displays numeric values to represent rows. Excel has 1,048,576 rows.
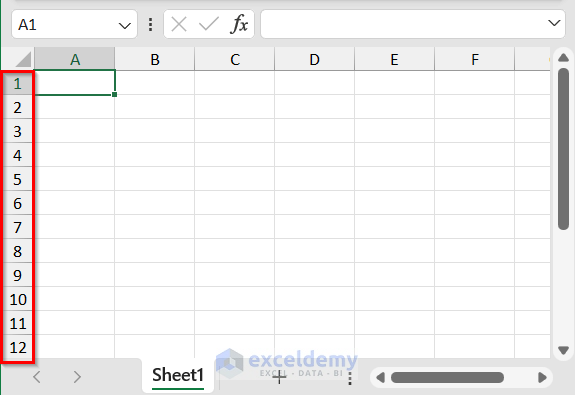
15. Status Bar
The Status Bar in Excel is a horizontal bar located at the bottom of the Excel window. It shows information and updates about the current status of the worksheet, such as the cell mode (e.g., ready or edit), calculation mode (e.g., automatic or manual), and other useful details.
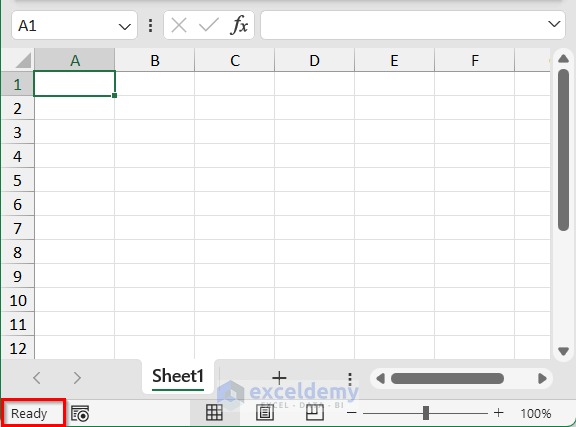
16. View Buttons
There are 3 different view options in Excel:
- Normal View: It is the default view in Excel. It shows the spreadsheet with cells for data entry and editing.
- Page Layout View: It displays the spreadsheet as it would be displayed when printed.
- Page Break Preview: It shows an overview of the pages in the workbook. It allows you to adjust page breaks and see how the content is distributed when printed.
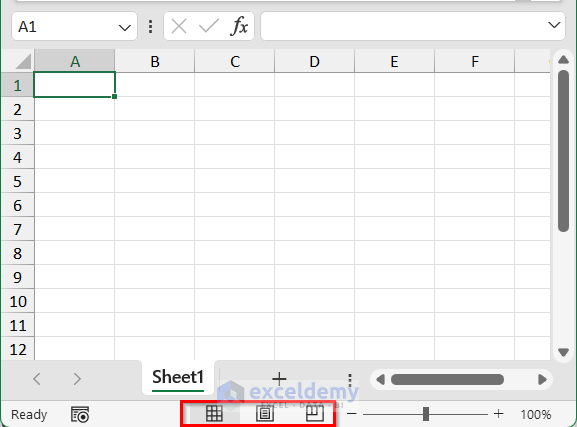
17. Zoom Control
It is located at the bottom-right corner of the Excel window and you can adjust it using a slider or entering a specific zoom percentage.
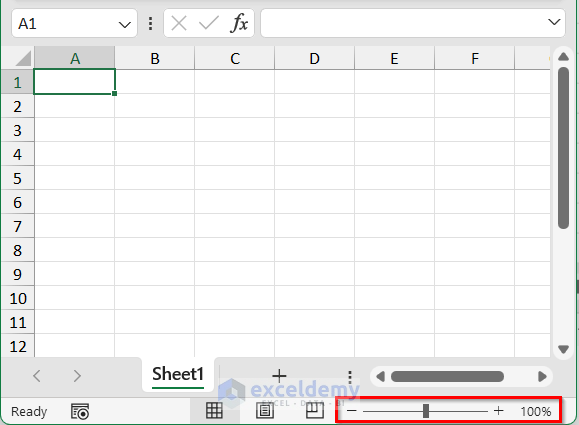
How to Work with Multiple Windows in Excel
1. Use Taskbar to Switch Between Windows
- Place your cursor over the Excel icon. You will see all open windows.
- Select the workbook you want to use as the active workbook.
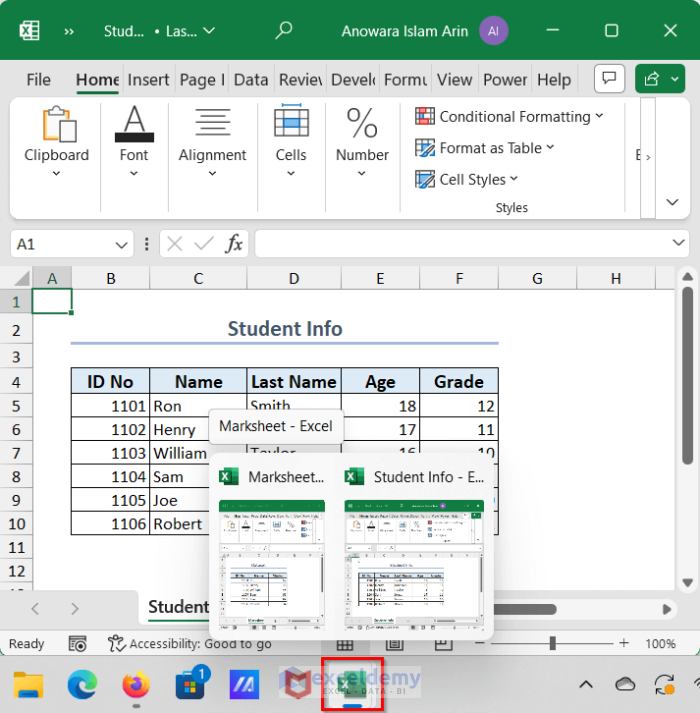
2. Switch Between Windows Using the View Tab
- Go to the View tab >> click Switch Windows >> select the workbook.
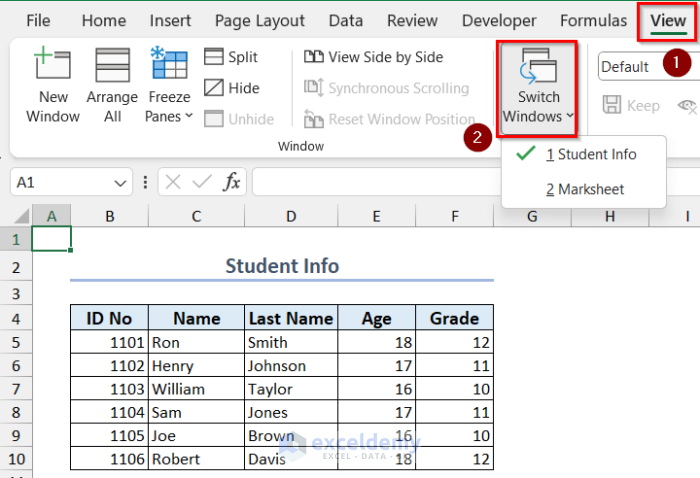
3. Use the Arrange All Button
- Go to the View tab >> click Arrange All.
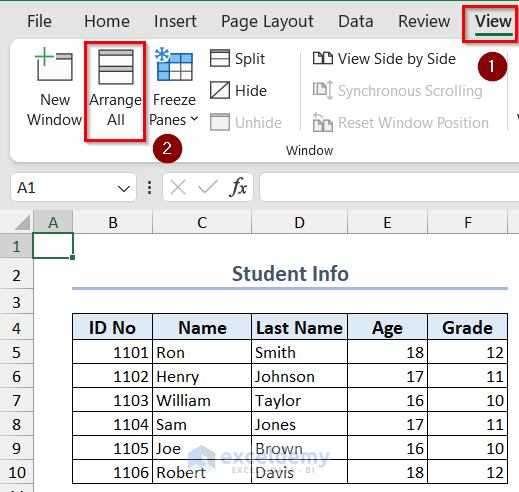
- In Arrange Windows, select an option.
- Click OK.
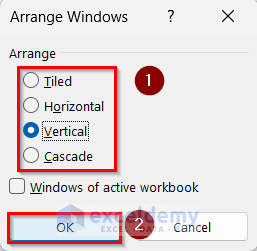
Frequently Asked Questions
1. Can I customize the appearance of the Excel window?
Yes, you can customize the appearance of the Excel window by adjusting settings, such as the color scheme, font size, and other display options in Excel Options (File tab).
2. How many sheets can Excel have?
Excel has a limit of 255 sheets per workbook.
3. How many cells are there in an Excel sheet?
There are 17,179,869,184 cells in an Excel worksheet.
<< Go Back to Excel Parts | Learn Excel
Get FREE Advanced Excel Exercises with Solutions!

