The below dataset has 3 columns displaying Order ID, Date, and Amount.
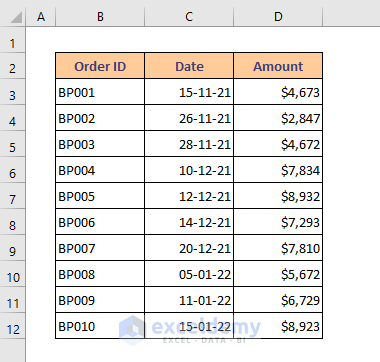
Method 1 – Conditional Formatting for Dates within 30 Days for Dates in a Range
Steps:
- Click: Home > Conditional Formatting > Highlight Cells Rules > Between
A dialog box will open up.
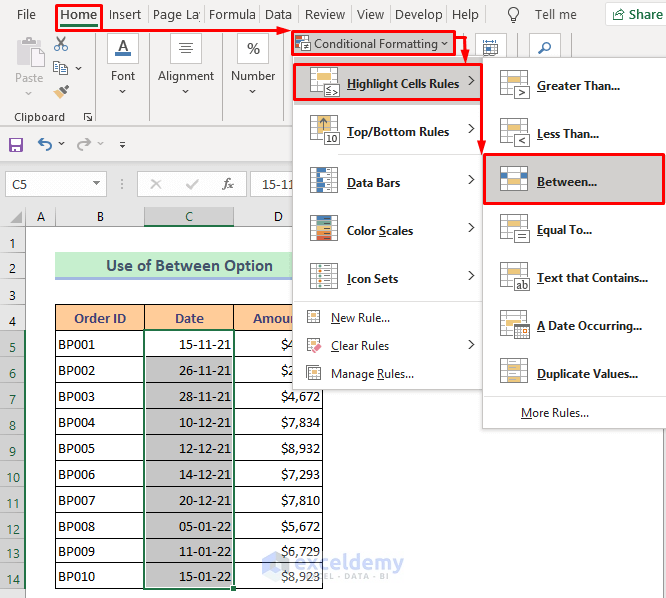
- Set a date range between 30 days. I have set 30-11-21 to 31-12-21.
- Press OK.
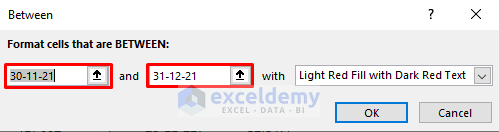
Now we have got our desired dates with highlighted colors.
Read more: Excel Conditional Formatting Based on Date
Method 2 – Conditional Formatting for Dates within 30 Days for a Specific Date
Steps:
- Click: Home > Conditional Formatting > Highlight Cells Rules > A Date Occurring.
A dialog box will appear.
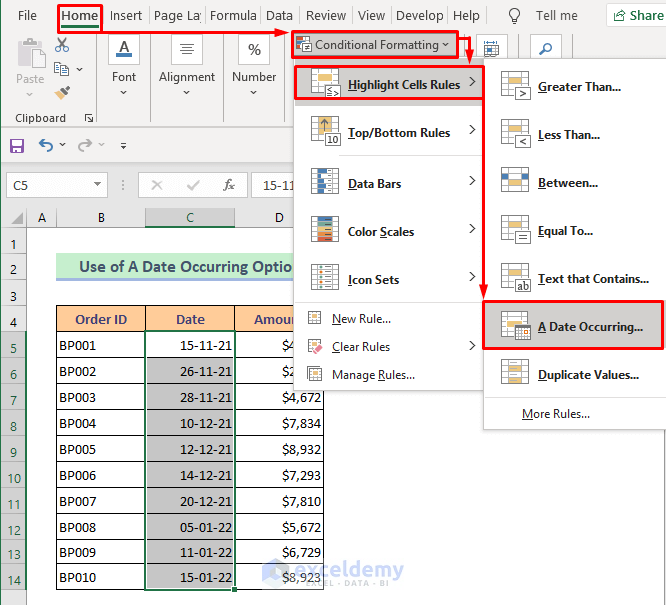
- Select your desired month from the date selection bar.
- Press OK.
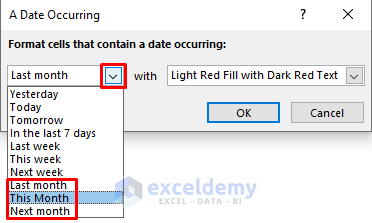
Here’s the output for Last month.
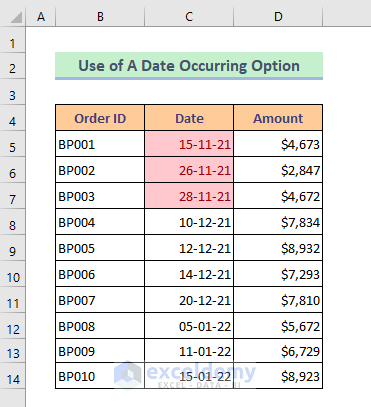 And the output for This month.
And the output for This month.
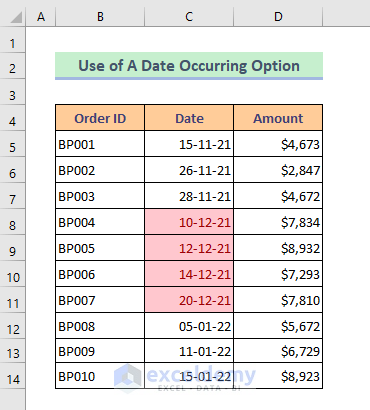
And the output for Next month.
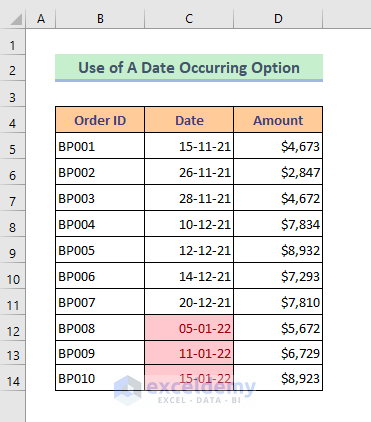
Read more: Apply Conditional Formatting to Overdue Dates in Excel
Case 3 – Combine AND and TODAY Functions with Conditional Formatting for Dates within 30 Days
Steps:
- Click: Home > Conditional Formatting > New Rule.
A dialog box named “Edit Formatting Rule” will open up.
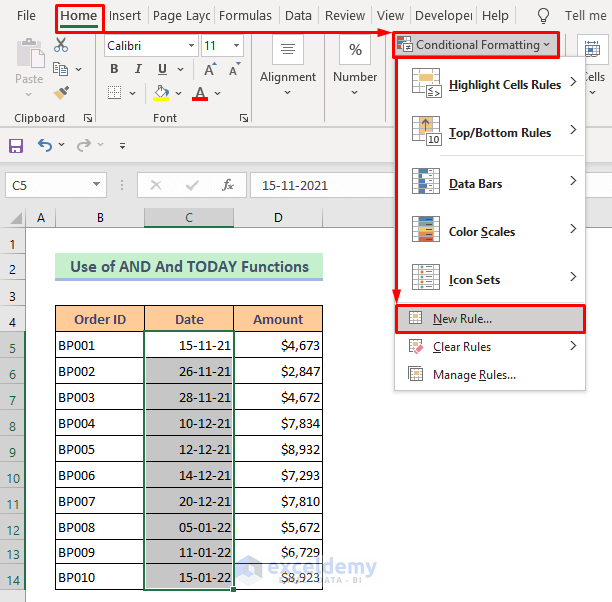
- Select Use a formula to determine which cells to format from Select a Rule Type bar.
- Enter the following formula in the Edit the Rule Description bar:
=AND(C5>=TODAY(), C5<=(TODAY()+30))- Click Format.
Format Cells dialog box will appear.
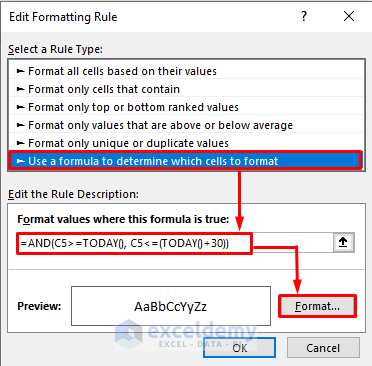
- Choose your desired color from the Fill option. I have chosen light green.
- Press OK, and we’ll go back to the previous dialog box.
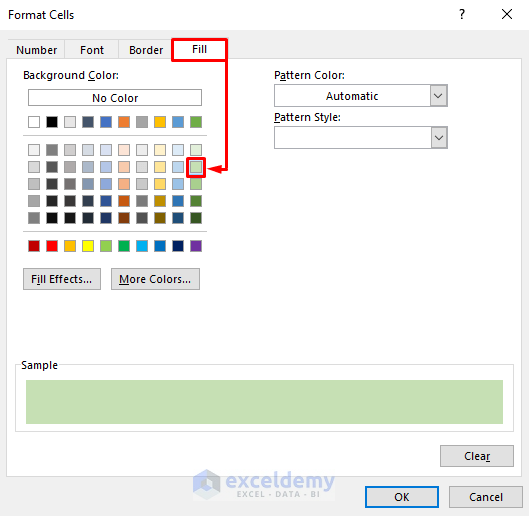
- Press OK.
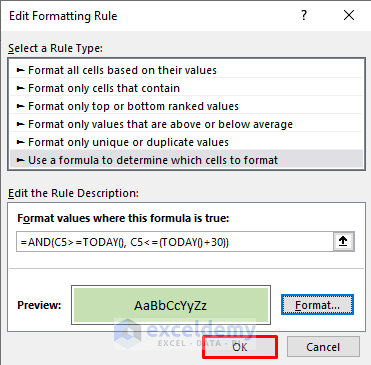
Now you will observe that the dates from today to the next 30 days are highlighted with our chosen light green color.
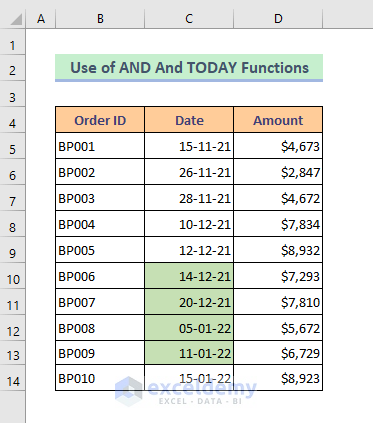
- For dates from today to the previous 30 days, enter the following formula:
=AND(C5<=TODAY(), C5>=(TODAY()-30))How the formula works:
➥ C5>=TODAY()
Here, the TODAY function will check if the date in Cell C5 is greater than today’s date or not. So it returns:
FALSE
➥ C5<=(TODAY()+30)
It will check if the date is less than or equal to today’s date + 30 days and returns:
TRUE
➥ AND(C5<=TODAY(), C5>=(TODAY()-30))
The AND function encapsulates these two conditions. When both are true, the date is highlighted; otherwise, it is not highlighted.
Download the Practice Book
You can download the free Excel template from here and practice.
Related Articles
- Highlighting Row with Conditional Formatting Based on Date in Excel
- Conditional Formatting Based on Date in Another Cell in Excel
- Apply Conditional Formatting for Dates Older Than Today in Excel
- How to Change Cell Color Based on Date Using Excel Formula
- How to Apply Conditional Formatting to Each Row Individually
- How to Apply Conditional Formatting to Multiple Rows
- Conditional Formatting on Multiple Rows Independently in Excel
- How to Change Row Color Based on Text Value in Cell in Excel
<< Go Back to Conditional Formatting Based on Date | Conditional Formatting | Learn Excel
Get FREE Advanced Excel Exercises with Solutions!


Case #3 was exactly what I needed!! Thanks.
Instead of breaking it into two separate arguments, I was doing a range (i.e. – TODAY()<=C5<=(TODAY()-30)). Excel accepted it as a range, but it ultimately doesn't work (and was quite frustrating to figure out Excel was the problem and not the formula).
You are welcome 🙂 Glad to know that it helped you.