Here’s a quick overview of the function that can remove text based on how many characters you want to keep. Read on to learn all the methods you can use for removing letters from cells.
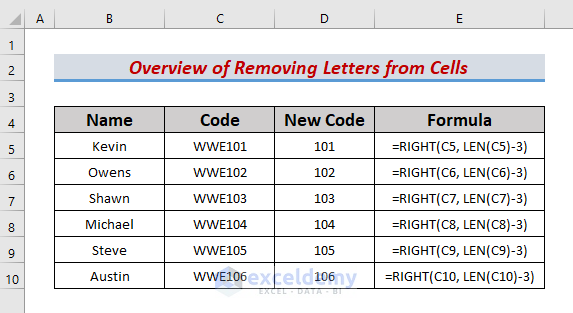
Remove Letters from Cell in Excel: 10 Methods
Method 1 – Remove Specific Letters from Cell with Find and Replace Feature in Excel
Consider the following dataset from where we will strip out all the letters (WWE) from the cells in the Code column leaving only the numbers.
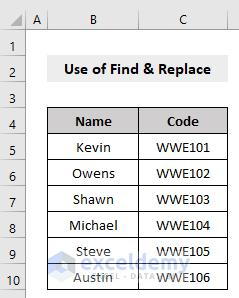
Steps:
- Select the dataset.
- Under the Home tab, go to Find & Select -> Replace.
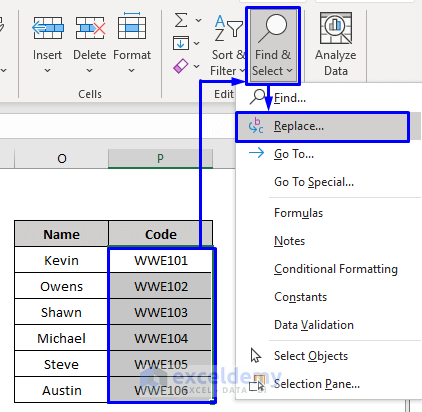
- From the pop-up Find and Replace box, in the Find what field, write WWE.
- Leave the Replace with field blank.
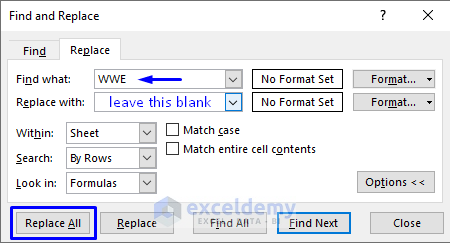
- Press Replace All.
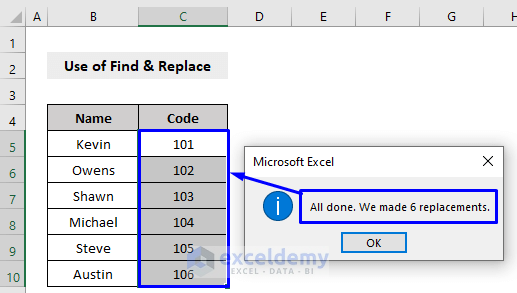
This will erase all the WWE from the cells in your dataset in Excel and leave you with only the numbers.
Method 2 – Delete Specific Letters from Cell with SUBSTITUTE Function in Excel
Steps:
- In an empty cell where you want your result to appear, write the following formula,
=SUBSTITUTE(C5,"WWE","")Here,
C5 = cell that contains the value to strip out the letters
"WWE" = the letters to remove
""= to replace “WWE” with an empty string
- Press Enter. It will replace all WWE (or any other text that you selected) with a null string (or the string that you replace it with).
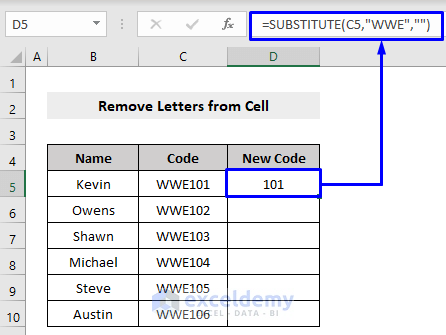
- Drag the row down using the Fill Handle to apply the formula to the rest of the cells.
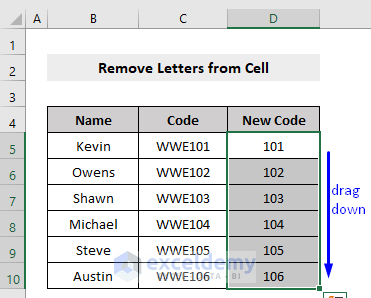
Method 3 – Extract Letters from Particular Instance from Cell in Excel
Let’s keep only the 1st W along with the numbers from each cell.
Steps:
- Replace the formula from the previous method into:
=SUBSTITUTE(C5,"WE","",1)Here, 1 means, we want to remove the 1st W from the cells of our dataset (if you want to remove the 2nd letter from your dataset then just write 2 instead of 1, if you want to remove the 3rd letter from your dataset then just write 3 instead of 1, and so on).
- Press Enter.
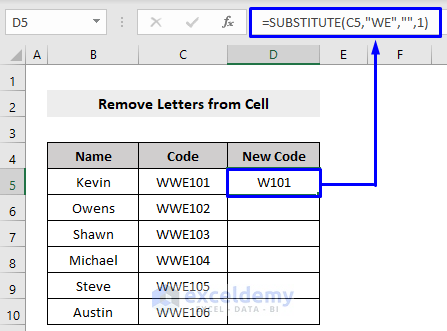
- Drag the row down using Fill Handle to apply the formula to the rest of the cells.
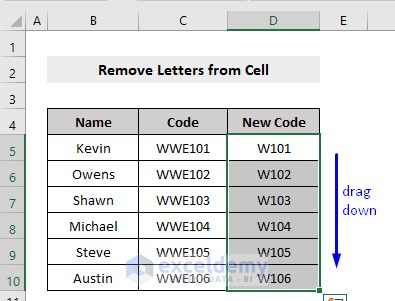
Method 4 – Delete Multiple Specific Letters from Cell with Nested SUBSTITUTE Function
Steps:
- Replace the formula for D5 with the following:
=SUBSTITUTE(SUBSTITUTE(C5,"W",""),"E","")- Press Enter. This replaces all W and E (or any other text that you selected) with a null string (or the string that you replace it with).
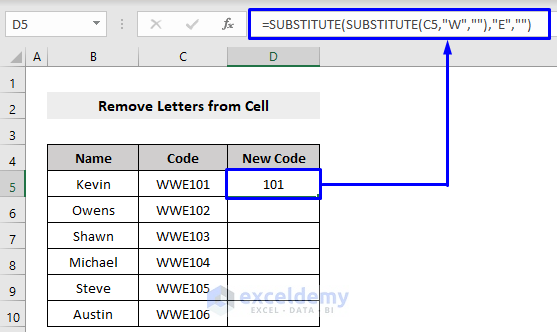
- Once again drag the row down using Fill Handle to apply the formula to the rest of the cells.
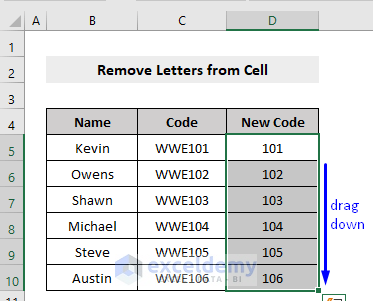
Method 5 – Strip First or Last Letters from Cell with Formula in Excel
Case 5.1 Delete First Letters from Cell with Formula in Excel
Steps:
- Select D5.
- Write the following formula:
=RIGHT(C5, LEN(C5)-3)- Press Enter. It will remove letters from the beginning of the cell.
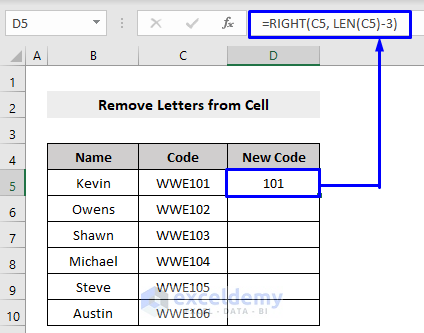
- Drag the row down using Fill Handle to apply the formula to the rest of the cells.
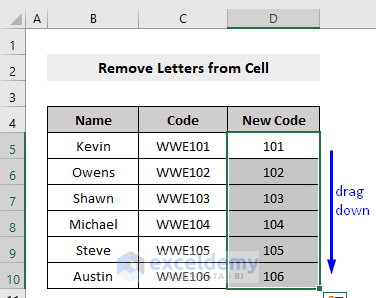
It will delete the first three characters from the start of the cells.
Formula Breakdown
- LEN(C5) -> The LEN function defines the length of the Cell C5
- Output: 6
- LEN(C5)-3 -> becomes
- 6-3
- Output: 3
- RIGHT(C5, LEN(C5)-3) -> becomes
- RIGHT(C5, 3)
- Output: 101
- Explanation: Delete the first 3 letters from the Cell C5
Case 5.2 Remove Last Letters from Cell with Formula in Excel
Steps:
- Select a cell that you want your result to be shown.
- Write the following formula:
=LEFT(C5, LEN(C5)-2)- Press Enter.
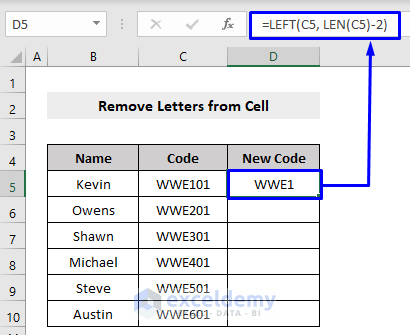
- Drag the row down using Fill Handle to apply the formula to the rest of the cells.
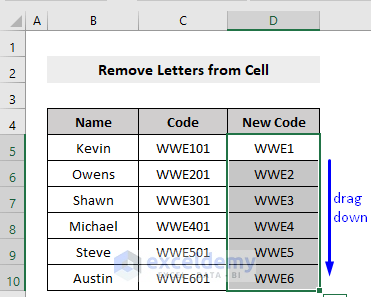
Formula Breakdown
- LEN(C5) -> Length of the Cell C5
- Output: 6
- LEN(C5)-2 -> becomes
- 6-2
- Output: 4
- LEFT(C5, LEN(C5)-2) -> becomes
- LEFT(C5, 2)
- Output: WWE1
- Explanation: Delete the last 2 letters from the Cell C5
Read More: How to Remove Text After Character in Excel
Method 6 – Eliminate Both First and Last Letters from Cell with Formula in Excel
Steps:
- Select a cell that you want your result to be shown.
- Write the following formula:
=MID(C5,3,LEN(C5)-4)- Press Enter.
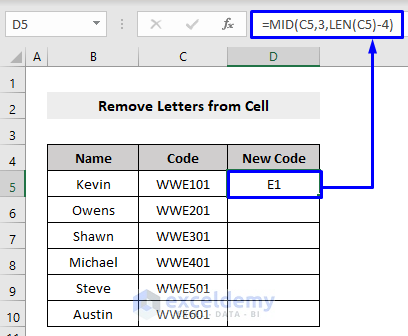
- Drag the row down using Fill Handle to apply the formula to the rest of the cells.
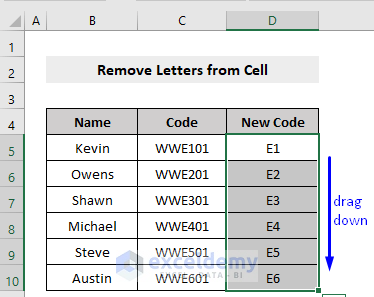
Formula Breakdown
- LEN(C5) -> Length of the Cell C5
- Output: 6
- LEN(C5)-4 -> becomes
- 6-4
- Output: 2
- MID(C5,3,LEN(C5)-4) -> becomes
- MID(C5,3,2)
- Output: E1
- Explanation: Delete the last 2 letters from the Cell C5 starting from the position of 3 with the MID function.
Method 7 – Delete Letters from Cell with Array Formula in Excel
Steps:
- Select D5.
- Write the following formula,
=SUM(MID(0&C5,LARGE(INDEX(ISNUMBER(--MID(C5,ROW($1:$99),1))*ROW($1:$99),),ROW($1:$99))+1,1)*10^ROW($1:$99)/10)- Press Enter.
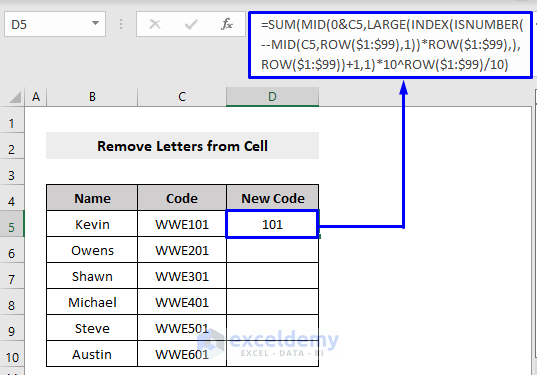
- Drag the row down using Fill Handle to apply the formula to the rest of the cells.
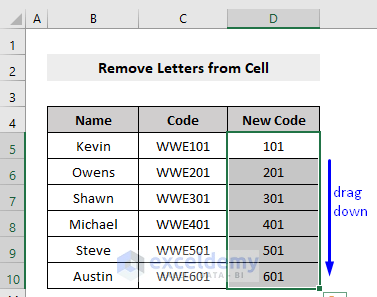
Notes:
- This Array formula will remove all characters except the numeric ones. For example, if the original string is abc*123-def, this formula will return 123.
- If there is no numeric character in the original string, then this formula will return 0.
Read More: How to Remove Text from an Excel Cell but Leave Numbers
Method 8 – Eliminate First or Last Letters from Cell with User-Defined Function (UDF) in VBA
Case 8.1 Delete First Letters from Cell with VBA in Excel
Steps:
- Press Alt + F11 on your keyboard or go to the tab Developer -> Visual Basic to open Visual Basic Editor.
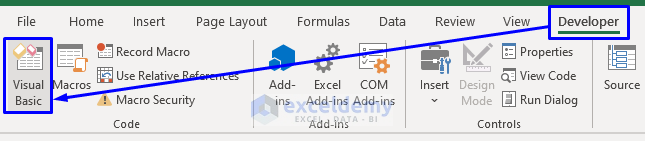
- In the pop-up code window, go to the menu bar and click on Insert -> Module.
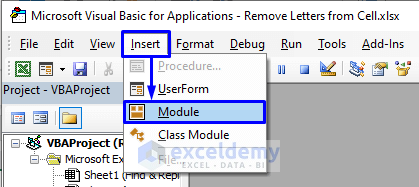
- Copy the following code and paste it into the code window:
Public Function DeleteFirstL(Irng As String, Icnt As Long)
DeleteFirstL = Right(Irng, Len(Irng) - Icnt)
End FunctionThis is creating a User Defined Function (UDF).
- Click Save.
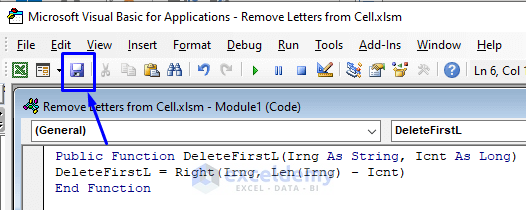
- Go back to the worksheet and write the function you just created with VBA code: =DeleteFirstL(C5,3)
- Press Enter.
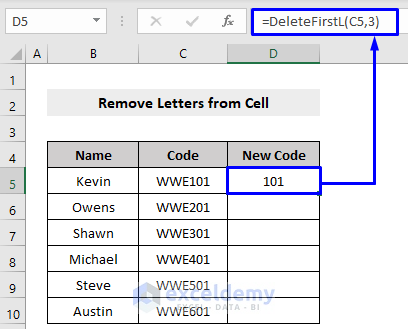
- Drag the row down using Fill Handle to apply the formula to the rest of the cells.
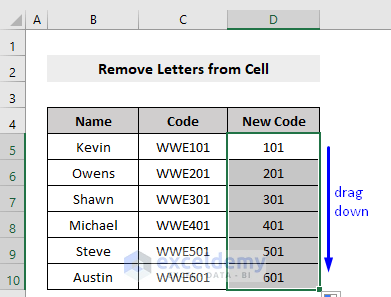
Case 8.2 Remove Last Letter from Cell with VBA in Excel
Steps:
- Similarly to the first case, open Visual Basic Editor from the Developer tab and Insert a Module in the code window.
- In the code window, copy the following code and paste it:
Public Function DeleteLastL(Irng As String, Icnt As Long)
DeleteLastL = Left(Irng, Len(Irng) - Icnt)
End Function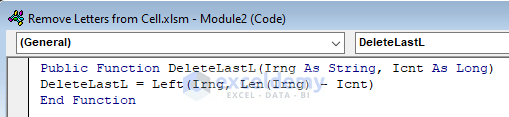
- Save the code.
- Input the formula into the result cell: =DeleteLastL(C5,2)
- Press Enter.
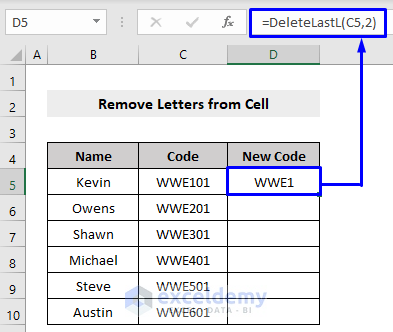
- Drag the row down using Fill Handle to apply the formula to the rest of the cells.
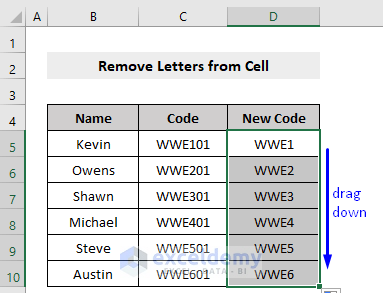
Case 8.3 Delete All Letters from Cell with VBA in Excel
Steps:
- Open Visual Basic Editor from the Developer tab and Insert a Module in the code window.
- In the code window, copy the following code and paste it:
Function DeleteLetter(iTxt As String) As String
With CreateObject("VBScript.RegExp")
.Global = True
.Pattern = "\D"
DeleteLetter = .Replace(iTxt, "")
End With
End Function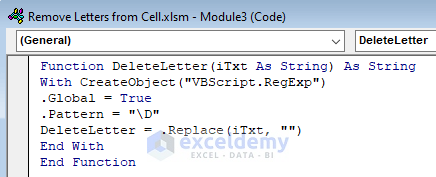
- Save the code.
- Insert the function as a formula in a cell.
- Press Enter.
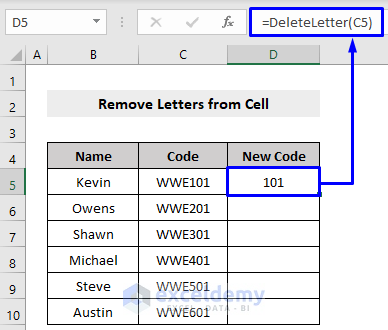
- Drag the row down using Fill Handle to apply the formula to the rest of the cells.
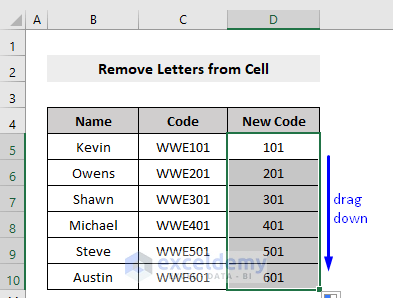
Read More: How to Remove Text before a Space with Excel Formula
Method 9 – Delete Letters from Cell with Text to Column Tool of Excel
Steps:
- Select the cells that you want to remove letters from.
- Go to tab Data and choose Text to Columns
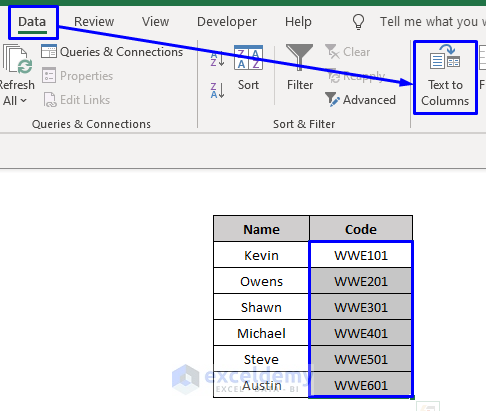
- From the pop-up window, select Fixed width as the data type.
- Click Next.
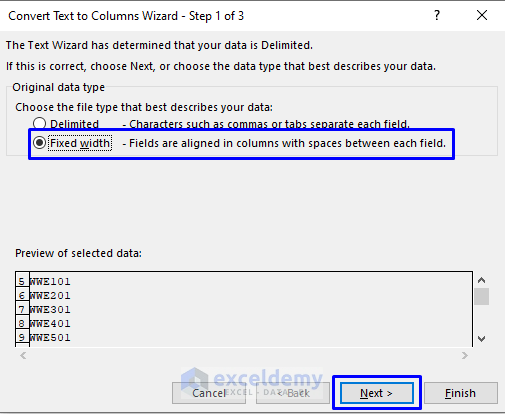
- In the Data preview, drag the vertical line until you reach all the letters that you want to remove.
- Click Next.
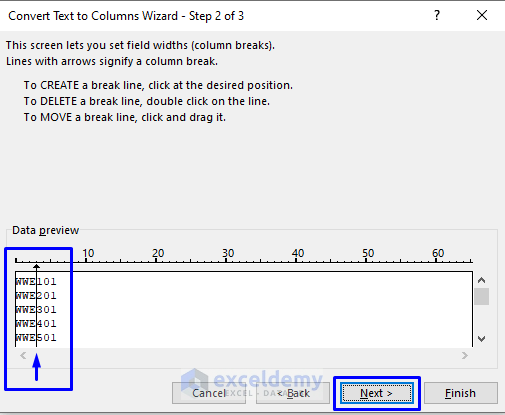
- Pick the Column data format according to your needs.
- Click Finish.
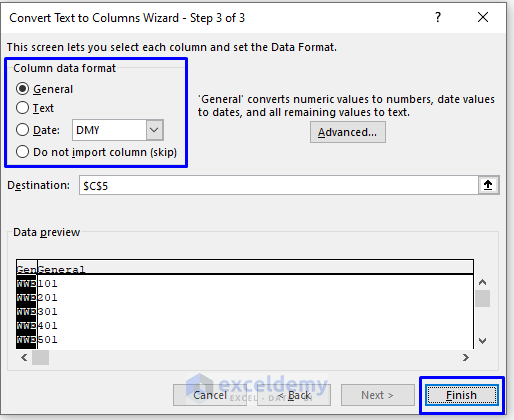
You will get all the data except letters in another column.
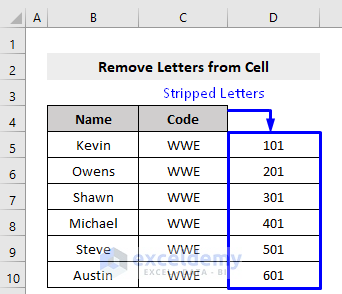
Method 10 – Remove Letters from Cell Using Flash Fill in Excel
Steps:
- Write only 101 in the adjacent cell.
- Select the entire range you want to fill including the one you manually wrote.
- Click on Data and select Flash Fill.
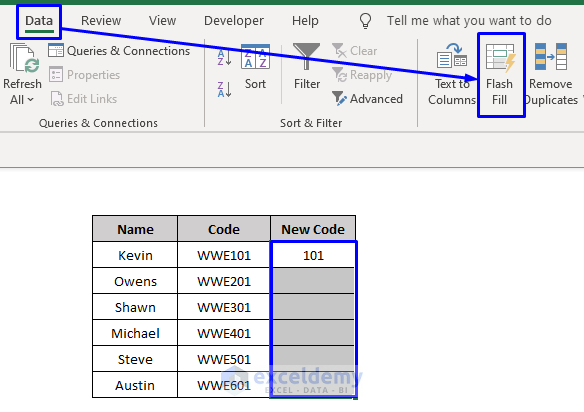
- Excel will fill all the rest of the cells with the same pattern.
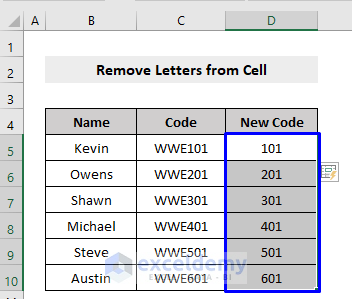
You can also press keyboard shortcut Ctrl + E to activate the Flash Fill.
Read More: How to Remove Specific Text from Cell in Excel
Download Workbook
You can download the free practice Excel workbook from here.
Related Articles
- How to Remove Text between Two Characters in Excel
- How to Remove Everything After a Character in Excel
<< Go Back To Excel Remove Text | Data Cleaning in Excel | Learn Excel
Get FREE Advanced Excel Exercises with Solutions!

