Method 1 – Count Rows with Data Using Excel VBA in a Whole Sheet
Steps:
- Right-click on the sheet title.
- Select View Code from the context menu.
Soon after a VBA window will open up.
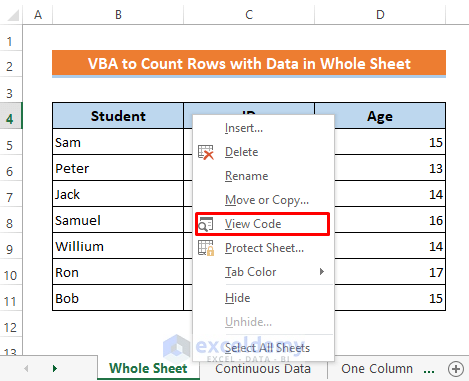
- Type the codes given below-
Sub count_rows_with_data_wholeSheet()
Dim x As Long
Dim y As Range
With ActiveSheet.UsedRange
For Each y In .Rows
If Application.CountA(y) > 0 Then
x = x + 1
End If
Next
End With
MsgBox "Number of rows with data is " & x
End Sub- Press the play icon to run the codes.
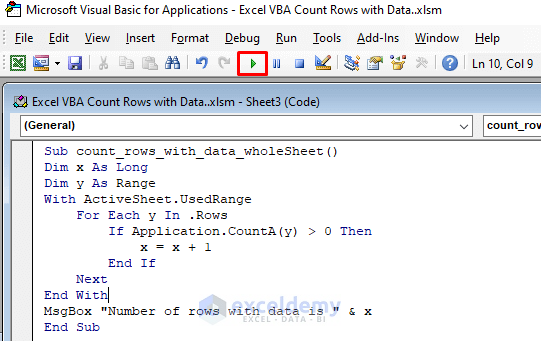
Then you will get the output with a pop-up message box.
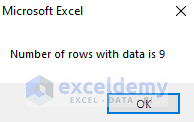
Method 2 – Embed VBA Code to Count Rows with Data for a Range Contains Continuous Data
Steps:
- Select your continuous data range.
- Right-click on your sheet title.
- Select View Code from the context menu.
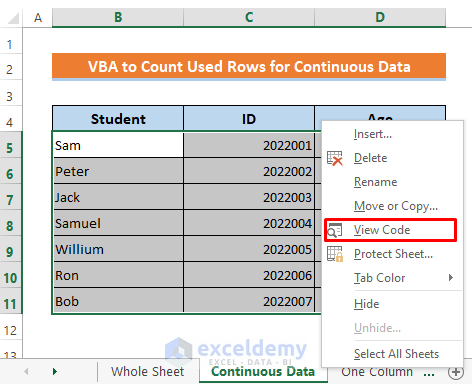
- After the VBA window appears, write the following codes in it-
Sub CountUsedRows()
Dim x As Long
x = Selection.Rows.Count
MsgBox x & " rows with data in the selection"
End Sub- Press the Play icon to run the codes.
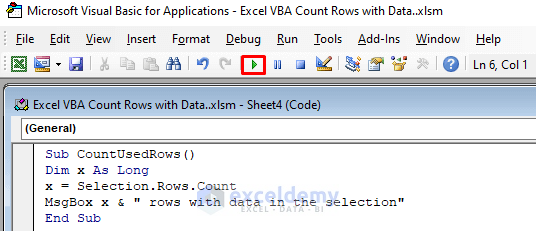
See that a message box is showing the counted rows.
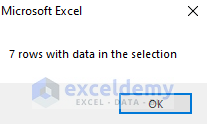
Method 3 – Determine Used Rows Using Excel VBA for One Column
Steps:
- Select data range from the specific column.
- Right-click on that sheet title.
- Select View Code from the context menu.
A VBA window for that sheet will open up.
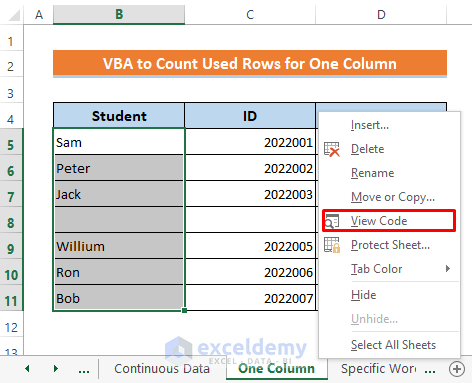
- Type the following codes-
Sub CountRows_with_Data_in_a_Column()
Dim Total_Rows As Long
Dim Blank_Rows As Long
Set Rng = Selection
Total_Rows = Rng.Rows.Count
Blank_Rows = Application.WorksheetFunction.CountBlank(Rng)
MsgBox "The Number of Used Rows is: " + Str(Total_Rows - Blank_Rows)
End Sub- Click the play icon to run the codes.
A dialog box named ‘Macros’ will appear.
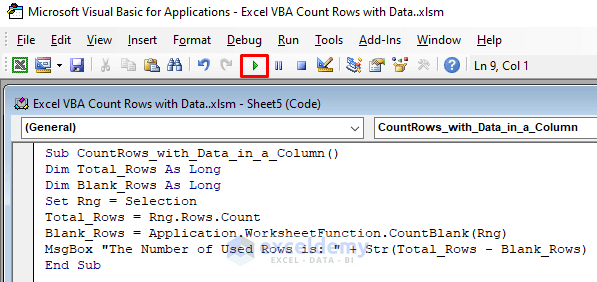
- Select the Macro name that we used in the codes.
- Press Run.
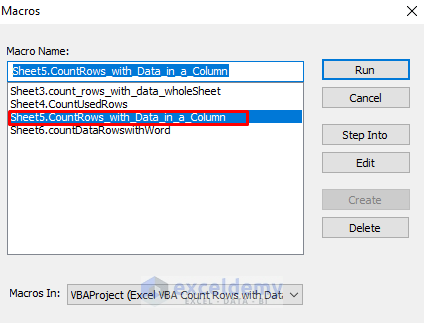
Get the output like this in a message box.
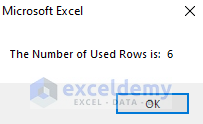
Method 4 – Run Excel VBA Code to Calculate Used Rows with Specific Word
Steps:
- Select data range from the column where the specific word exists.
- Right-click on that sheet title.
- Click View Code from the context menu.
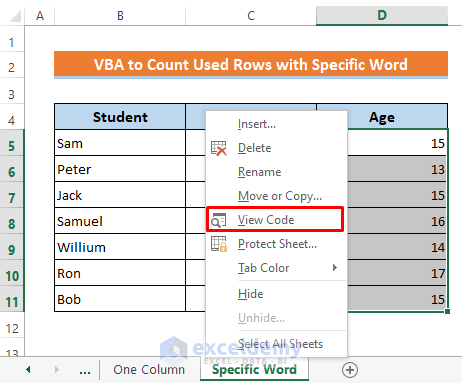
- After opening the VBA window, type the following codes-
Sub Count_Rows_with_SpecificWord()
Dim counter As Long
counter = 0
Dim Rng As Range
Set Rng = Selection
For i = 1 To Rng.Rows.Count
If Rng.Cells(i, 1).Value = 15 Then
counter = counter + 1
End If
Next i
MsgBox "Number of rows with specific word: " + Str(counter)
End Sub- Run the codes, press the play icon.
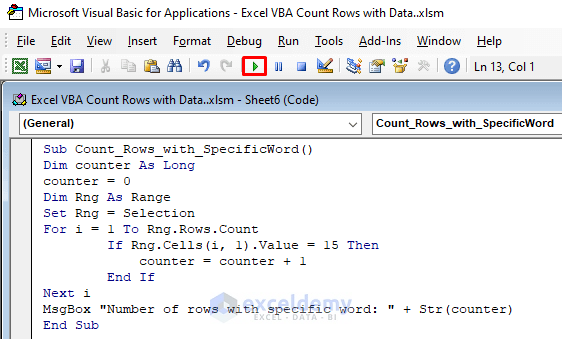
- Select the Macro name which is specified in the codes.
- Press Run.
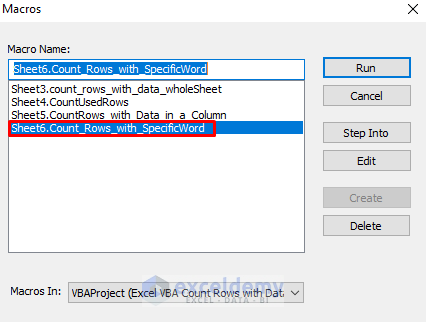
A pop-up message box will then show the result.
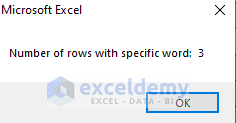
Download Practice Workbook
You can download the free Excel template from here and practice on your own.


