Method 1 – Hyperlink Using an URL
Microsoft Excel automatically creates a hyperlink when you insert a URL in a cell. If your given URL is valid, it will change color to Blue.
We’ve inserted the link to our website Exceldemy.com. As it is a valid address, it turned into a hyperlink. If you click on that link, it will open your default browser and take you to our website.
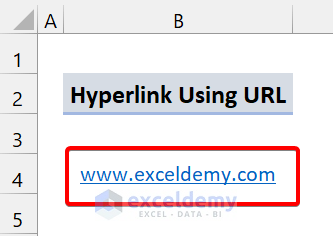
Read More: How to Hyperlink Multiple Cells in Excel
Method 2 – Using the Insert Hyperlink Command
In this command, you will find various options when creating a hyperlink in your worksheet.
The command is available from the Insert tab on the ribbon, or you can use the shortcut Ctrl + K.
Read More: Excel Hyperlink with Shortcut Key
Case 2.1 – Hyperlink to an Open File
Steps
- Select any cell where you want to insert the hyperlink.
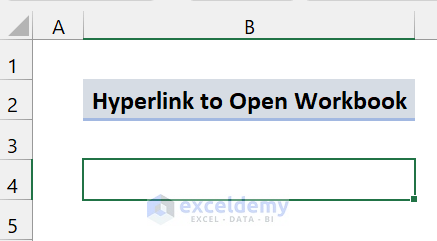
- Go to the Insert tab.
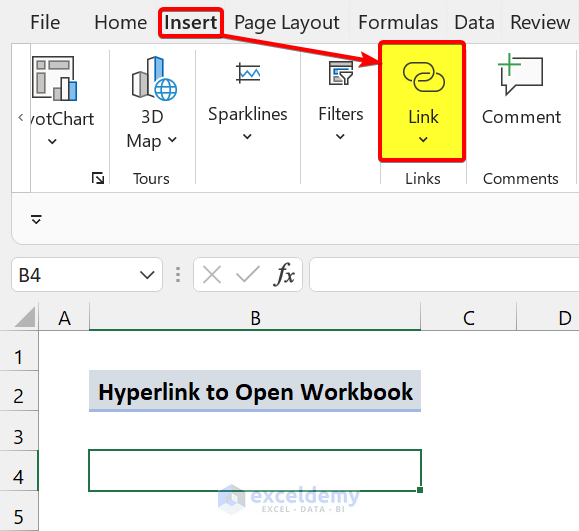
- From the Links group, click on Link. It will open an Insert Hyperlink dialog box.
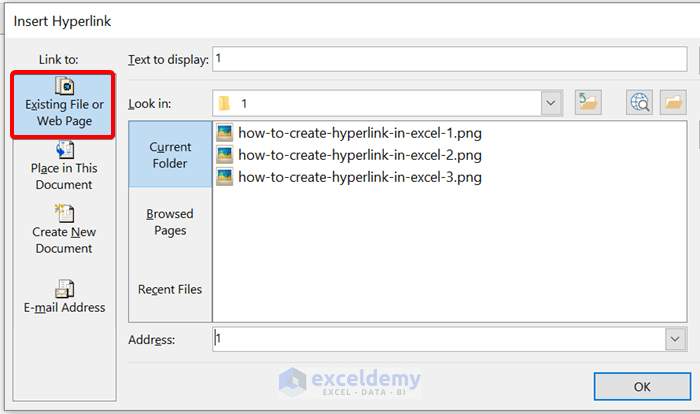
- Click on Existing File or Web Page.
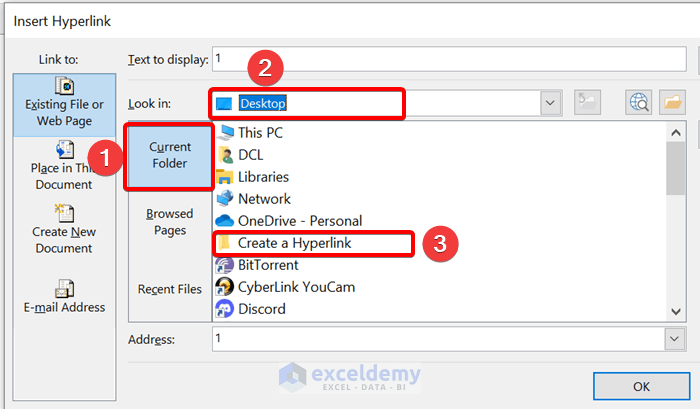
- Select Current Folder.
- Find the file you want to link.
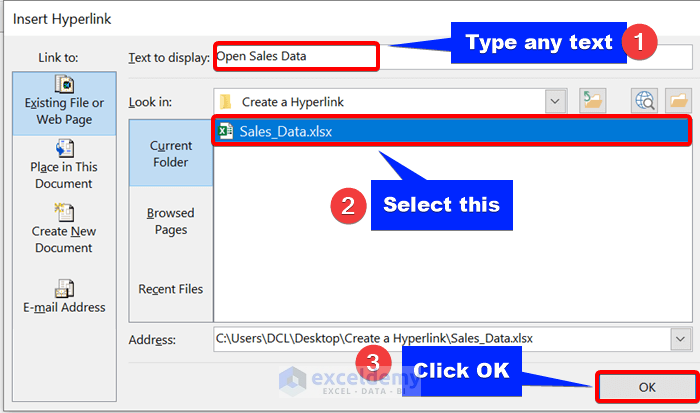
- Type any text in Text to display. This text will be shown in the cell.
- Select your workbook from there.
- Click on OK.
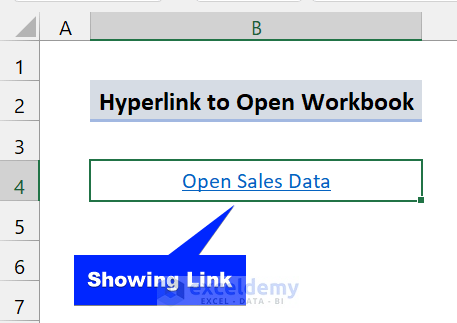
Read More: How to Link Files in Excel
Case 2.2 – Go to a Specific Cell Using a Hyperlink
We have a dataset of sales data. We will create two hyperlinks to navigate to the Total row, to cells D16 and E16.
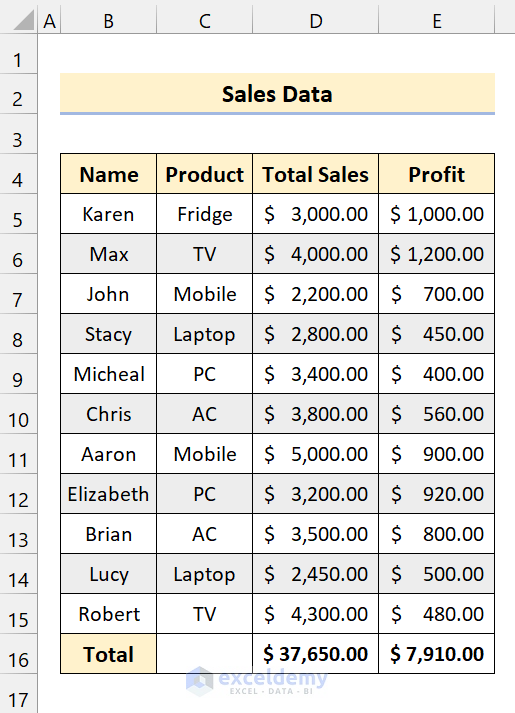
Steps
- Create a list to insert hyperlinks.
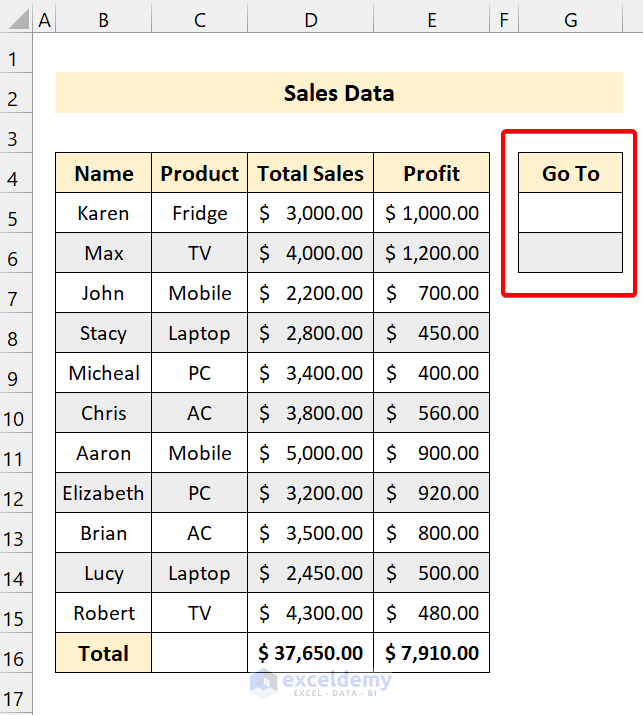
- Click on any cell of that list.
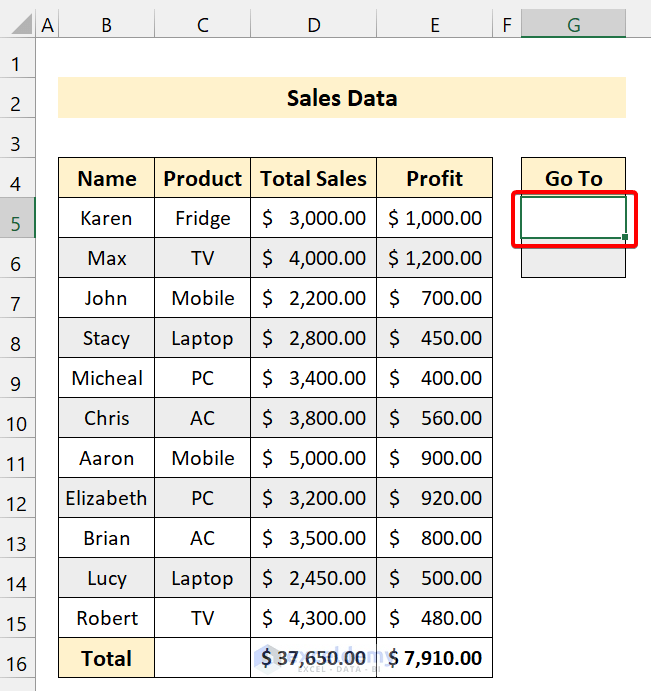
- Press Ctrl + K to open the Insert Hyperlink dialog box.
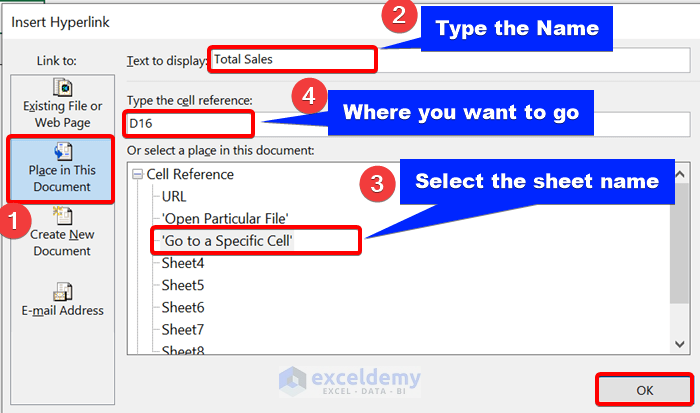
- Click on the option Place in This Document.
- Type the name of the cell in the Text to display.
- Select the sheet name of your workbook.
- Insert the cell reference D16 in Type the cell reference.
- Click on OK.
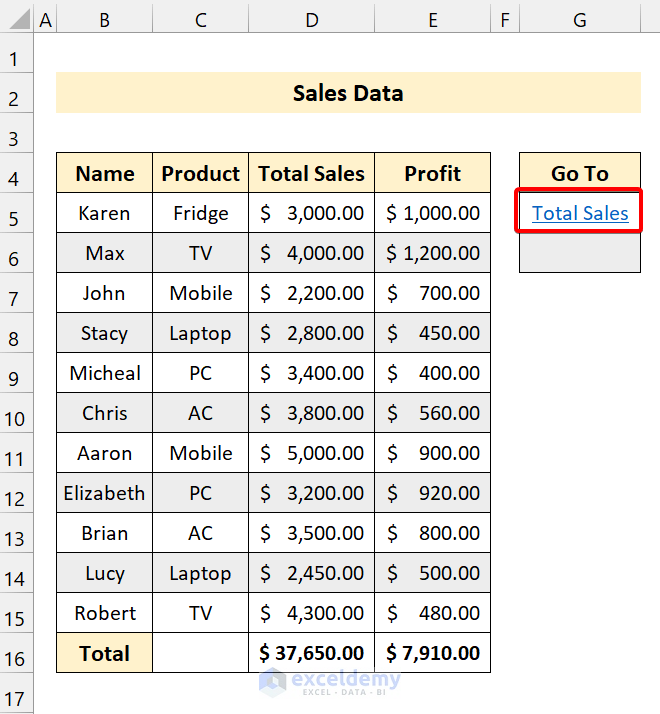
- Repeat the process to create another hyperlink to jump into Cell E16 (Total Profit).
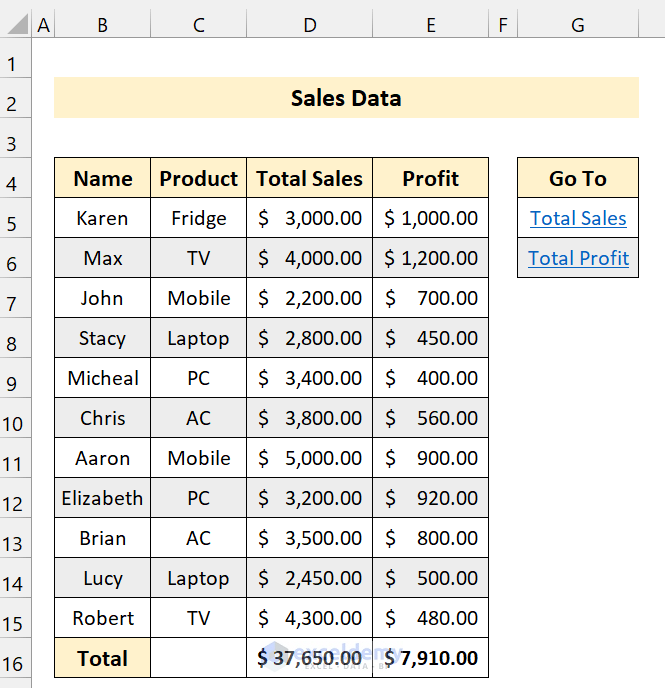
- When you click any of those links, it will take you to the desired cell.
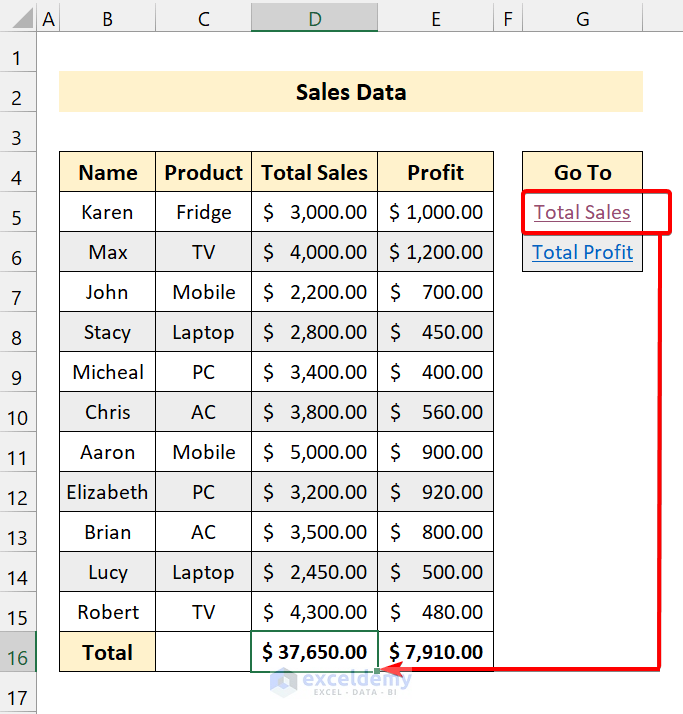
Case 2.3 – Go to the Specific Worksheet Using Hyperlink
Here are all the worksheets we have in our workbook. We will create a hyperlink that will take us to a specific sheet with just one click.
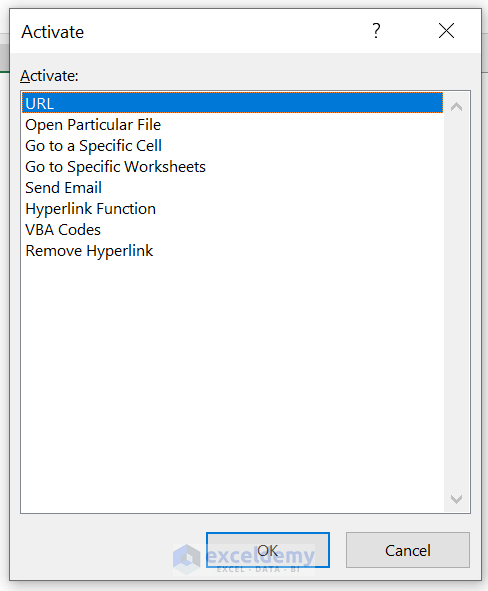
Steps
- Write down all the sheet names in cells in a separate worksheet.
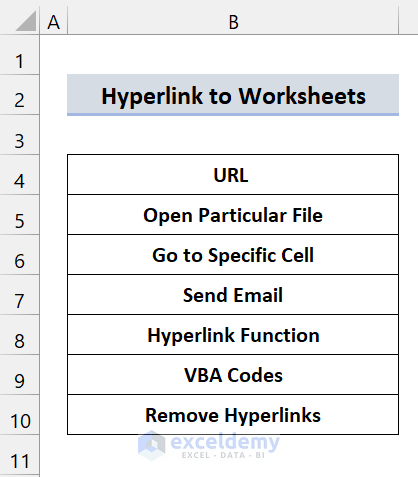
- Click on the first cell that contains a sheet name.
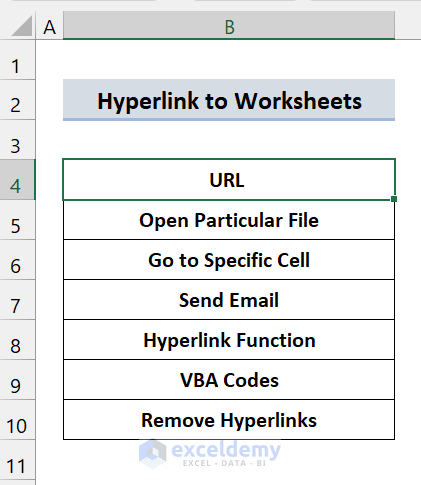
- Press Ctrl + K to open the Insert Hyperlink dialog box.
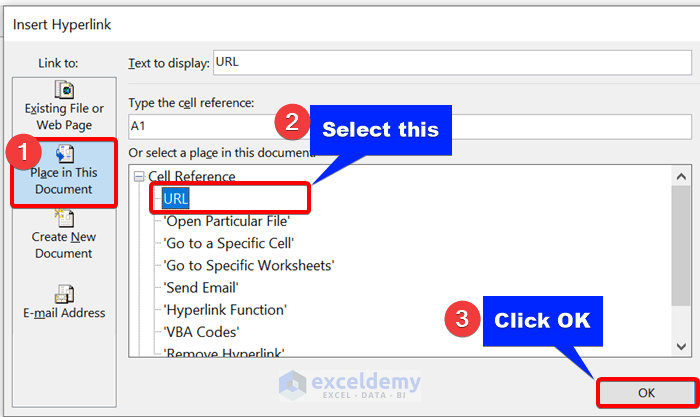
- Click on the option Place in This Document.
- Select the sheet name that corresponds to the cell’s value from Cell Reference.
- Click on OK. It will link the particular cell to your particular worksheet.
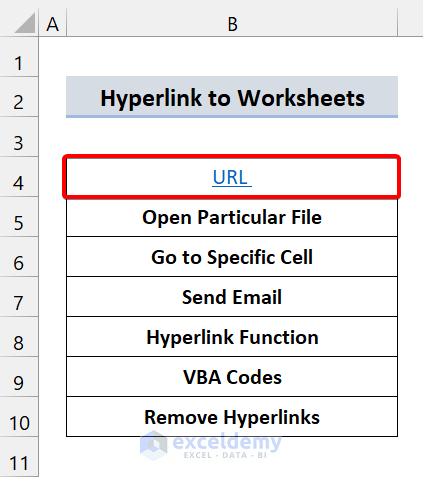
- Repeat this process for every sheet name in the list.
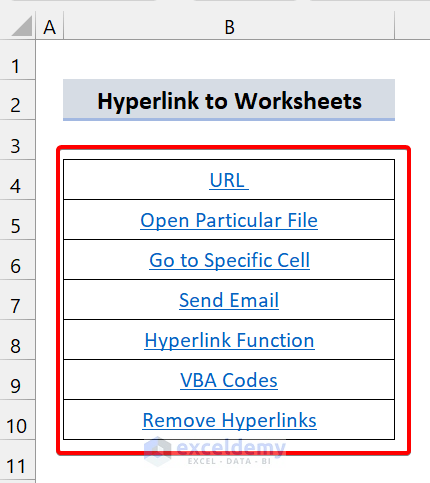
Read More: How to Link a Website to an Excel Sheet
Case 2.4 – Create a Hyperlink to a Folder
Steps
- Click on any cell to create a hyperlink.
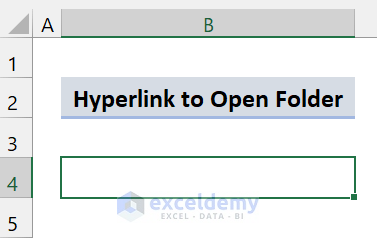
- Press Ctrl + K to open the Insert Hyperlink dialog box.
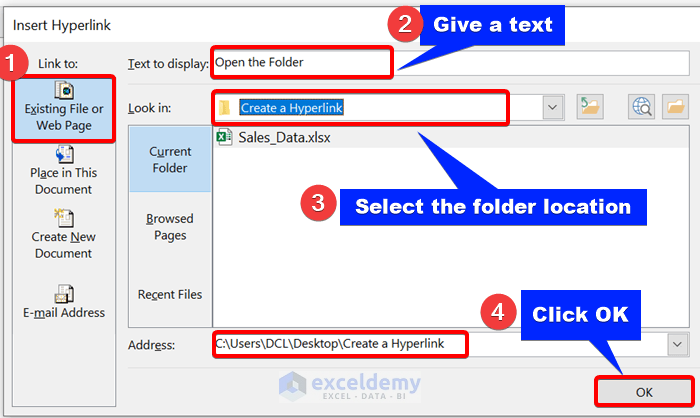
- Click on Existing File or Web page.
- Insert the link text to Text to display which will show in the cell.
- Find the folder location from your device in Look in. You can see the address below.
- Click on OK.
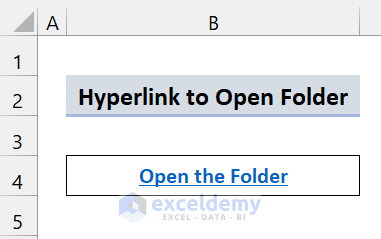
Case 2.5 – Create a Hyperlink to Send an Email
We have a name of a person to whom we want to send an email.
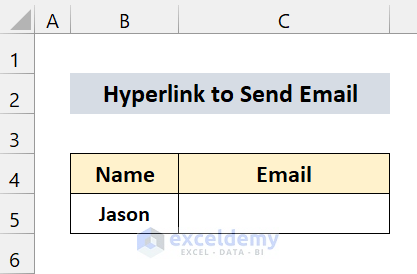
Steps
- Click on Cell C5 to create a hyperlink.
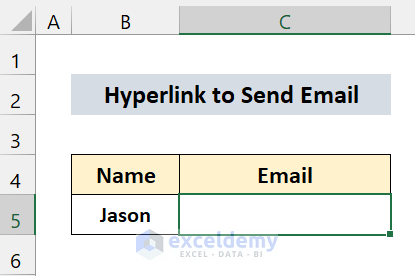
- Press Ctrl + K on your keyboard.
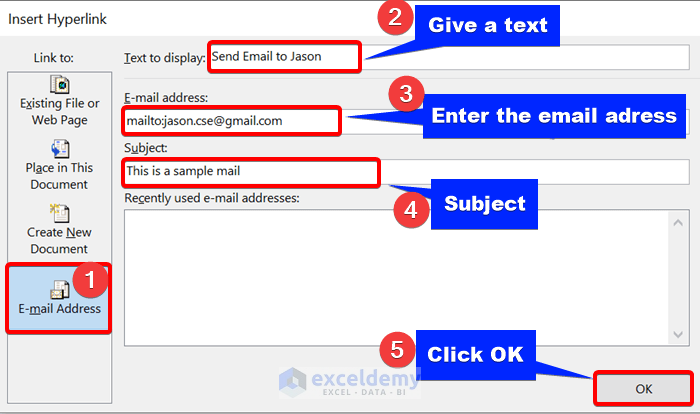
- Click on E-mail Address.
- Insert the link text into the Text to display box.
- Input the email address of the person.
- You can also type in the email Subject.
- Click on OK.
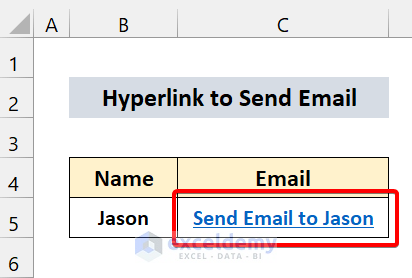
- If you click the link, Excel will open your email client and start a draft for an email to the user in question. You may need to have a default email client stated in your OS.
Method 3 – Create a Hyperlink Using Drag and Drop in Excel
We have a sheet named Send Emails. We will link this sheet to the current sheet in Cell C5.
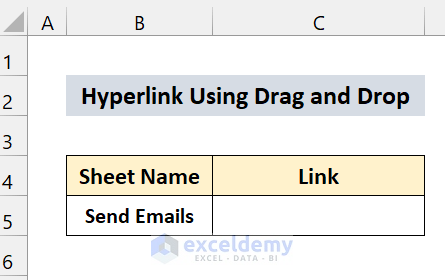
Steps
- Save the workbook.
- Go to the sheet Send Emails.
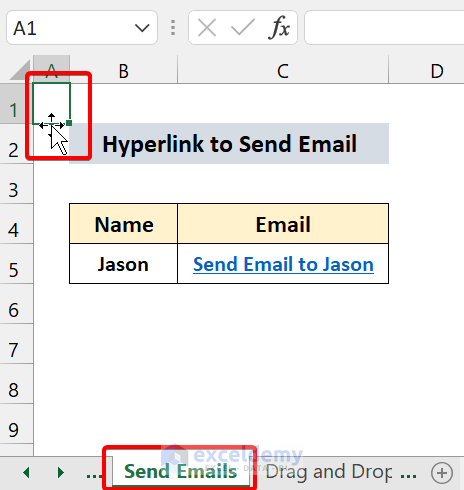
- Click on any cell or the title. Point to the cell’s border as we showed.
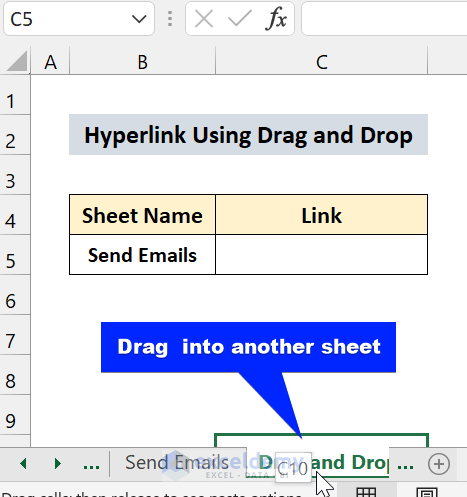
- Press the Alt key and right-click.
- Drag the cell into the Drag and Drop sheet.
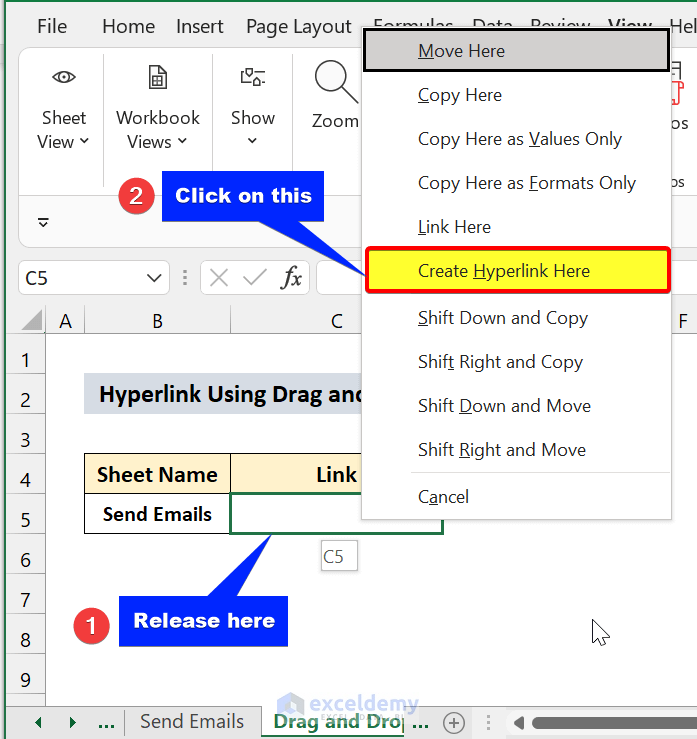
- Drag to cell C5 and release the mouse button and Alt keys.
- Click on the Create Hyperlink Here command.
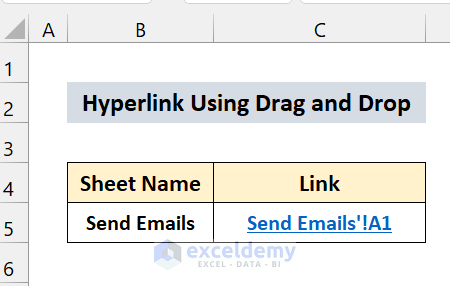
Read More: How to Edit Hyperlink in Excel
Method 4 – Using the HYPERLINK Function
Steps
- Use the following formula in cell C5:
=HYPERLINK("https://www.exceldemy.com", "Exceldemy")
- Press Enter.
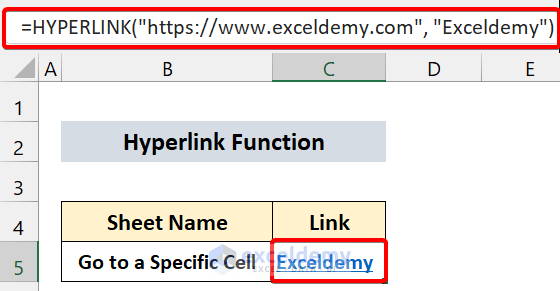
- You can also link to a cell, sheet, workbook, folder, named ranges, and more.
Read More: How to Hyperlink to Cell in Same Sheet in Excel
Method 5 – VBA Code to Create a Hyperlink in Excel
We will create a list of all the sheet names and a hyperlink to them.
Steps
- Press Alt + F11 on your keyboard to open the VBA editor.
- Select Insert and choose Module.
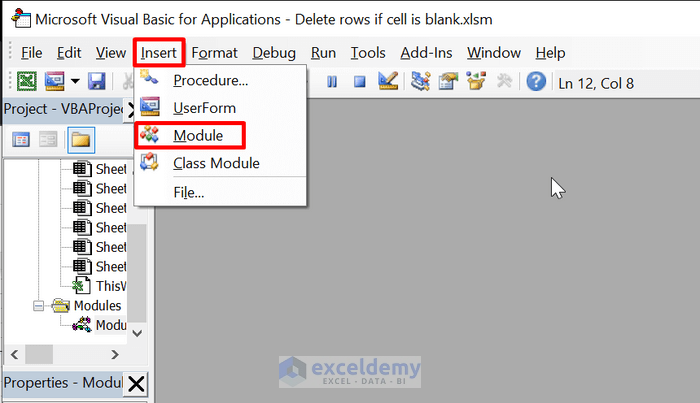
- Copy the following code into the Module.
Option Explicit
Sub Link_multiple_sheets()
Dim sheet As Worksheet
Dim i As Long
For Each sheet In Worksheets
If sheet.Visible = xlSheetVisible Then
ActiveCell.Offset(i).Value = sheet.Name
ActiveSheet.Hyperlinks.Add Anchor:=ActiveCell.Offset(i),
Address:="", SubAddress:="'" & sheet.Name & "'!A1"
i = i + 1
End If
Next sheet
End Sub- Save the file.
- Click on Cell B4.
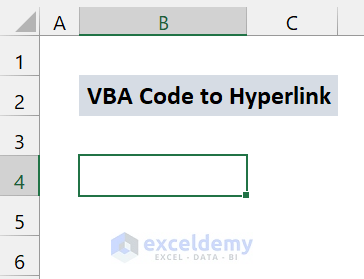
- Press Alt + F8 on your keyboard to open the Macro dialog box.
- Click on Run.
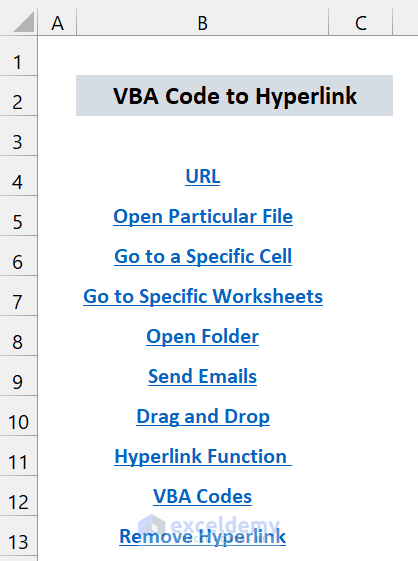
Read More: How to Create Dynamic Hyperlink in Excel
How to Remove a Hyperlink in Excel
Steps
- Right-click on the cell that contains a hyperlink.
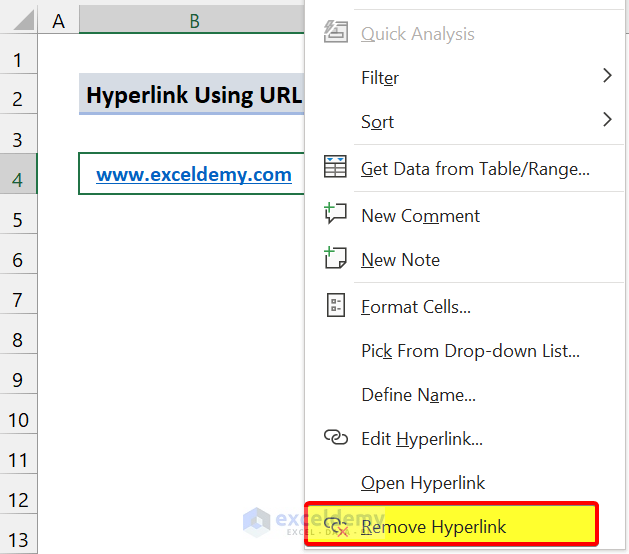
- Click on Remove Hyperlink.
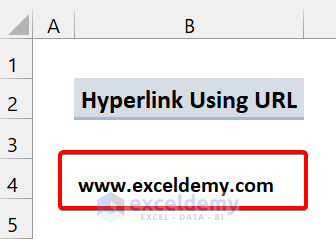
- To remove multiple hyperlinks, select all the cells.
- Right-click on the selection and click on Remove Hyperlinks.
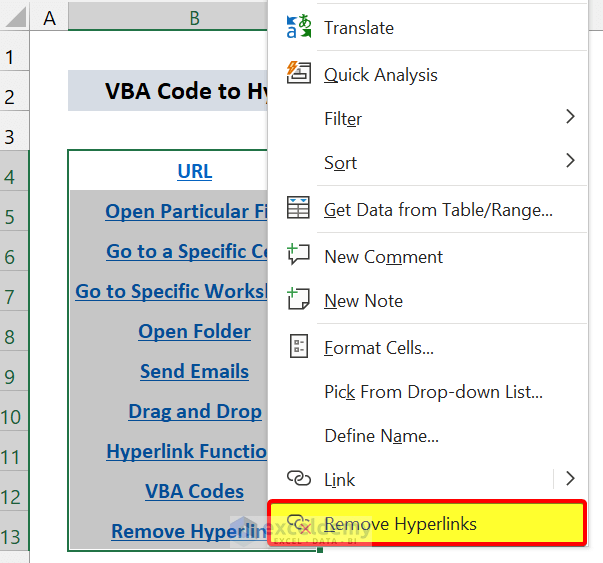
Read More: How to Fix Broken Hyperlinks in Excel
How to Stop Auto Hyperlinks in Excel
- Go to File and choose Options.
- From the Excel Options dialog box, click Proofing on the right side.
- Click on the AutoCorrect Option.
- Select AutoFormat As You Type.
- Uncheck the option Internet and network paths with hyperlinks.
- Click on OK.
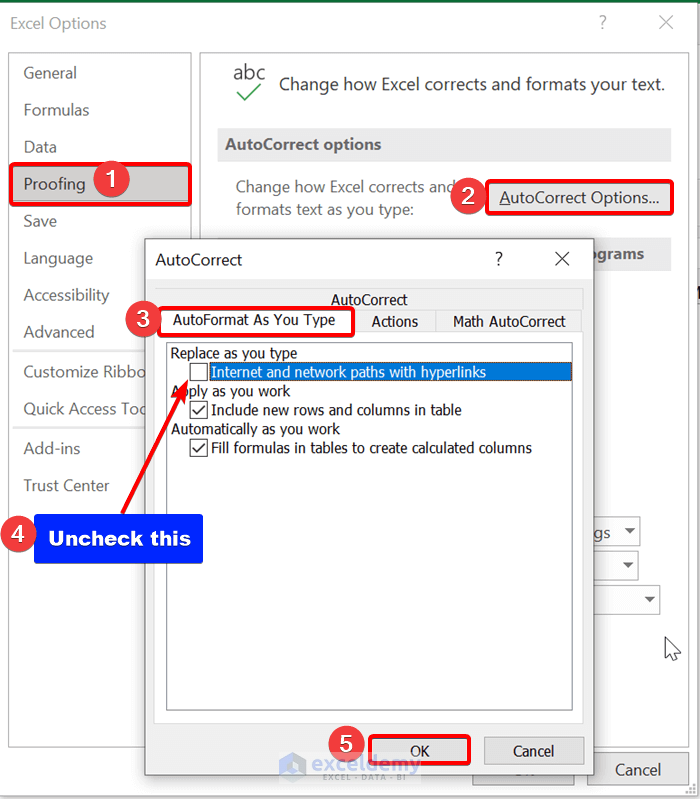
Download the Practice Workbook
Download this practice workbook.
Create Hyperlink in Excel: Knowledge Hub
- Hyperlink Multiple Cells
- Excel Hyperlink with Shortcut Key
- How to Hyperlink to Cell
- Hyperlink Multiple PDF Files
- Hyperlink to Cell in Same Sheet
<< Go Back To Hyperlink in Excel | Linking in Excel | Learn Excel
Get FREE Advanced Excel Exercises with Solutions!

