Opening an Excel file that was originally saved in an older version of Excel (i.e., Excel 1997 to 2003) will require Excel to open the workbook in filename-Compatibility Mode format as shown in the following screenshot.
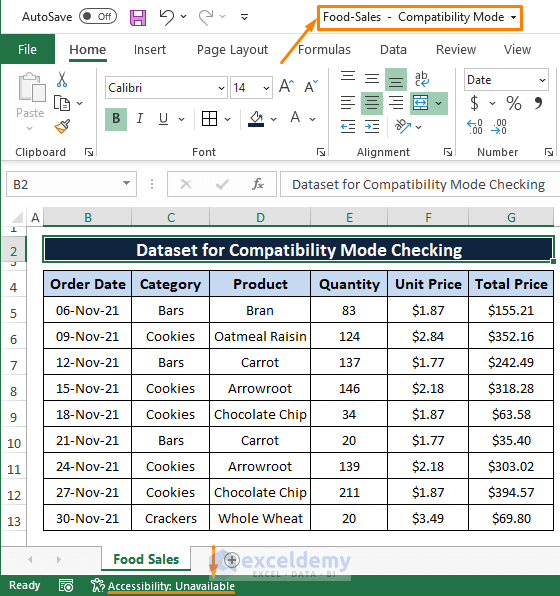
You can also see the Accessibility is Unavailable as the dataset is in Compatibility Mode.
Finding Compatible Mode Type or Excel Version of a File
- Go to File on the Ribbon.
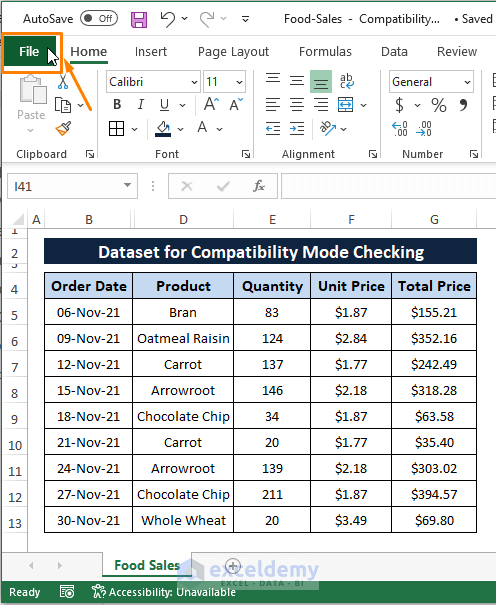
- Select the Info option (on the left side of the window).
- Choose the Check for Issues option (on the right side of the window).
- Select Check Compatibility.
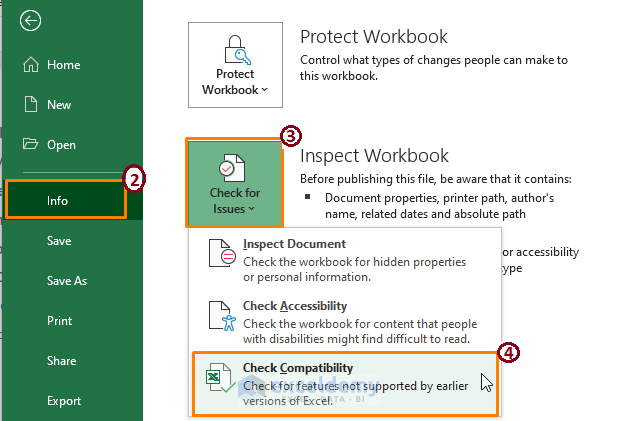
- The Compatibility Checker window opens.
- In the window, you see the saved file version in Excel as shown below.
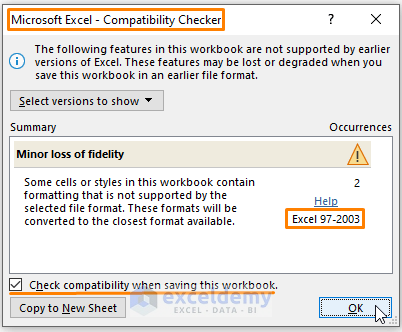
Excel Common File Types Regarding Excel Versions
| Excel Version for Common File | File Extension |
|---|---|
| Excel 1997-2003 | .xls |
| Excel Workbook (newer version) | .xlsx |
| Excel Macro-Enabled Workbook (newer version) | .xlsm |
If any file saved with the .xls extension gets opened in a newer Excel version, Excel shows the Compatibility Mode note after the file’s name at the top of any workbooks.
Method 1: Using Save As Option to Remove Compatibility Mode in Excel
- Select File on the ribbon.
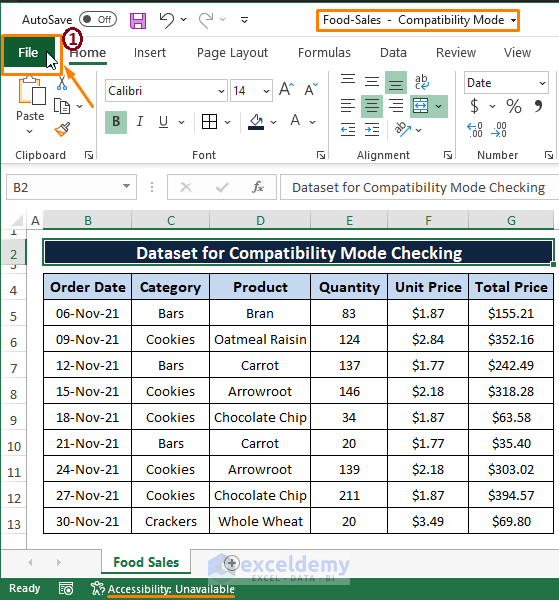
- Select Save As.
- Select a Location.
- Select Excel Workbook (*.xlsx) as the format.
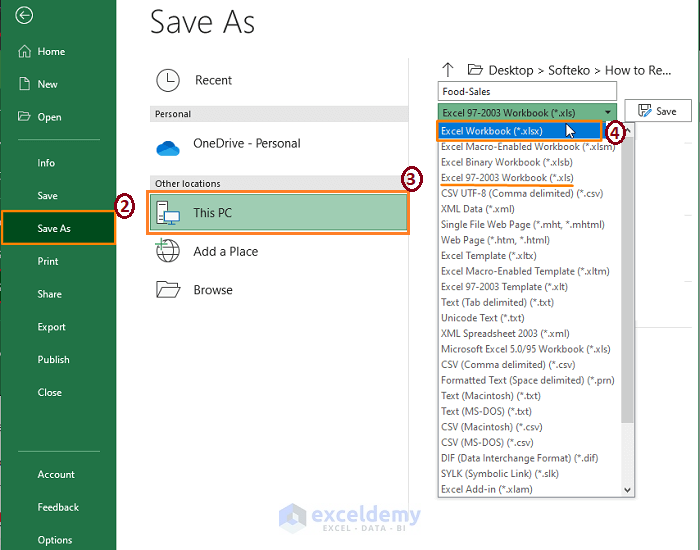
- Click Save.
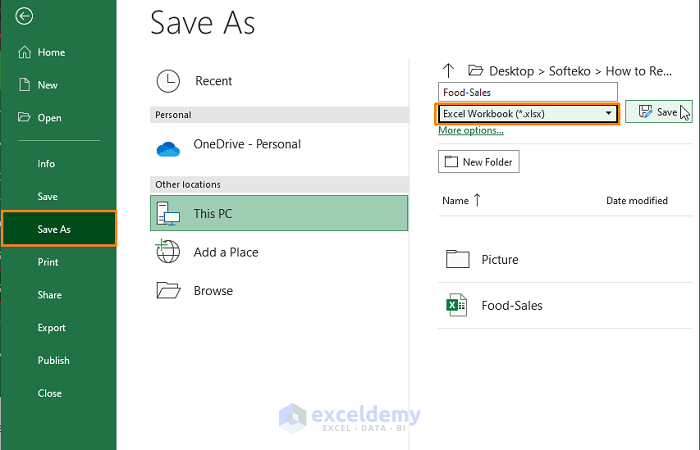
Excel will save a duplicate of the file in the new format (*.xlsx) and you can find the duplicate in the stored folder.
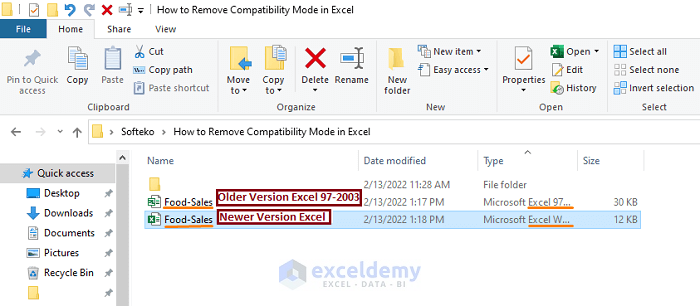
- Open the duplicate newer Excel file. There is no Compatibility Mode as shown below.
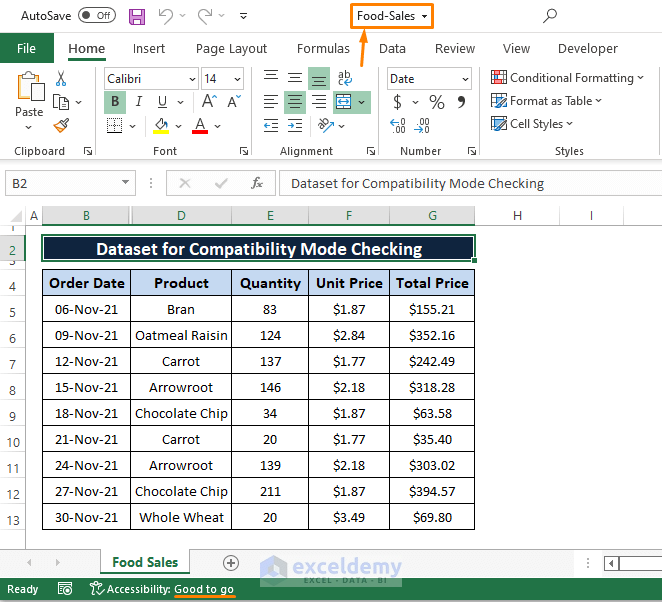
The Accessibility status is Good to go as the file is in the new format (i.e., xlsx Excel format).
Method 2 – Using Convert Option (Leaving Compatibility Mode) to Remove Compatibility Mode in Excel
- Select File on the ribbon.
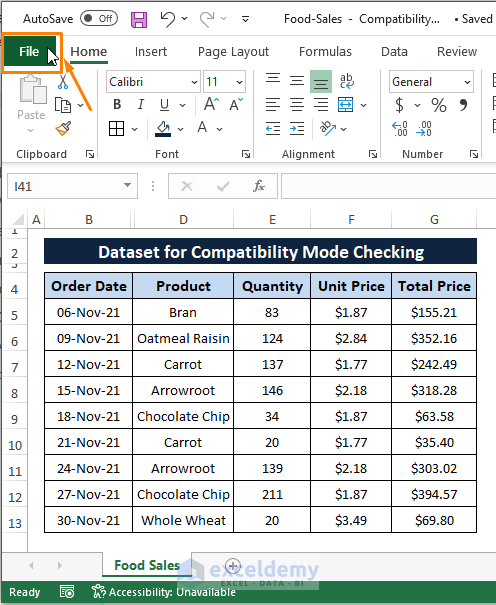
- Select Info.
- Select Convert.
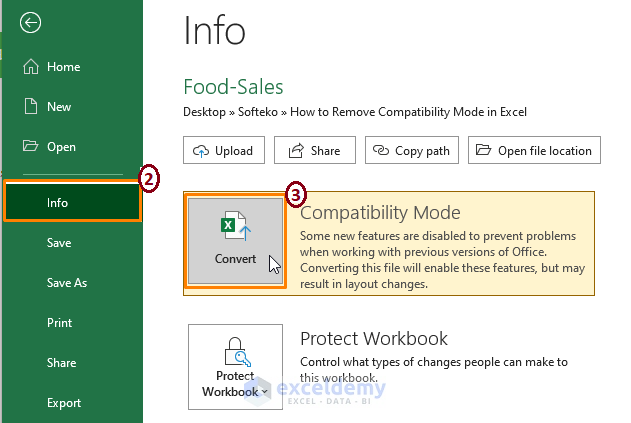
- Click Ok in the dialog box that appears.
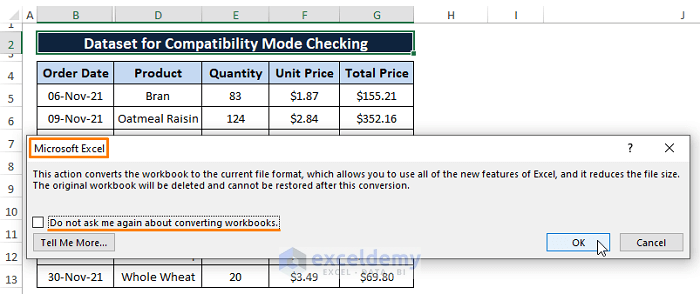
- Click YES in the next dialog box.
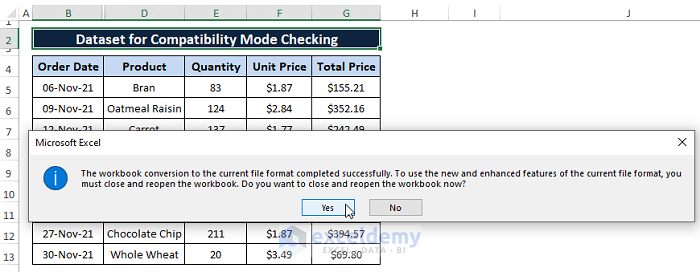
Compatibility Mode has been removed from the file.
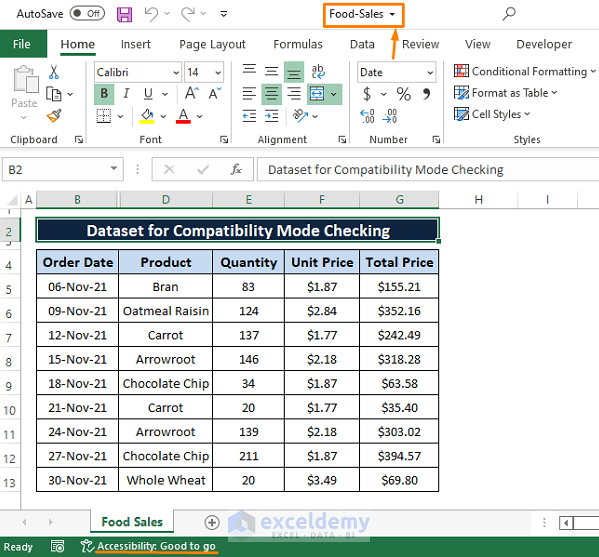
⧭ Things Keep in Mind
You can save any workbook as an older version (i.e., Excel 97-2003 Workbook(*.xls)) of Excel using current versions of Excel (i.e., Excel 2007 (*.xlsx) and onwards), using the Save As option.
After converting the file from the old file format to the current file format, delete the old file to avoid mix ups while using the file.
Download Excel Workbook
We add an Excel workbook saved in older format to practice the described methods below.
Related Articles
- How to Remove Numbers from a Cell in Excel
- How to Remove Outliers in Excel
- How to Remove Value in Excel
- How to Remove 0 from Excel
- How to Remove Drop Down Arrow in Excel
- How to Remove HTML Tags from Text in Excel
<< Go Back To Data Cleaning in Excel | Learn Excel
Get FREE Advanced Excel Exercises with Solutions!

