Method 1 – Use Ctrl + Z to Undo a Sort in Excel
- Press Ctrl + Z immediately after sorting your data.
- The Undo shortcut will instantly undo a sort and revert the data to its original state.
- This only works if sorting was the last thing you previously did.
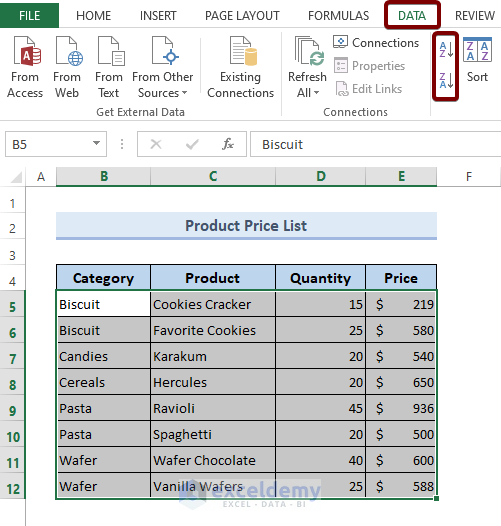
Method 2 – Use the Clear Command to Undo a Sort in Excel
This method works if you’ve used the following:
- The Filter option from the DATA tab under the Sort & Filter group.
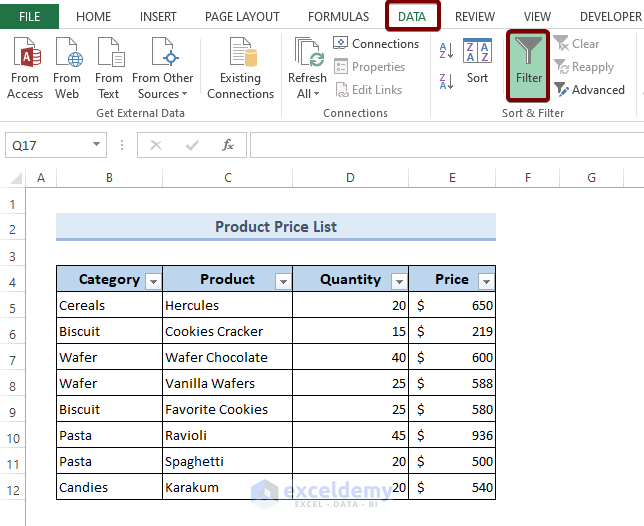
- You’ve selected either Sort A to Z or Sort Z to A.
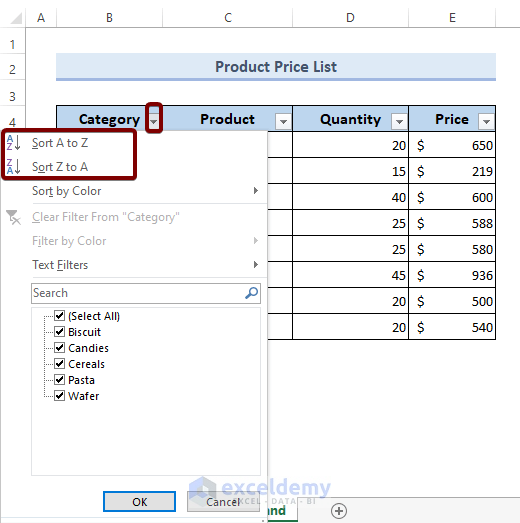
Steps:
- Go to the DATA tab.
- Under the Sort & Filter group, you will find the Clear command.
- Click on it.
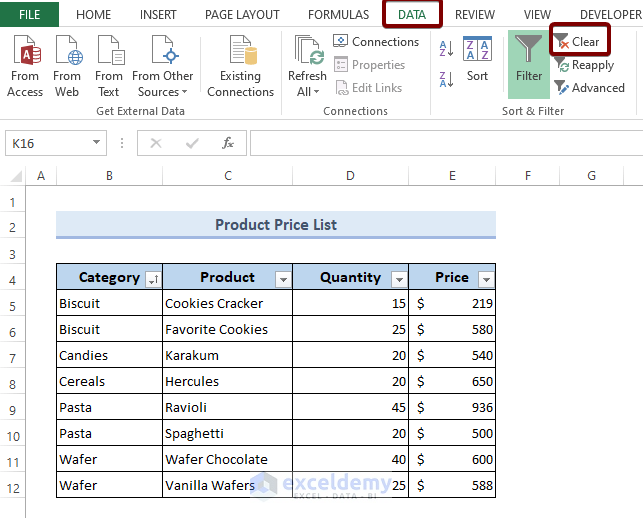
You can also find the Clear command by following: HOME > Editing > Sort & Filter > Clear
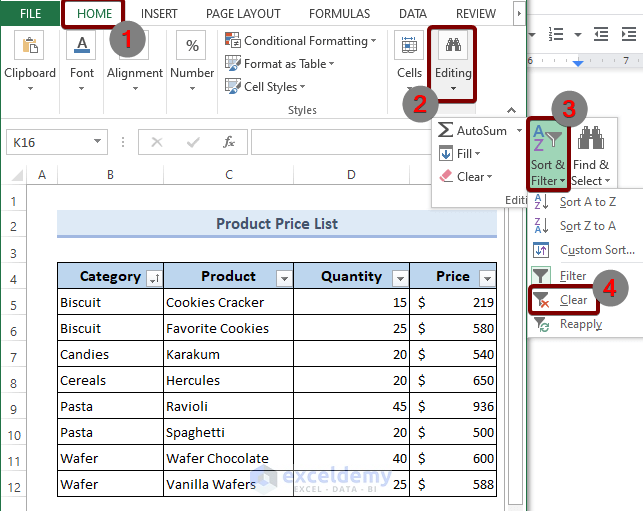
Read More: How to Remove Sort by Color in Excel
Method 3 – Undo a Sort and Revert Back Data to the Original State in Excel
- Add an additional column to the data table that stores the serial number of the rows in your data table.
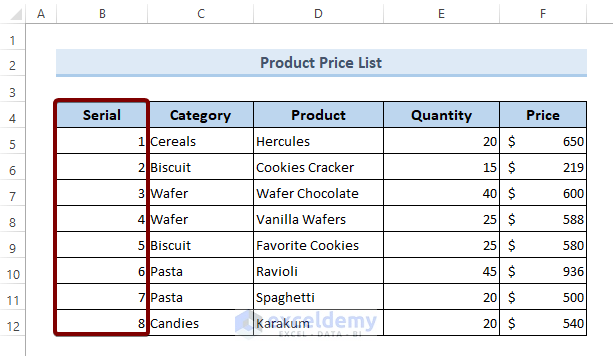 Go to the DATA tab.
Go to the DATA tab.- Select FILTER from the Sort & Filter group.
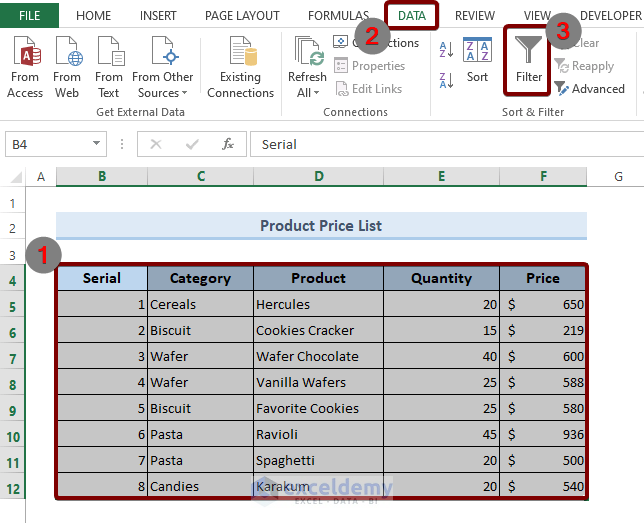 Click on the drop-down icon of any of the table headers.
Click on the drop-down icon of any of the table headers.- Select Sort A to Z or Sort Z to A and hit the OK button to sort your data.
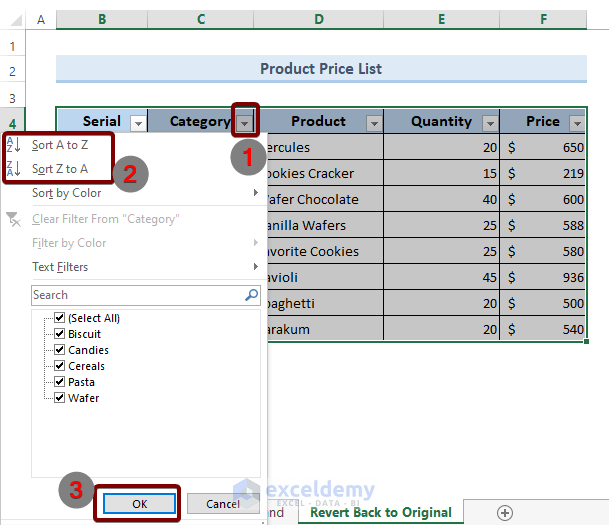
- The data have been sorted and the serial numbers of the rows have been jumbled up.
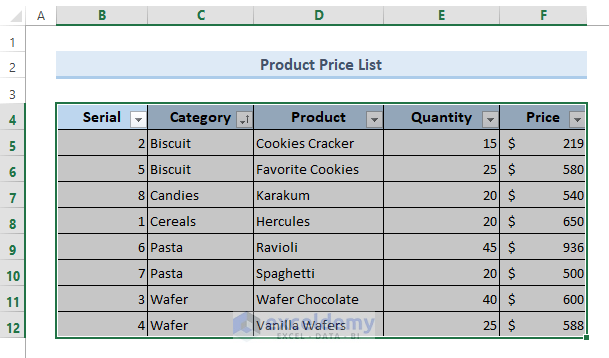 Go to the DATA tab.
Go to the DATA tab.- From the Sort & Filter group, select Clear to undo sort.
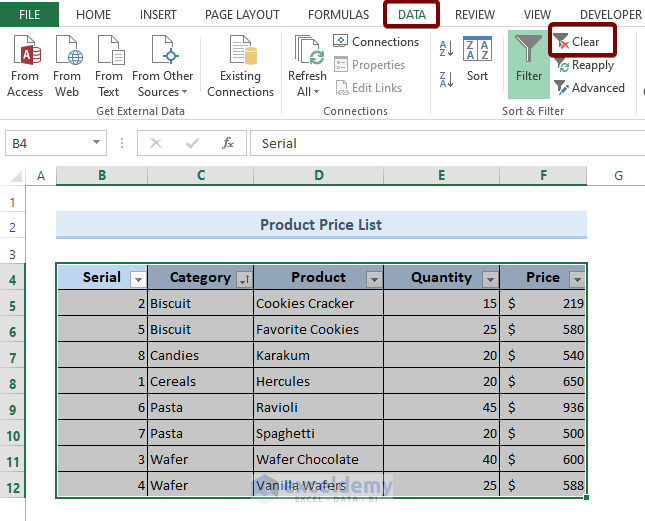 If you look at your data, you can see that it didn’t revert to the original state.
If you look at your data, you can see that it didn’t revert to the original state.
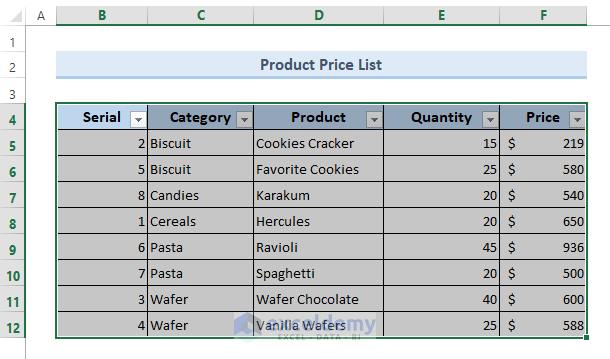
- Click on the drop-down icon of the tracker column and select Sort Smallest to Largest.
- Hit the OK button.
- This will rearrange the serial number of the tracker column, which reverts the data to its original state.
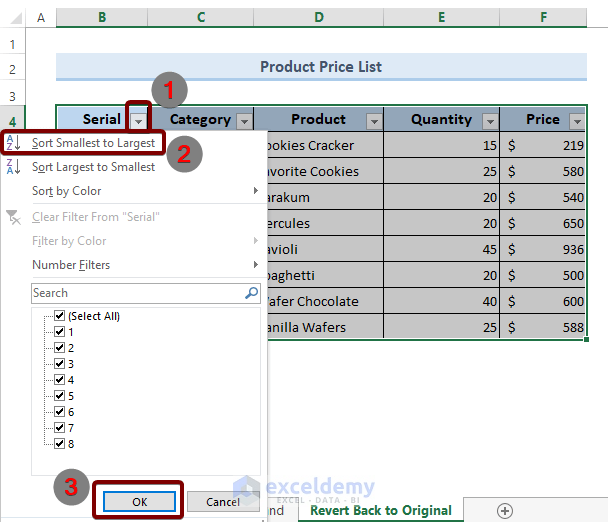
Remove the Filter and Revert the Data to the Original State
- Go to the DATA tab and click on Filter.
- This will remove the Filter from your data.
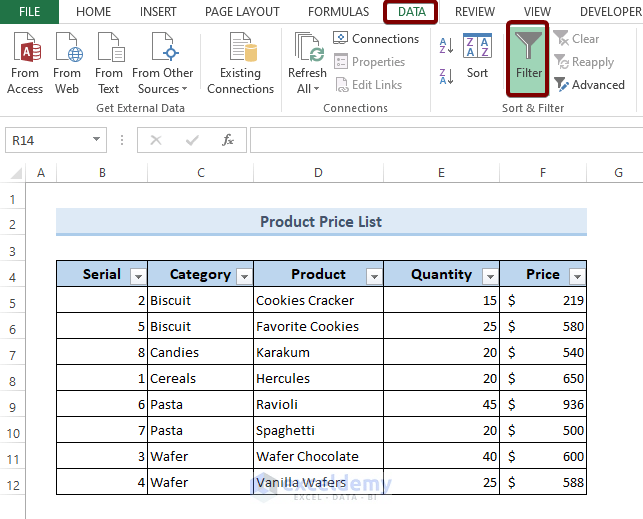
- Select your data and go back to the DATA tab.
- From the Sort & Filter group, click on the A to Z icon.
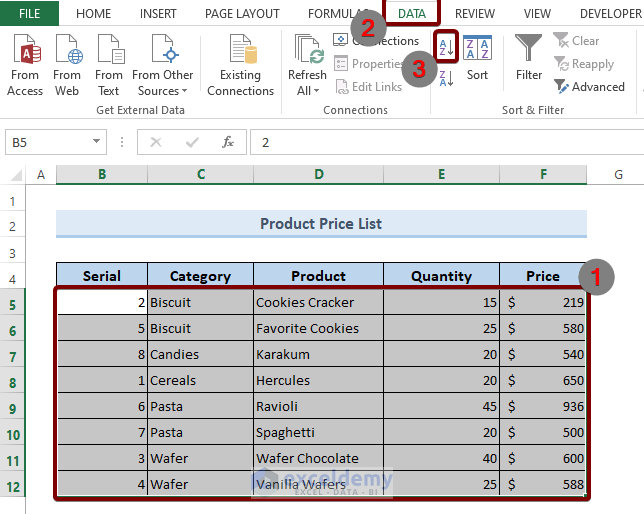
- Here’s the final result.
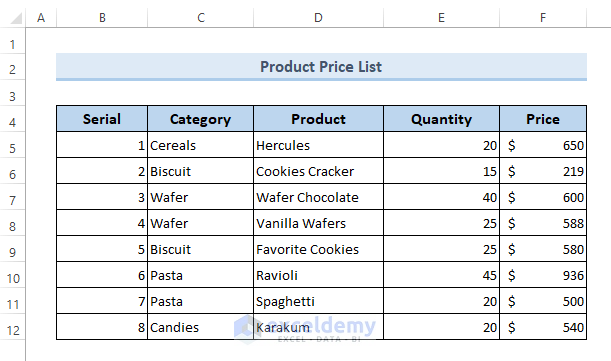
Things to Remember
- The second method doesn’t revert back the data to its original state.
- The first method only works immediately after applying the sort command.
- If you want to revert data to the original state, use the third method.
Download the Practice Workbook
<< Go Back to Remove Sort | Sort in Excel | Learn Excel
Get FREE Advanced Excel Exercises with Solutions!


Kindly help me, Yesterday I have worked in excel work sheet and not dine any kind of serial number and then i have applied filter on product names but by mistake I have not done filter on quantity and worksheet Ihave closed worksheet when again I have opened the sheet my product quantity and products does not tallying, kindly tell me any solution about how I can revert to my orgnal data table state Thanks
This should not happen with Filter. As soon as you clear the Filter, everything should be normal again. I suppose you SORTED the Products instead, excluding the Product Quantity. Then this becomes a complicated scenario.
I don’t know which Excel version you are using but you may try the following solutions. However, I can’t guarantee whether they will work for sure.
1. For Office365: Open the workbook. Go to File > Info > Version History. Check for any previous versions listed there. If not, then go to File > Info > Manage Workbook > Recovered Unsaved Workbooks. This will take you to the recovery folder for excel files. Look for a file with your workbook’s name.
2. For Excel 2019-2016: Open the Workbook. Go to File > History. Hopefully, you will find the previous versions listed there.
3. You can also check for any previous version using File Properties. Go to the file location. Right-click on the file name. Go to Properties > Previous Versions. Check for any previous versions listed there.
4. To manually check the recovery folder, go to File > Options > Save > Save Workbooks. Then copy the AutoRecover File Location and paste it on the File Explorer address bar.
You may visit this blog post from Microsoft for more >> https://support.microsoft.com/en-us/office/view-previous-versions-of-office-files-5c1e076f-a9c9-41b8-8ace-f77b9642e2c2
I hope you will be able to recover the file. Best of luck!
Thanks & Regards,
Md. Shamim Reza (ExcelDemy Team)
Thanks!!!!
Dear Gerry Conroy,
You are most welcome.
Regards
Shamima | Project Manager | ExcelDemy