Method 1 – Activate Automatic Hyperlinks Option to Convert Text to Hyperlink in Excel
In the following dataset, we can see the URLs of 5 companies.
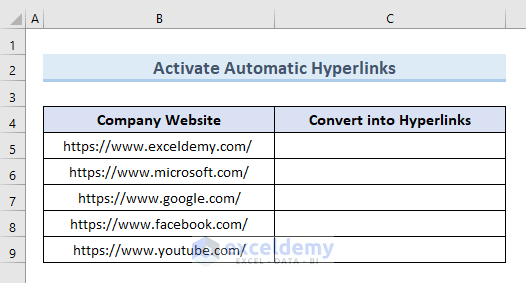
Steps:
- Go to the File tab.
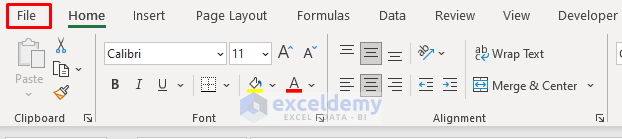
- Select Options.
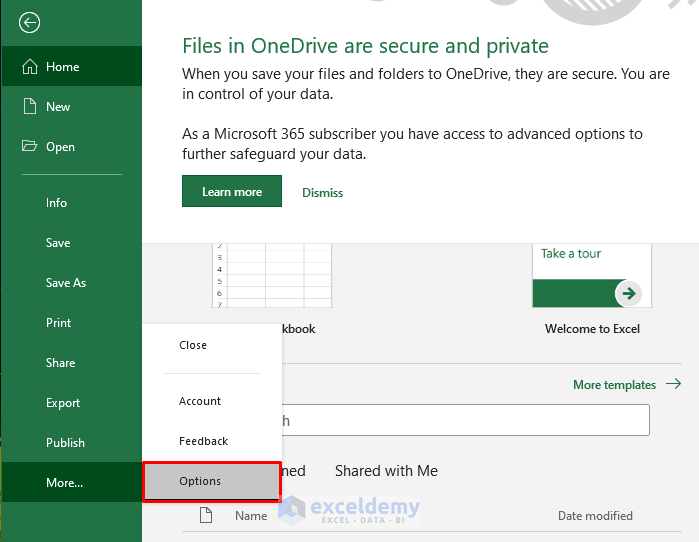
- A new dialog box for Excel Options will appear.
- Go to the Proofing section and select AutoCorrect Options.
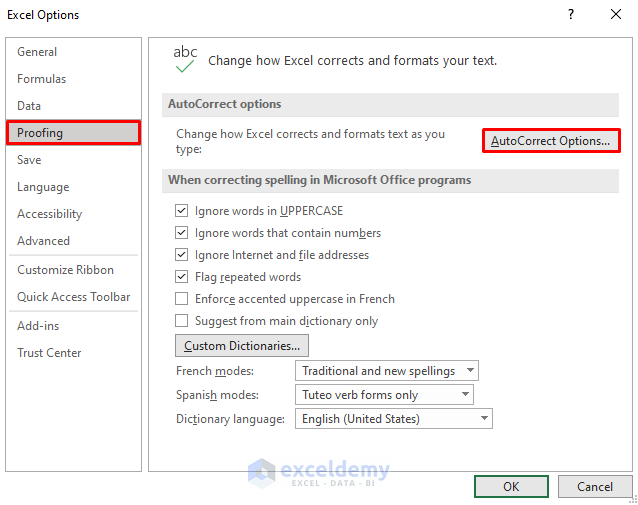
- A box named AutoCorrect will appear.
- Select AutoFormat As You Type.
- Check the option Internet and network paths with hyperlinks.
- Click on OK.
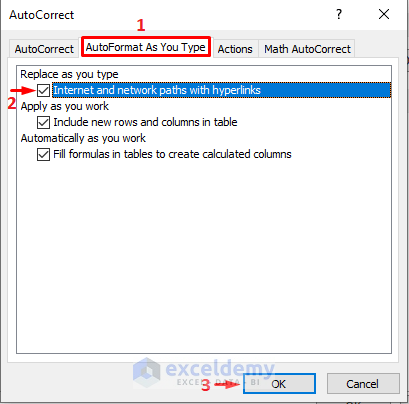
- Close all dialog boxes.
- When you input the first URL manually in cell C5 and press Enter, it will automatically get converted into a hyperlink.
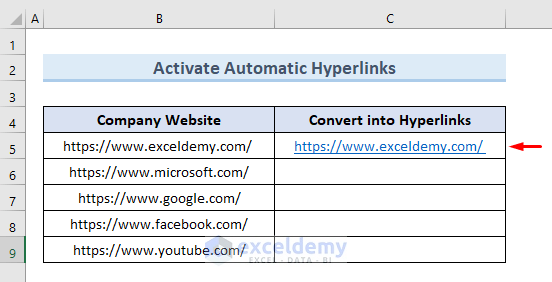
- We manually copied over all URLs and they got converted.
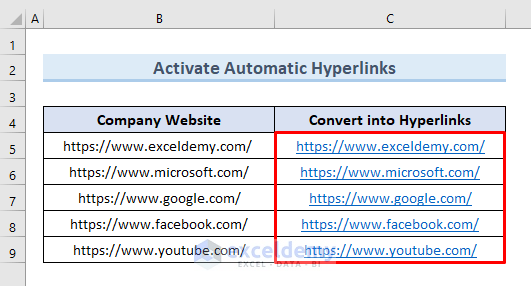
Read More: How to Combine Text and Hyperlink in Excel Cell
Method 2 – Convert Text of a Cell into a Clickable Hyperlink Using the Excel Ribbon
We have names of companies and their website URLs. We will convert the names of companies into clickable hyperlinks.
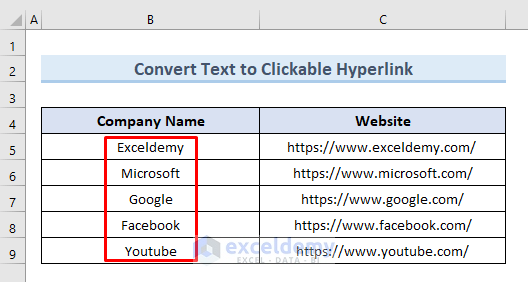
Steps:
- Select cell B5.
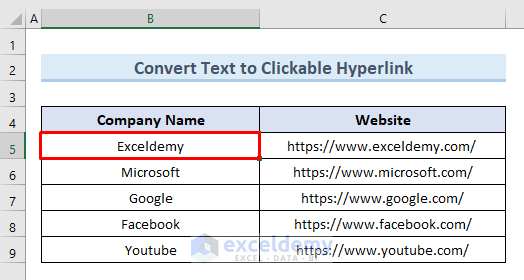
- Go to the Insert tab from the ribbon and select the option Link.
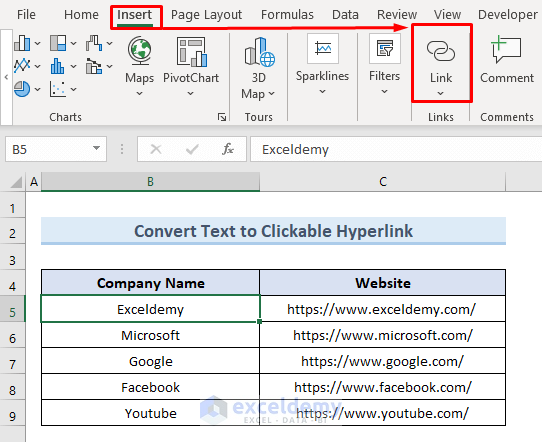
- A new dialog box will appear.
- Select the option Existing File or Web Page.
- Insert the link to that company in the Address.
- Click on OK.
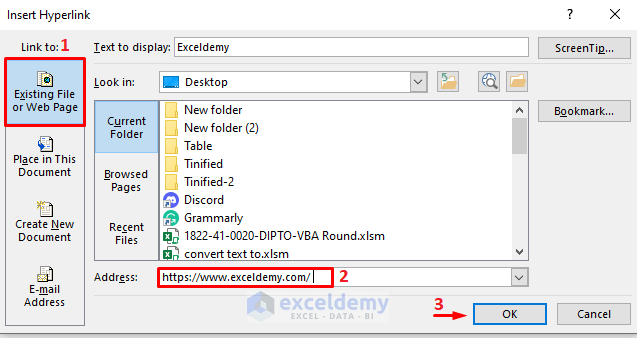
- We get a clickable link in the company name Exceldemy. If we click on the company name, it will take us to the website.
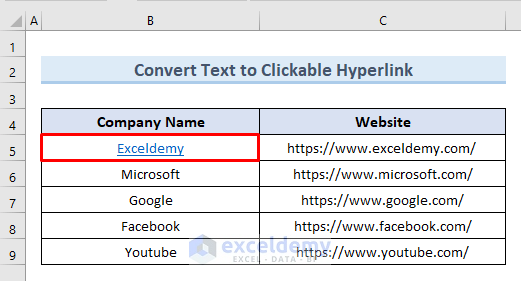
- Repeat to convert all the company names into clickable links.
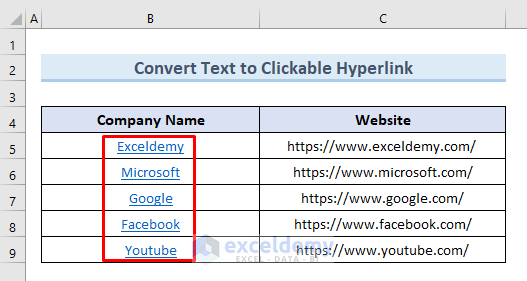
Read More: How to Hyperlink to Cell in Excel
Method 3 – Apply the HYPERLINK Function to Convert Text to Hyperlink
We have the following dataset of URLs of 5 companies in column B. We will create hyperlinks for these URLs in column C.
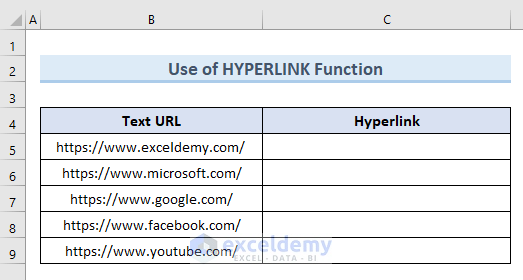
Steps:
- Select cell C5 and insert the following formula:
=HYPERLINK(B5)- Press Enter.
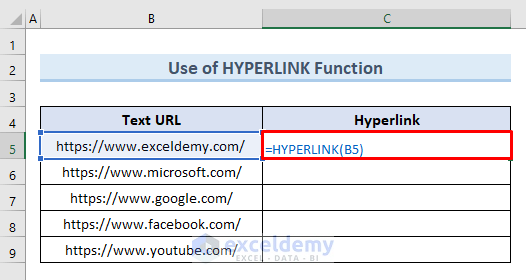
- This creates a hyperlink for the URL in cell B5.
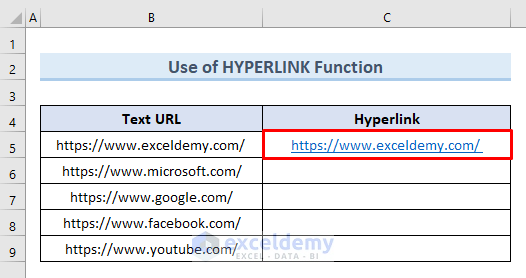
- Drag the Fill Handle tool to the end of the data range.
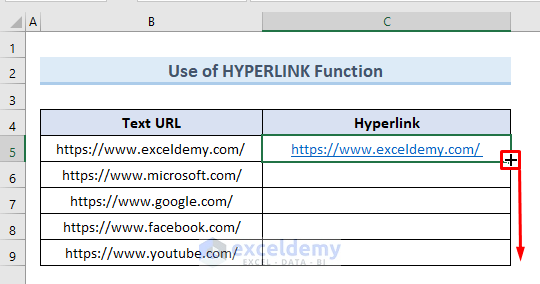
- In column C, we get hyperlinks for all the URLs from column B.
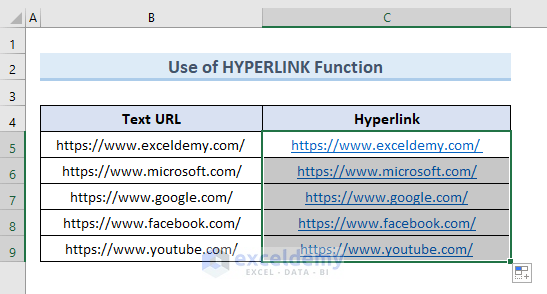
Read More: How to Edit Hyperlink in Excel
Method 4 – Use VBA Code to Convert Text to Hyperlink in Excel
We will convert the URLs of companies into hyperlinks.
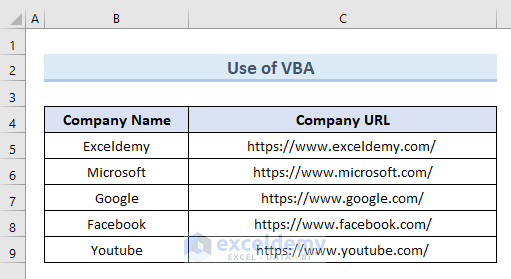
Steps:
- Go to the Developer tab and select the Visual Basic option from the ribbon.
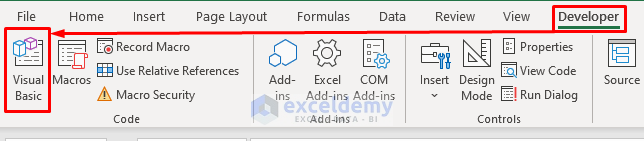
- This will open the Bisual Basic window.
- Go to the Insert tab and select Module.
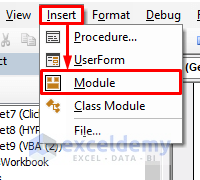
- A new blank VBA Module will appear.
- Insert the following code in that module:
Sub Convert_Hyperlink()
For Each x In Selection
ActiveSheet.Hyperlinks.Add Anchor:=x, Address:=x.Formula
Next x
End Sub- Click on Run or press the F5 key to run the code.
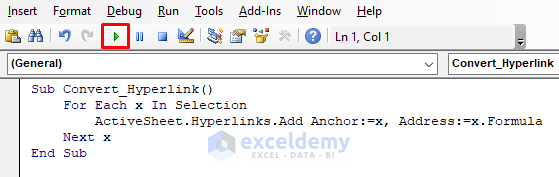
- All the URLs of column C are now converted into hyperlinks.
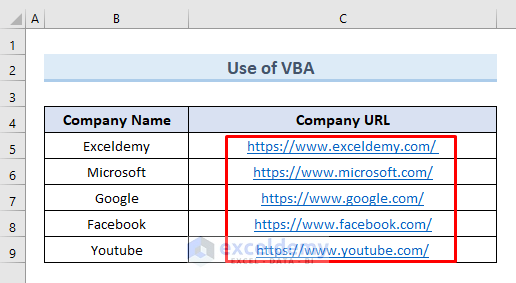
Method 5 – Convert Text to Hyperlink to Link in Same Worksheet
We will link one cell with another cell in the same worksheet whereas in the previous examples we linked a URL with a text value in a particular cell. For example, we will link cell C5 with cell B5, so clicking on the hyperlink of cell C5 will take us to cell B5.
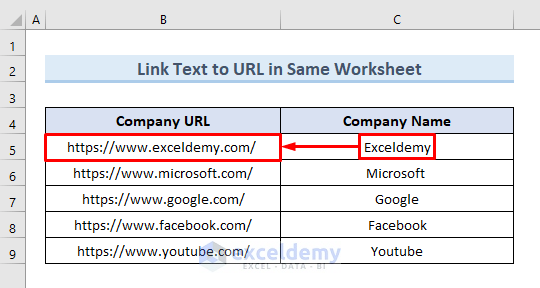
Steps:
- Select cell C5.
- Go to the Insert tab and select the option Link.
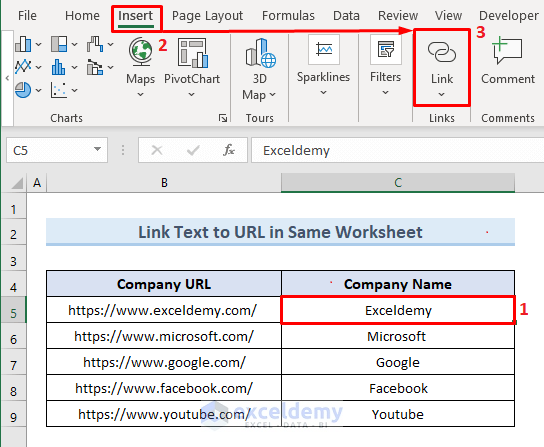
- A new dialog box named Insert Hyperlink will appear.
- From the Link to section, select the option Place in this Document.
- Input the value B5 in the section named Type the cell reference. This links the cell C5 with cell B5.
- Select the option Same Worksheet to identify the place of this document.
- Click on OK.
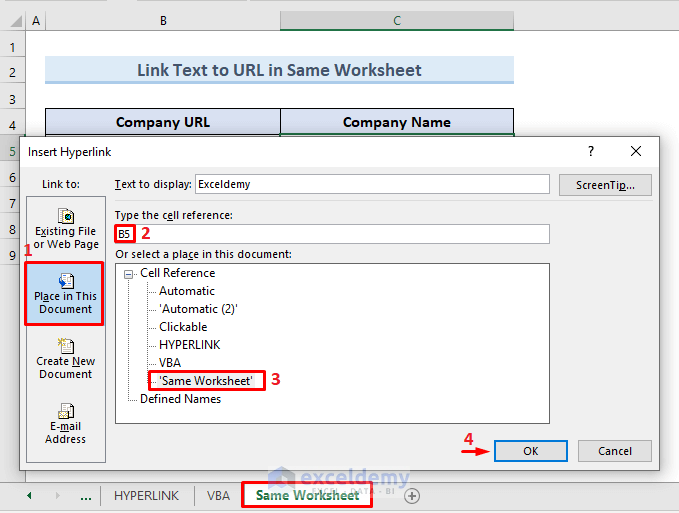
- We can see the company name Exceldemy is now converted into a hyperlink.
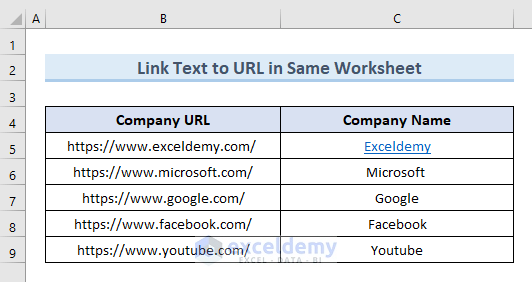
- If we click on the hyperlink of cell C5, it will take us to cell B5.
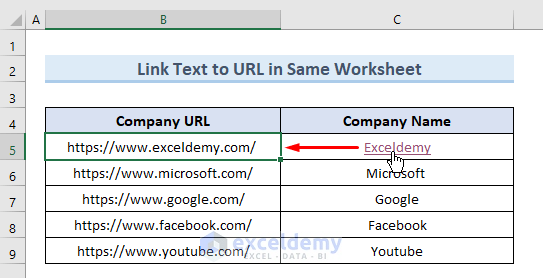
- We can repeat the process for all the cells.
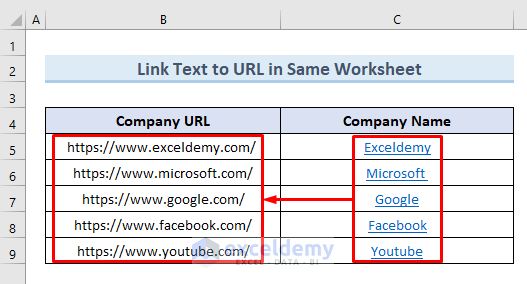
Read More: How to Hyperlink to Cell in Same Sheet in Excel
Download the Practice Workbook
Related Articles
- Excel Hyperlink to Cell in Another Sheet with VLOOKUP
- How to Add Hyperlink to Another Sheet in Excel
- Excel Hyperlink to Another Sheet Based on Cell Value
- How to Create a Drop Down List Hyperlink to Another Sheet in Excel
- How to Create Dynamic Hyperlink in Excel
- How to Copy Hyperlink in Excel
- How to Create Button to Link to Another Sheet in Excel
<< Go Back To Hyperlink in Excel | Linking in Excel | Learn Excel
Get FREE Advanced Excel Exercises with Solutions!


Thank yooouuuu, so so much!:)))
Hi N,
Thanks for your appreciation. Please visit our site for more excel-related problems.
Thanks
Regards
ExcelDemy
Hi, thank you, this is a great collection. What I am looking for is making one word out of several words in the same cell a hyperlink.
Do you know if this is possible?
Thanks!
Hello Felix,
Thank you for sharing your query. Unfortunately, you cannot expressly create a hyperlink for a single word in a text string under a cell. By default, Excel creates a hyperlink for the whole cell. But you can change the cell appearance to show the hyperlink only to a single word. For this, do the following tasks.
• First, create a hyperlink for the whole text following any methods from this article.
• Then, select the words that you don’t want to be shown as hyperlinks.
• Now, remove Underline from the selected texts from the Home tab or by pressing Ctrl + U on your keyboard.
• Along with it, change the Font Color to Automatic.
• Finally, the output will look like this.
I hope this will help you with your problem. Eagerly waiting for your feedback.
Thank you.
Regards,
Guria
ExcelDemy