Method 1 – Print to PDF in Excel VBA with No Name or Path Specified
We have a worksheet with the book records of a bookshop called Marin Bookstore.
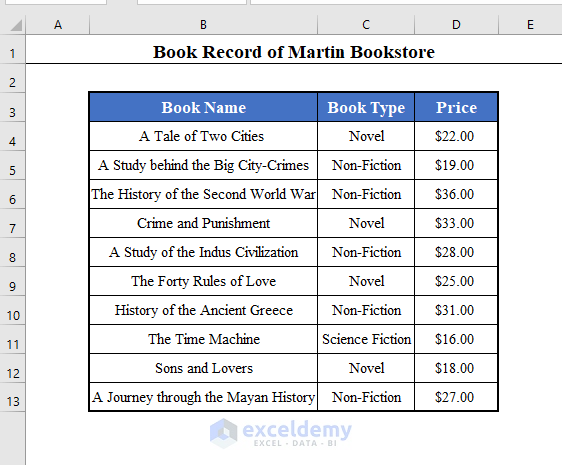
Write a simple VBA code to convert the worksheet to a PDF document, specifying no name or path.
⧭ VBA Code:
Sub Print_To_PDF()
ActiveSheet.ExportAsFixedFormat Type:=xlTypePDF
End Sub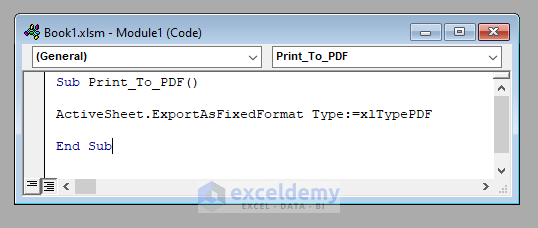
⧭ Output:
Run this code, and you’ll find a PDF file with the same name as your workbook (Default name when no name is specified) in the same folder with your workbook (Default folder as no path is specified).
It’s named as Book1.pdf as the name of my workbook was Book1.
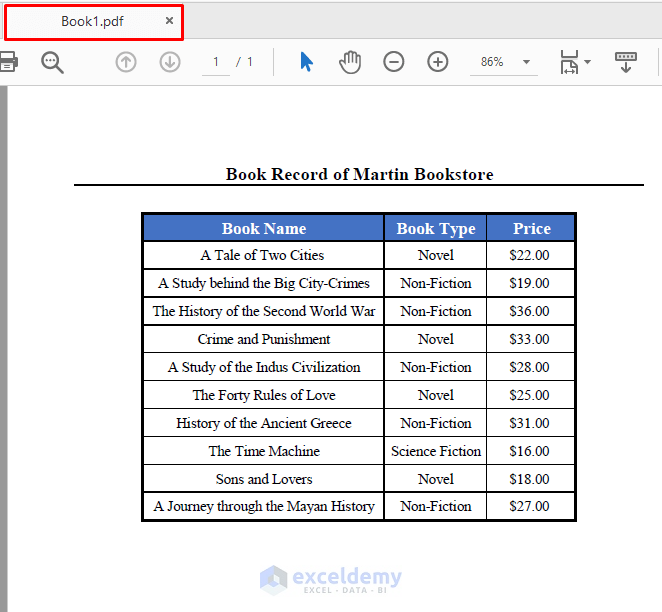
Method 2 – Print to PDF in Excel VBA with Name and Path Specified
Convert the same workbook to another PDF file specifying the name and the path.
I will save the PDF with the name “Martin Bookstore.pdf” in path C:\Users\Public\ExcelDemy on my computer. So the VBA code will be:
⧭ VBA Code:
Sub Print_To_PDF()
ActiveSheet.ExportAsFixedFormat Type:=xlTypePDF, _
Filename:="C:\Users\Public\ExcelDemy\Martin Bookstore.pdf"
End Sub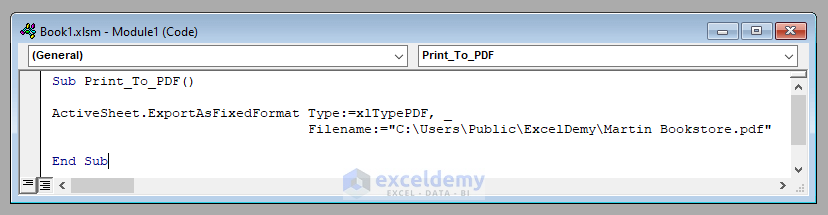
⧭ Output:
This code will save the PDF document in the path C:\Users\Public\ExcelDemy on my computer with the name Martin Bookstore.pdf.
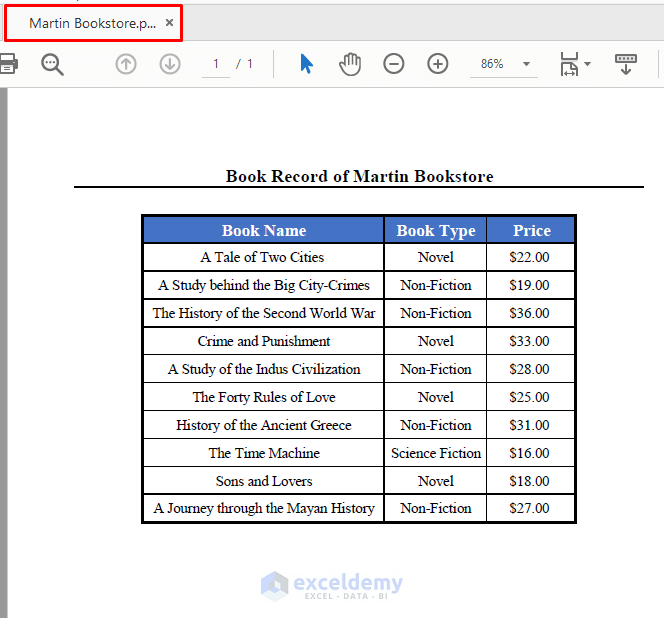
Method 3 – Print to PDF in Excel VBA with Opening the File after Publishing
Print the document to PDF in such a way that the file is opened after being published. Set the OpenAfterPublish parameter to True.
So the VBA code will be,
⧭ VBA Code:
Sub Print_To_PDF()
ActiveSheet.ExportAsFixedFormat Type:=xlTypePDF, _
Filename:="C:\Users\Public\ExcelDemy\Martin Bookstore.pdf", _
OpenAfterPublish:=True
End Sub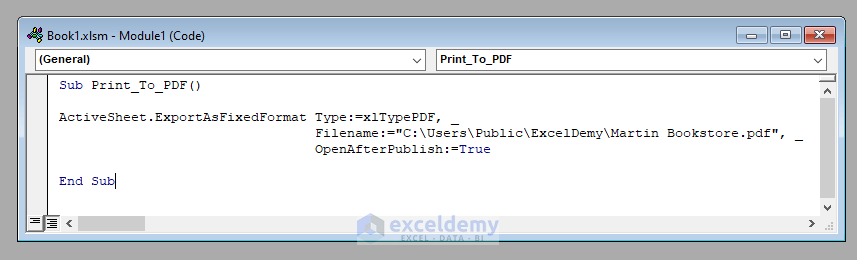
⧭ Output:
This code will save the PDF document in the path C:\Users\Public\ExcelDemy on my computer with the name Martin Bookstore.pdf and open the file as soon as it’s published.
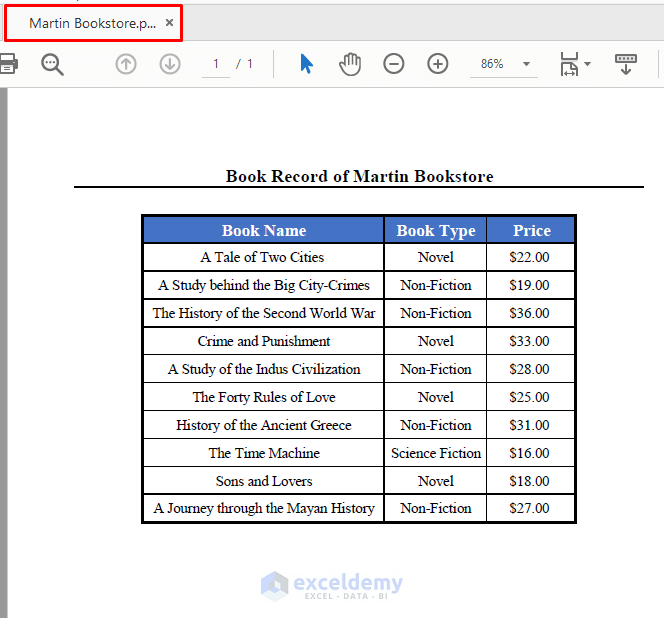
Method 4 – Print Multiple Worksheets to Multiple PDF Files in Excel VBA
We printed a single worksheet. This time we’ll print multiple worksheets to multiple PDF files.
We got a workbook with 5 worksheets, each containing the book record of a particular bookstore.
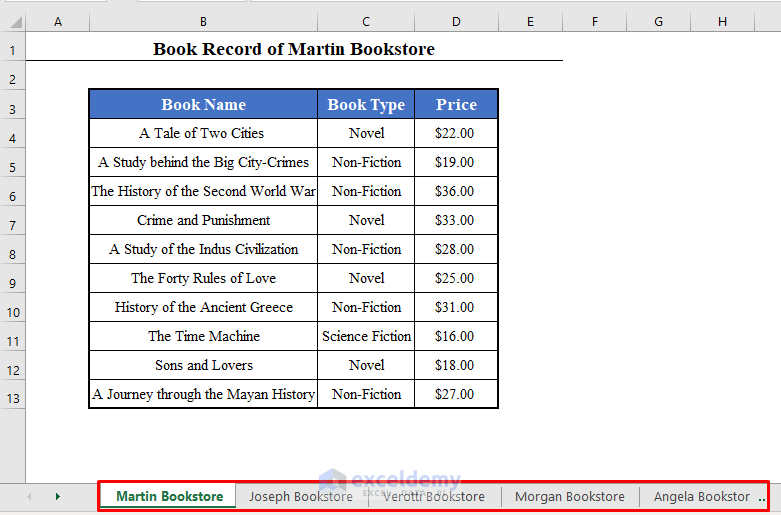
We’ll convert all the worksheets to PDF files.
The VBA code will be:
⧭ VBA Code:
Sub Print_Multiple_Sheets_To_PDF()
Sheet_Names = InputBox("Enter the Names of the Worksheets to Print to PDF: ")
Sheet_Names = Split(Sheet_Names, ", ")
For i = LBound(Sheet_Names) To UBound(Sheet_Names)
Worksheets(Sheet_Names(i)).ExportAsFixedFormat Type:=xlTypePDF, _
Filename:="C:\Users\Public\ExcelDemy\" + Sheet_Names(i) + ".pdf"
Next i
End Sub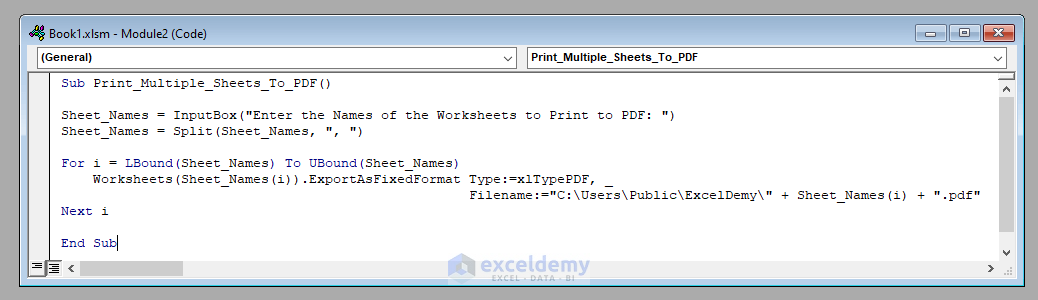
⧭ Output:
Run the code. An input box will ask you to enter the names of the worksheets to convert to PDF. We entered Joseph Bookstore, Morgan Bookstore, Angela Bookstore.
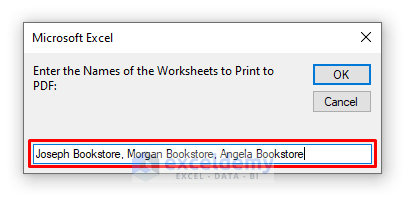
Click OK. And it’ll save them as PDF files in the folder C:\Users\Public\ExcelDemy.
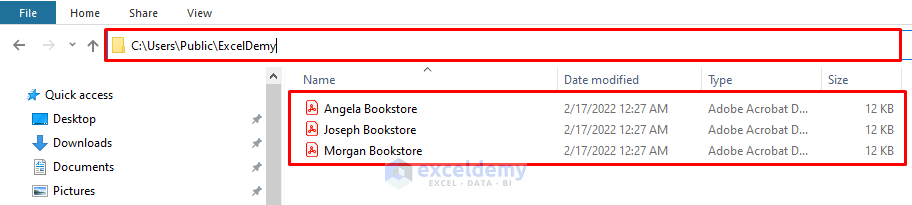
Method 5 – Developing a User-Defined Function to Print to PDF File in Excel VBA
How you can develop a user-defined function to print any worksheet to PDF with Excel VBA.
Let’s develop a function called PrintToPDF that’ll print the active worksheet into a PDF file.
The VBA code will be:
⧭ VBA Code:
Function PrintToPDF()
ActiveSheet.ExportAsFixedFormat Type:=xlTypePDF, _
Filename:="C:\Users\Public\ExcelDemy\Martin Bookstore.pdf"
End Function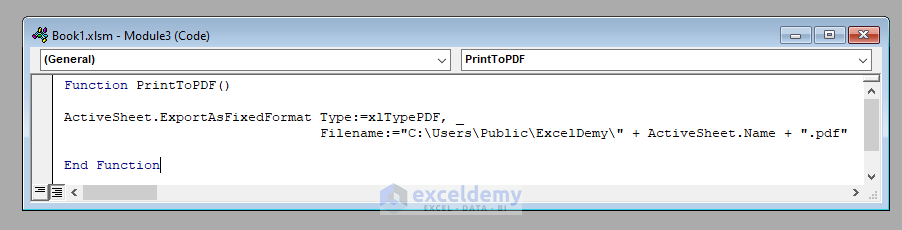
⧭ Output:
Enter this function in any cell of your worksheet.
=PrintToPDF()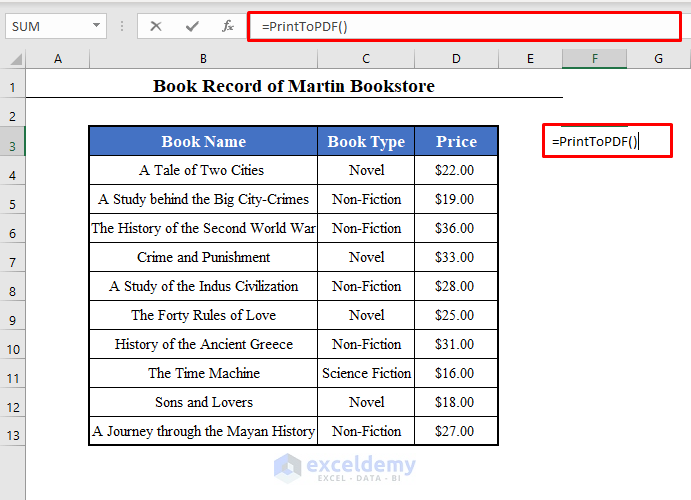
Click ENTER. It’ll convert the active sheet (Martin Bookstore here) to a PDF file in the specified folder.
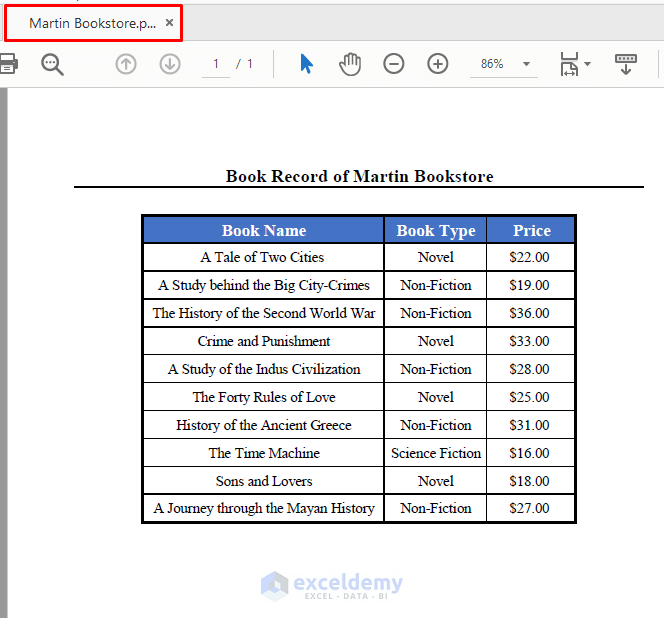
Things to Remember
While developing the codes, most of the time we’ve used the ActiveSheet object of VBA. It returns the worksheet that’s is active at that moment in the active workbook.
Also sometimes we’ve used the property ActiveSheet.Name. It returns the name of the active worksheet.
Download Practice Workbook
Download this practice workbook to practice while you are reading this article.
Related Articles
- Print Range to PDF with VBA in Excel
- Print to PDF Using Macro Button in Excel
- Excel VBA to Print As PDF and Save with Automatic File Name
- Print Multiple Excel Sheets to Single PDF File with VBA


