Below is the dataset we’ll use to explore the methods.

Method 1 – Using Cell Reference to Copy and Paste Values in Excel
Steps:
- Go to cell D5.
- Enter the following formula:
=C5- Press the Enter button.
You will see that the value of cell C5 is copied.
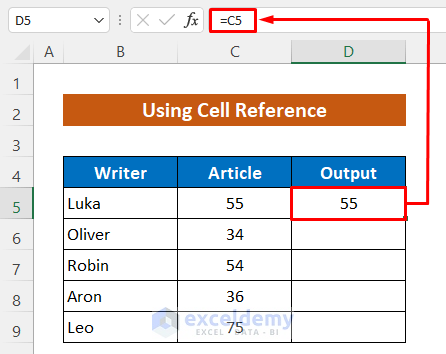
- To copy and paste the other values, drag down the Fill Handle icon over the cells D6:D9.
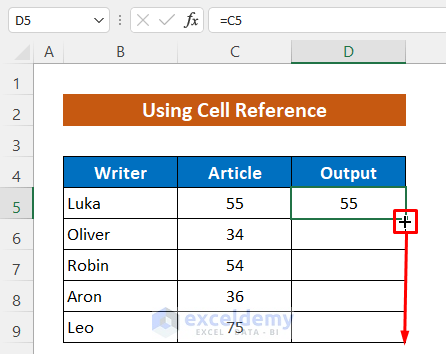
You will get all the output like the image below.
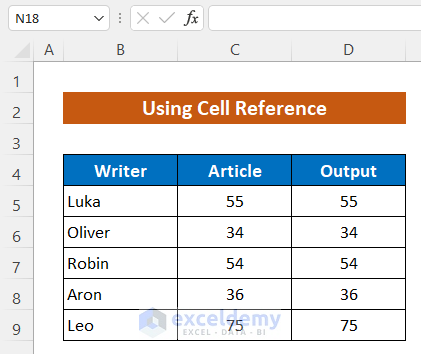
Method 2 – Applying Array Formula to Copy and Paste Values in Excel
Steps:
- In cell D5, enter the following formula:
=C5:C9- Press the Enter button, and all the values will be copied and pasted at the same time.
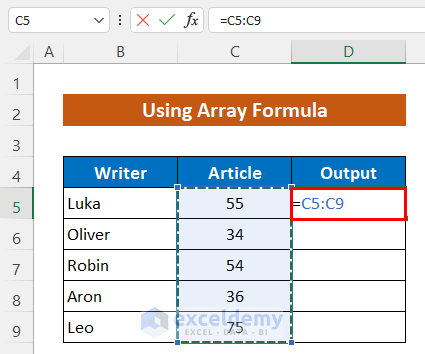
The following image shows the output after using the array formula.

Method 3 – Inserting Excel Array Formula to Copy and Paste Values From Another Sheet
Steps:
- Go to cell C5.
- Enter the following formula:
=- Click on the sheet name where the values you want to copy are located.
Excel will take you to that sheet.
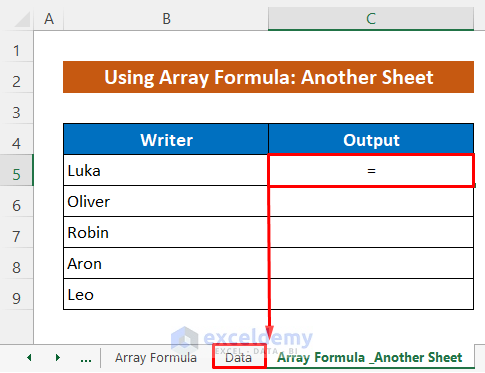
- Select the range of values, showing a dancing rectangle around the selected range.
- Press the Enter button.
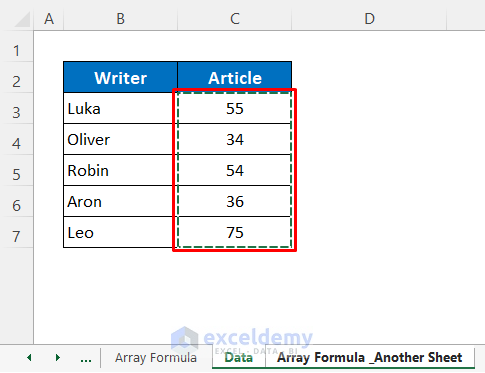
Excel will take you to your main sheet, and you will see that we have successfully copied and pasted the values.
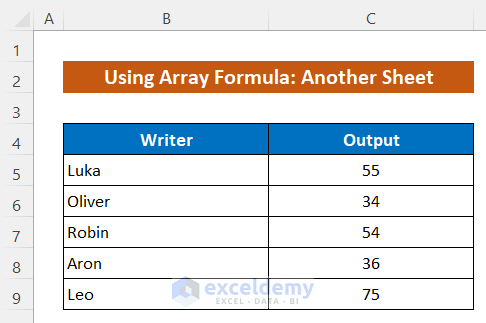
Method 4 – Inserting Excel VALUE Function to Copy and Paste Values
Steps:
- Go to cell D5 and enter the following formula:
=VALUE(C5)- Press the Enter button for the output.
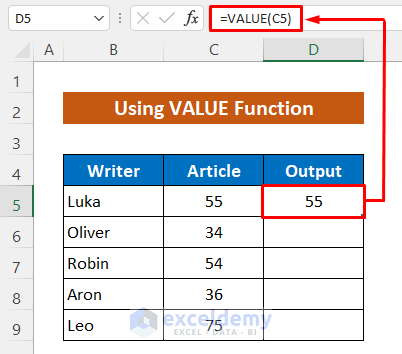
Drag down the Fill Handle icon along the cells D6:D9 to copy the formula for the next cells.
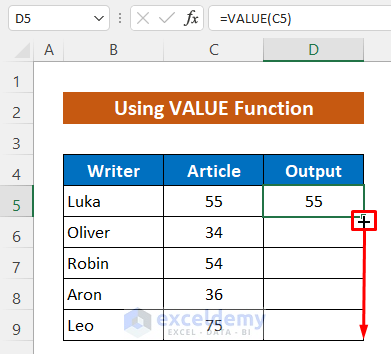
You will get all the outputs like the image below.
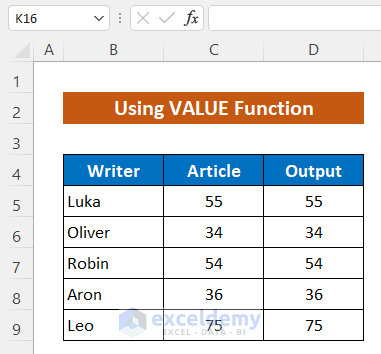
Method 5 – Using VLOOKUP Formula to Copy and Paste a Value from a Range
Steps:
- Enter the following formula in cell D5:
=VLOOKUP(B5,B5:C9,2)- Press the Enter button.
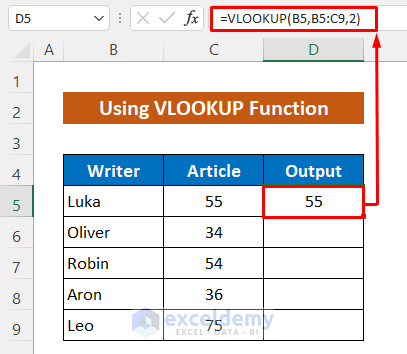
Drag down the Fill Handle icon over the cells D6:D9.
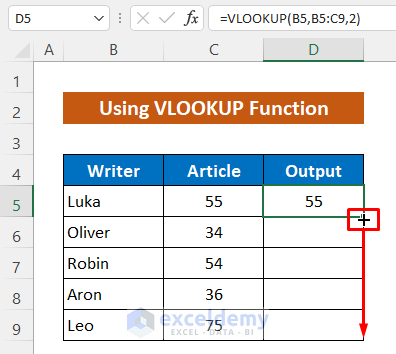
Yu will see the output like the image below.
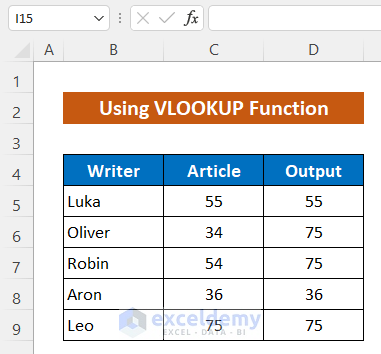
Download the Practice Workbook
You can download the free Excel template here and practice it.
<< Go Back to Copy Cell Value | Formula List | Learn Excel
Get FREE Advanced Excel Exercises with Solutions!

