This is the sample dataset.
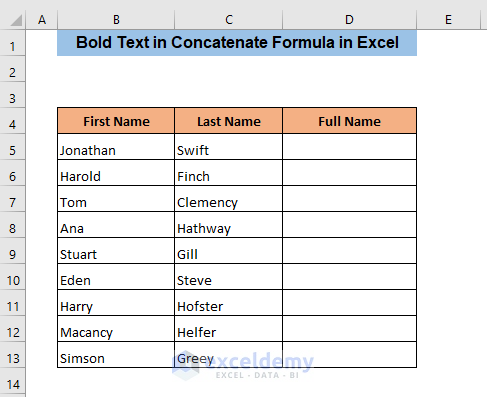
Method 1 – Bold Text in the Output of the Concatenate Formula.
- Press ALT+F11 to open VBA.
- In the VBA window, click the Insert tab and select Module.
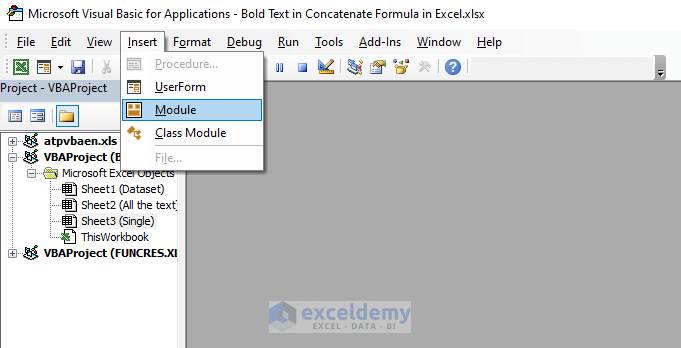
The Module(Code) window will open.
- Enter the following code.
Public Sub Bold_in_Concatenate()
Dim FN As String, LN As String
FN = Range("B5")
LN = Range("C5")
Range("D13").Value = FN & " " & LN
Range("D5").Font.Bold = False
Range("D5").Characters(Start:=1,
Length:=Len(FN)).Font.Bold = True
End Sub
The code will create a Macro (Bold_in_Concatenate) which will join the text of B5 and C5 and return the output in D5. It will also bold the text imported from B5.
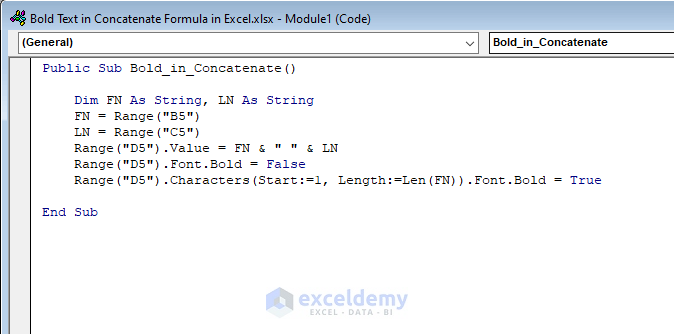
- Close or minimize the VBA window.
- Press ALT+F8 to open the Macro.
- Select Bold_in_Concatenate in the Macro name box and click Run.
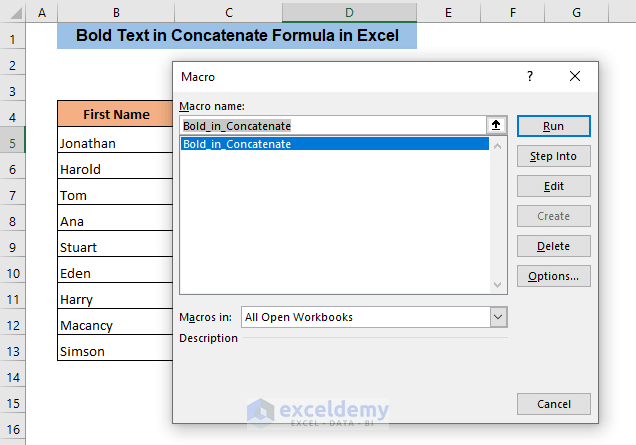
The output of the concatenate formula will be displayed in D5.
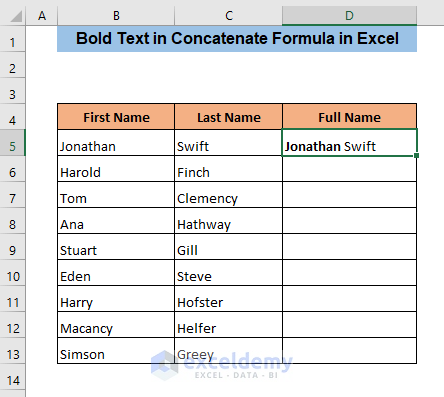
By changing the cell reference, you can get a similar result for other rows. For Row 6:
- Change 5 in the cell reference into 6.
Enter the following code:
Public Sub Bold_in_Concatenate()
Dim FN As String, LN As String
FN = Range("B5")
LN = Range("C5")
Range("D13").Value = FN & " " & LN
Range("D5").Font.Bold = False
Range("D5").Characters(Start:=1,
Length:=Len(FN)).Font.Bold = True
End Sub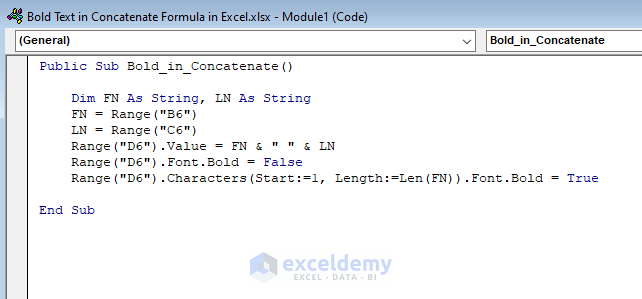
- Click Run or press F5.
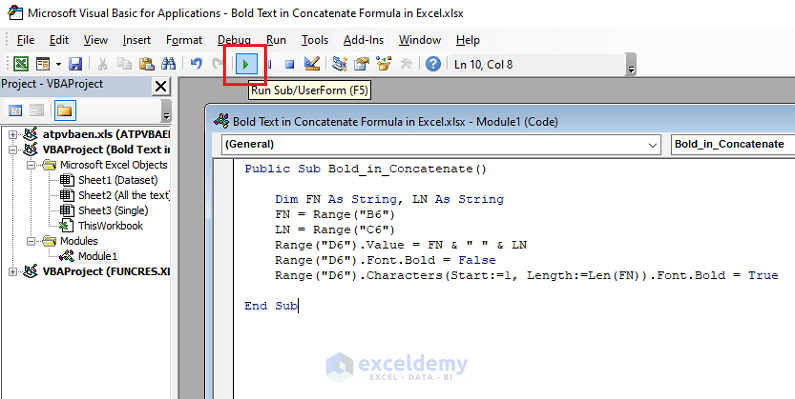
- Minimize or close the VBA window.
B6 and C6 are concatenated into D6 and a part of B6 is bold.
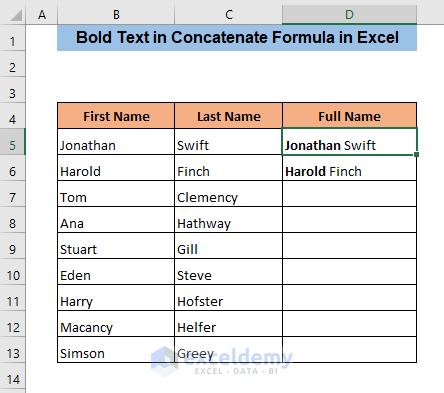
You can bold text in a concatenate formula for other rows.
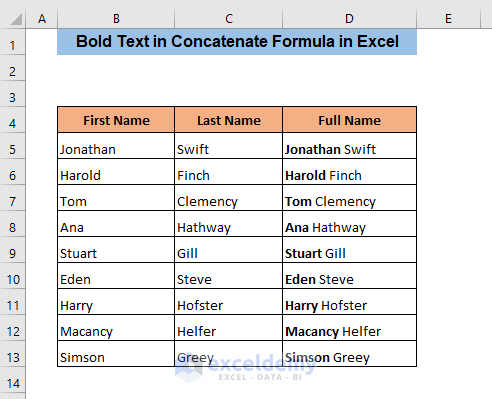
Read More: How to Concatenate with Delimiter in Excel
Method 2 – Bold Text in a Concatenate Formula for a Range
You can also create a Macro to bold text in a concatenate formula for a data range.
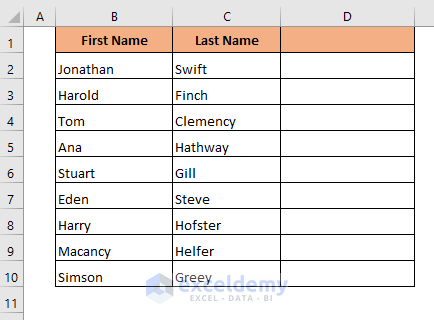
Read More: How to Concatenate with Space in Excel
2.1. For Specific Text
You want to bold text of column B in the concatenate formula of column C:
- Press ALT+F11 to open the VBA window.
- Click the Insert tab and select Module.
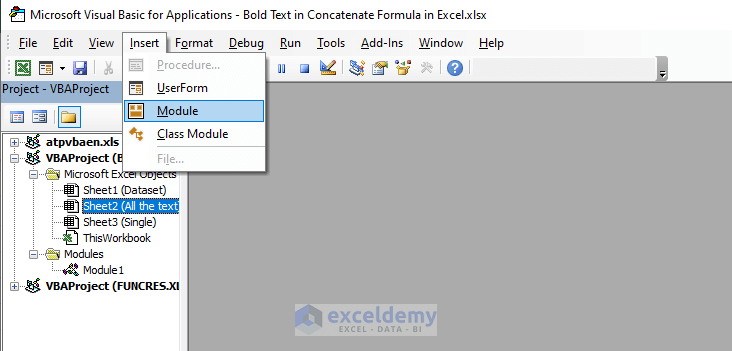
The Module(Code) window will open.
- Enter the following code:
Sub Bold_in_Concatenate_range()
Dim NRng As Range
Dim NTx As String
Dim NCell As Range
Dim I As Long
On Error Resume Next
If ActiveWindow.RangeSelection.Count > 1 Then
NTx = ActiveWindow.RangeSelection.AddressLocal
Else
NTx = ActiveSheet.UsedRange.AddressLocal
End If
LInput:
Set NRng = Application.InputBox("Select a data range:", "Bold First column in Concatenate", NTx, , , , , 8)
If NRng Is Nothing Then Exit Sub
If NRng.Areas.Count > 1 Then
MsgBox "does not support multiple selections"
GoTo LInput
End If
If NRng.Columns.Count <> 2 Then
MsgBox "only two columns in the selection"
GoTo LInput
End If
Set NRng = NRng.Resize(NRng.Rows, 3)
On Error Resume Next
For Each NCell In NRng.Columns(3).Cells
NCell = NRng.Cells(NCell.Row, 1) & " " & NRng.Cells(NCell.Row, 2)
NCell.Font.Bold = False
NCell.Characters(1, Len(NRng.Cells(NCell.Row, 1))).Font.FontStyle = "Bold"
Next
End SubThe formula will create a Macro. You can input a range of two columns and it will return the concatenate of those columns with bold text from the first column.
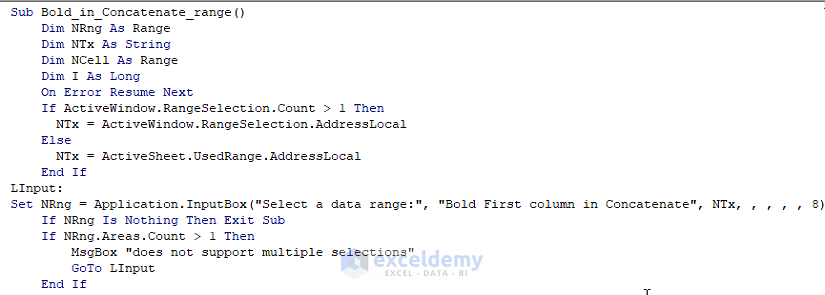
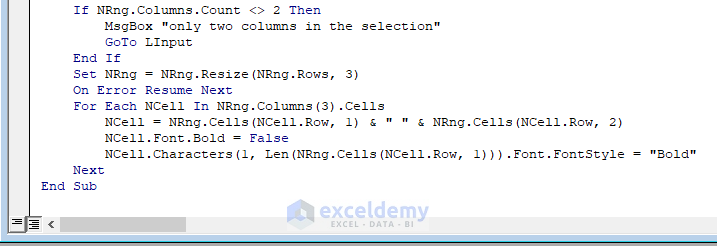
- Close or minimize the VBA window.
- Press ALT+F8.
The Macro window will open.
- Select Bold_in_Concatenate_range in the Macro name box and click Run.
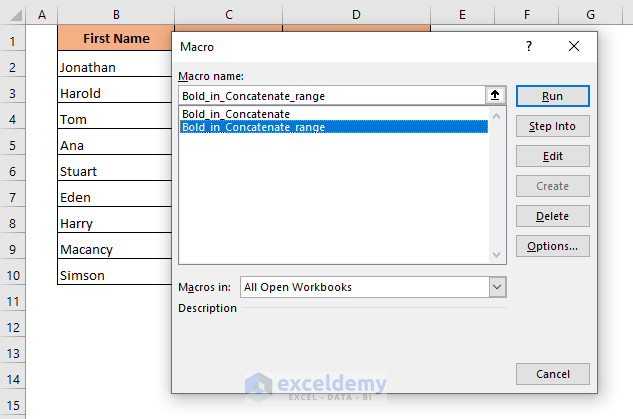
An input box (Bold First column in Concatenate) will be displayed.
- Select the columns you want to concatenate and click OK.
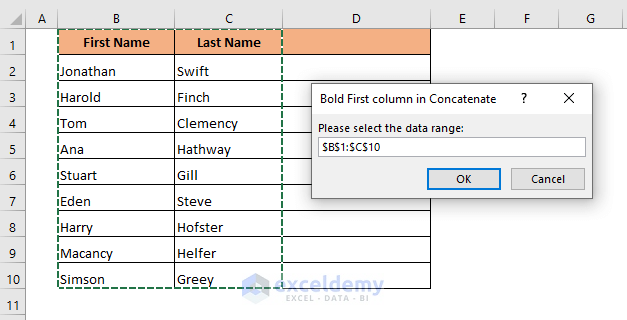
In column 3 you will get the concatenate of columns 1 and 2. The text imported from column 1 will be bold.
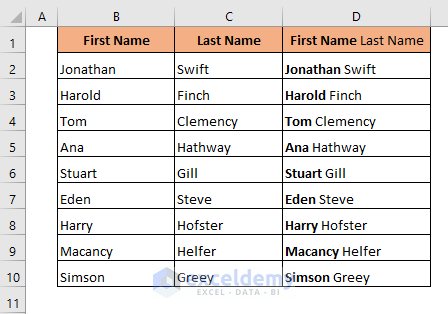
Read More: How to Concatenate Apostrophe in Excel
2.2. For the Entire Text
- Enter the following code in the Module(Code) window.
Sub Bold_in_Concatenate_range()
Dim NRng As Range
Dim NTx As String
Dim NCell As Range
Dim I As Long
On Error Resume Next
If ActiveWindow.RangeSelection.Count > 1 Then
NTx = ActiveWindow.RangeSelection.AddressLocal
Else
NTx = ActiveSheet.UsedRange.AddressLocal
End If
LInput:
Set NRng = Application.InputBox("Please select the data range:", "Bold All text in Concatenate", NTx, , , , , 8)
If NRng Is Nothing Then Exit Sub
If NRng.Areas.Count > 1 Then
MsgBox "does not support multiple selections"
GoTo LInput
End If
If NRng.Columns.Count <> 2 Then
MsgBox "only two columns in the selection"
GoTo LInput
End If
Set NRng = NRng.Resize(NRng.Rows, 3)
On Error Resume Next
For Each NCell In NRng.Columns(3).Cells
NCell = NRng.Cells(NCell.Row, 1) & " " & NRng.Cells(NCell.Row, 2)
NCell.Font.Bold = True
Next
End Sub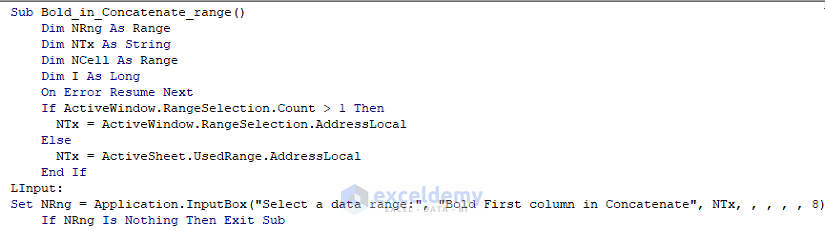
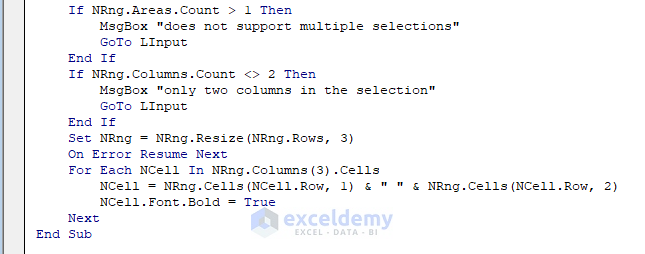
- Close or minimize the VBA window.
- Press ALT+F8.
The Macro window will open.
- Select Bold_in_Concatenate_range in the Macro name box and click Run.
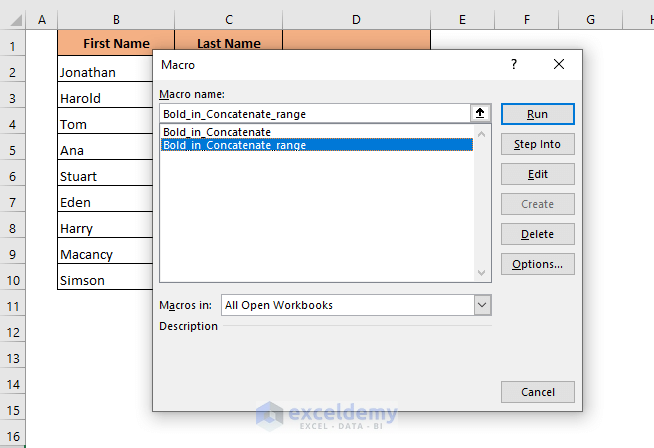
An input box (Bold All Text in Concatenate) will be displayed.
- Select the columns you want to concatenate and click OK.
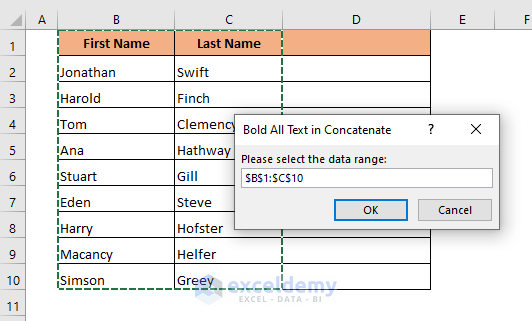
You will see the entire bold text in the concatenate formula.
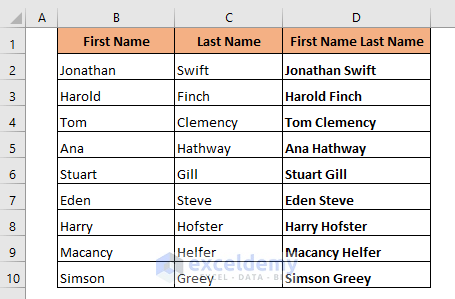
Read More: How to Concatenate Cells but Keep Text Formatting in Excel
Download Practice Workbook
Related Articles
<< Go Back to Concatenate Excel | Learn Excel
Get FREE Advanced Excel Exercises with Solutions!


I need this for Google Sheets. please mail me for update
Dear Agnes,
To obtain similar results in Google Sheets, we have to create a similar dataset, click on the Extensions menu, and select Apps Script from the options.
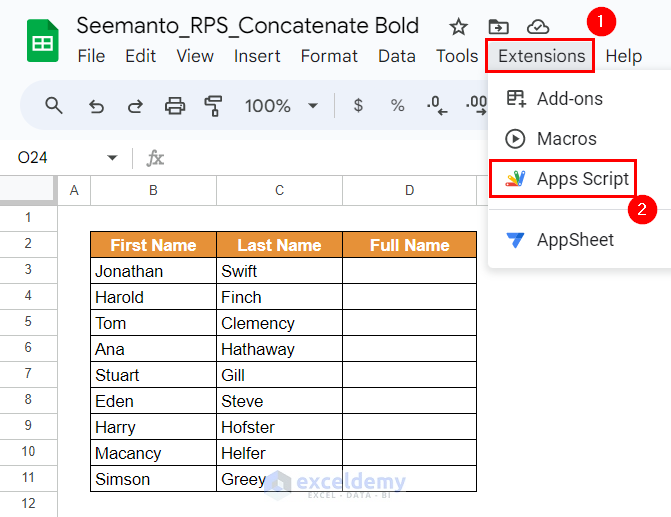
Then in the new window, we have to replace the default script with the following script:
Afterward, we have to Save and Run the script. The output should be like the following:
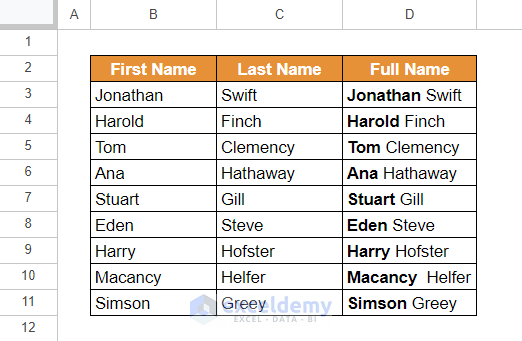
You can download the Spreadsheet from the link below:
Bold text in Concatenate
Let us know your feedback.
Regards,
Seemanto Saha
ExcelDemy