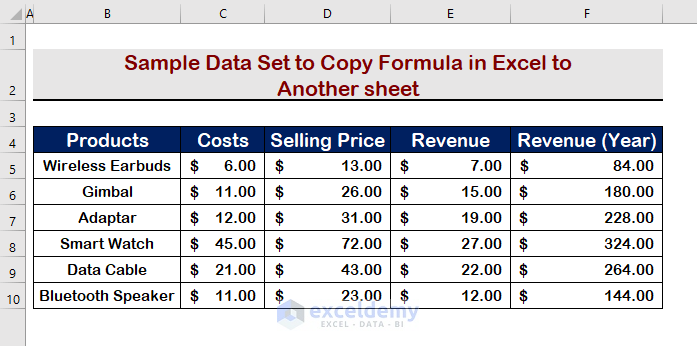
Method 1 – Apply Keyboard Shortcuts to Copy a Formula to Another sheet in Excel
Steps:
- Press Ctrl+C to copy a selected cell.
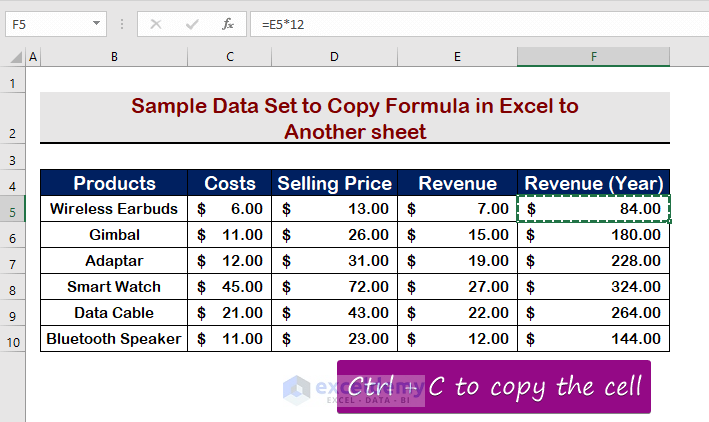
- Go to another sheet, and press Ctrl+V to paste.
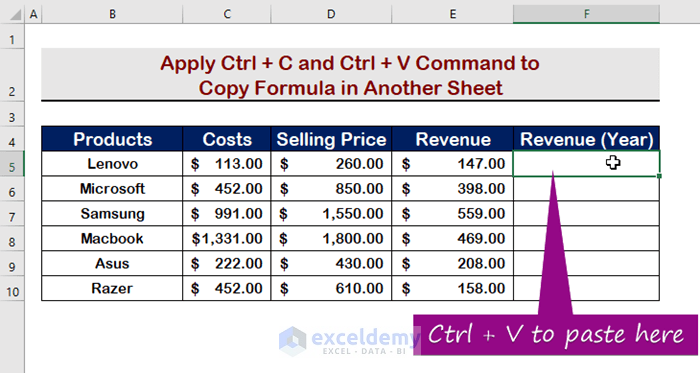
- The value is modified on another sheet while the formula remains the same.
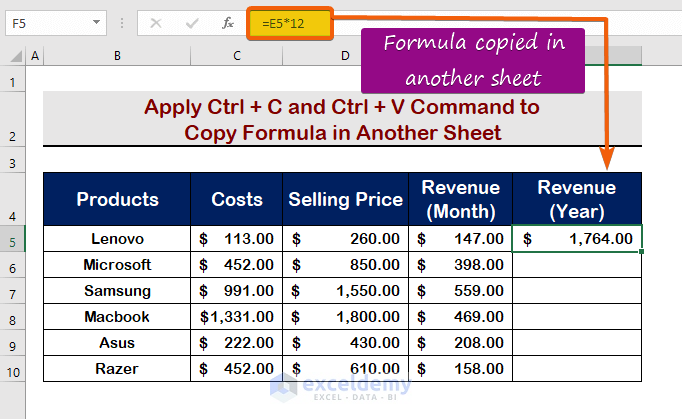
- Use the AutoFill tool to fill the next cells.
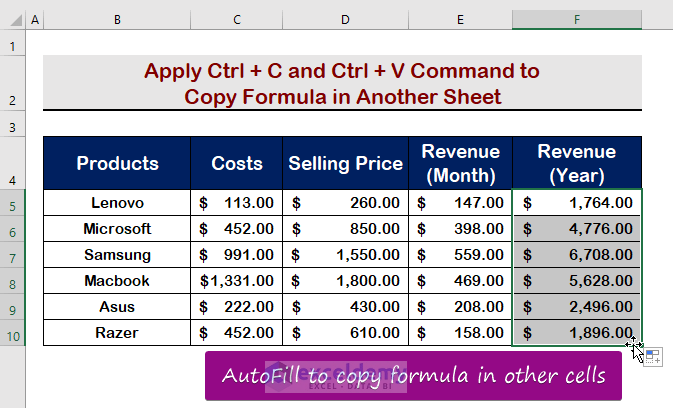
Read More: How to Copy Formula in Excel Without Dragging (10 Ways)
Method 2 – Use the Formula Bar to Copy Formula to Another sheet in Excel
Steps:
- Copy the formmula from the first sheet.
- Press the Esc key.
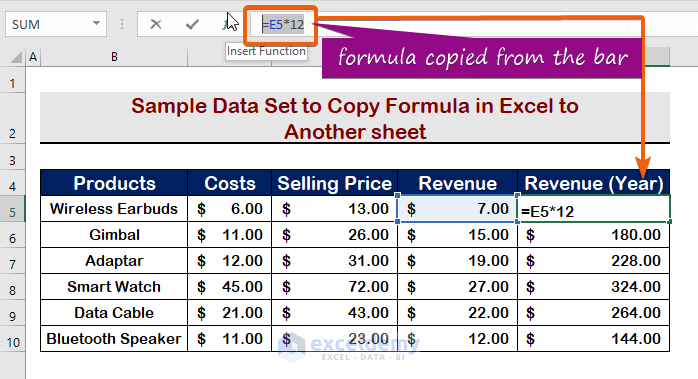
- Paste the formula to another sheet.
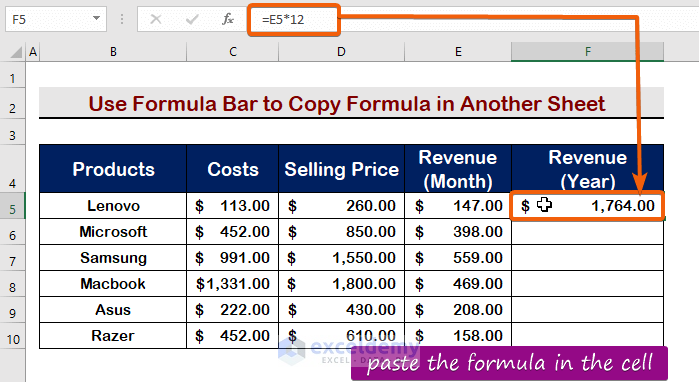
- Use the AutoFill tool to fill the blank cells.
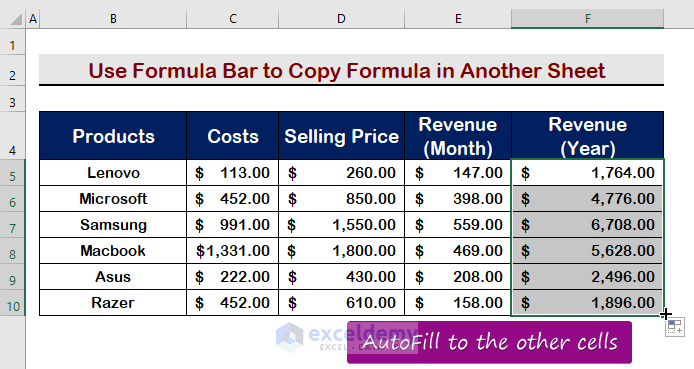
Read More: How to Copy Formula Down Without Incrementing in Excel
Method 3 – Use the Clipboard Group to Copy Formula to Another sheet in Excel
Steps:
- Select a cell and from the Clipboard Group, click on the Copy option.
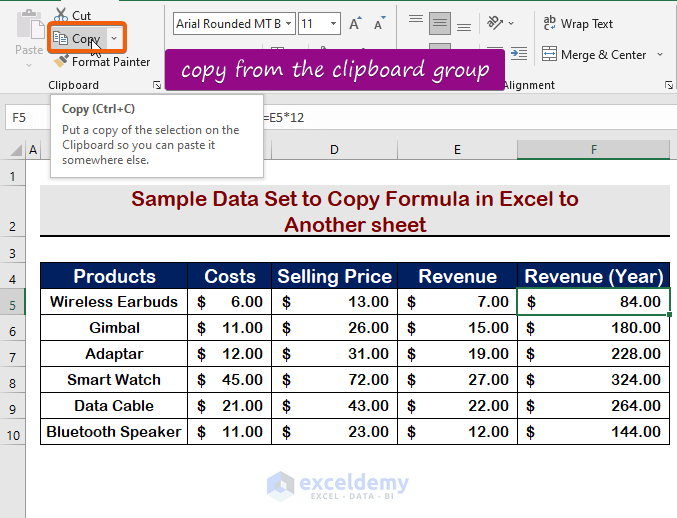
- In another sheet, select the Paste option from the Clipboard Group.
- From the Paste option, select the Formulas(F) option.
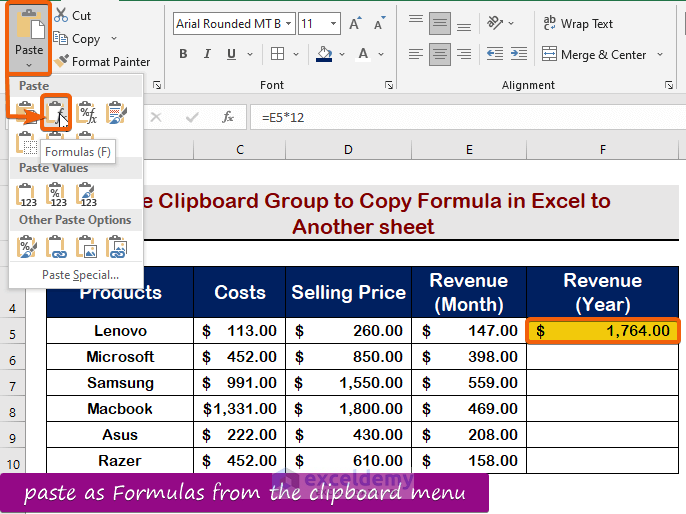
- AutoFill the cells with the same formula.
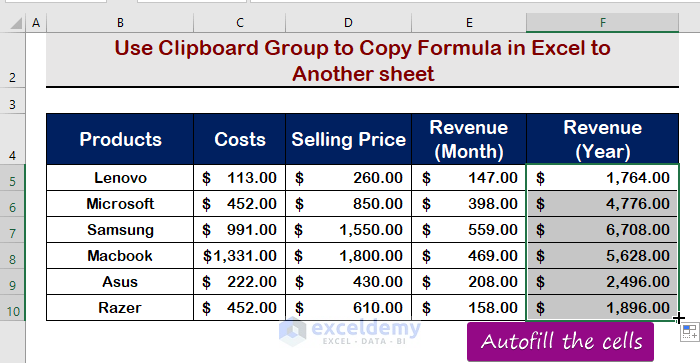
Read More: How to Copy Formula and Paste as Text in Excel (2 Ways)
Method 4 – Use Find & Replace Option to Copy Formula to Another sheet in Excel
Steps:
- Select the cells.
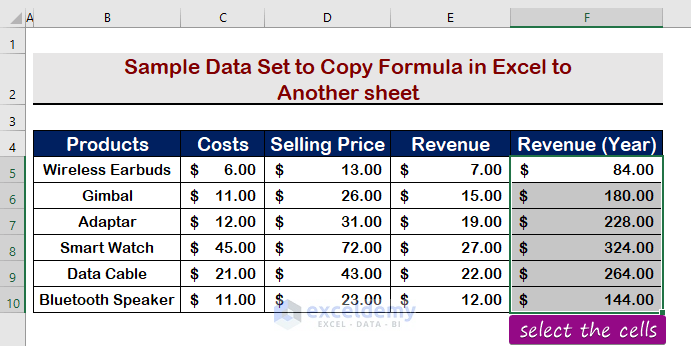
- Press Ctrl+H to open the Find and Replace dialog.
- In the Find what box cell type equal to (=)
- In the Replace with box, type the ‘nothere’.
- Click on Replace All.
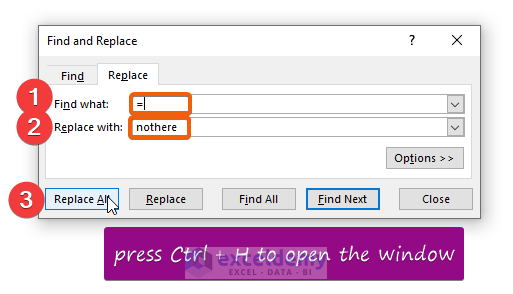
- Click OK.
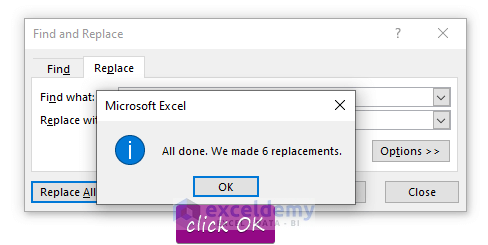
- Click Close.
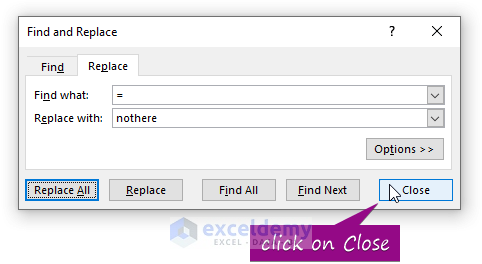
- Copy the cells as shown in the below screenshot.
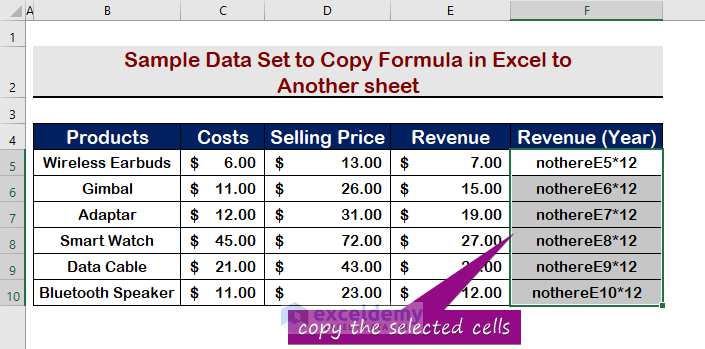
- Paste it into another sheet.
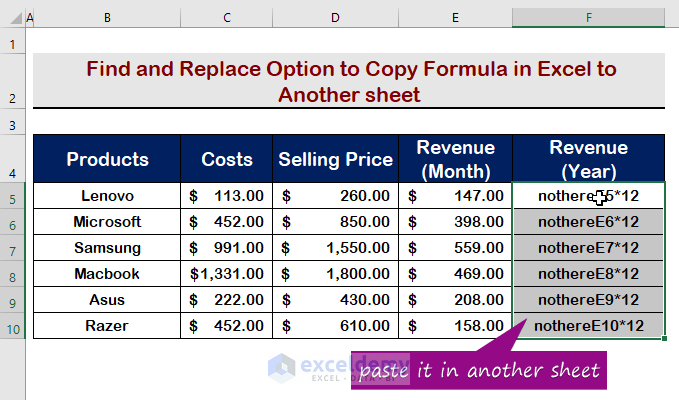
- In the Find what box type ‘nothere’.
- In the replace with box type equal to (=)
- Click to Replace All.
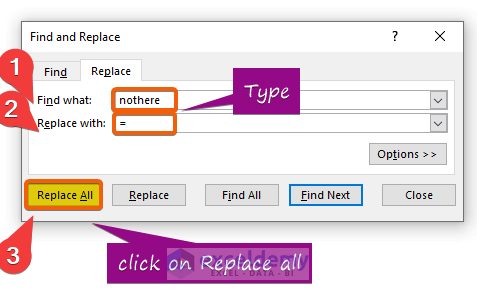
- Click on OK.
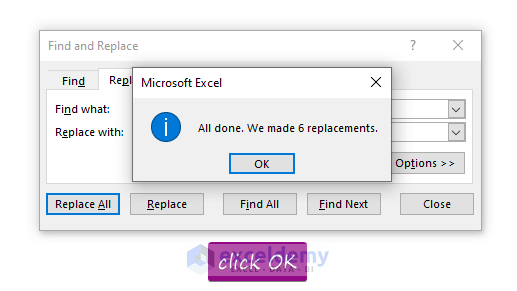
- Click on Close.
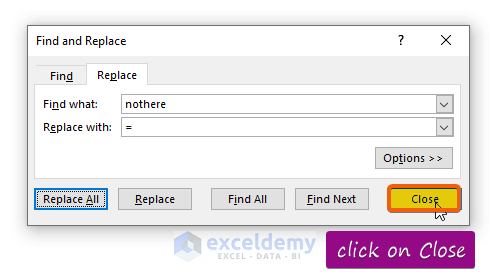
- You will see that the formula is copied to another sheet.
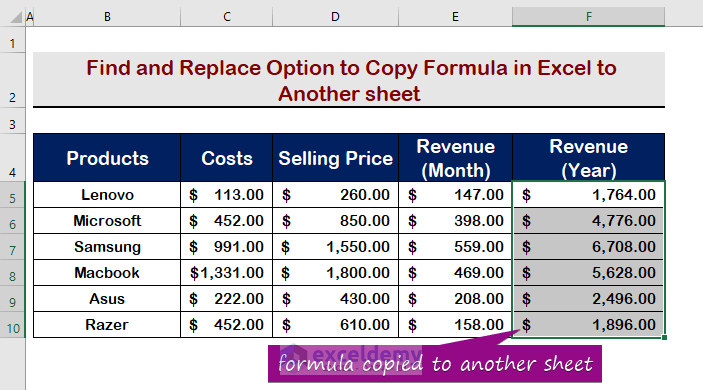
Note: After copying the formula into a new sheet, we may see that the first sheet will change. To fix the sample data set we have to follow the rules below.
Steps:
- Type ‘nothere’ in the Find what.
- Enter the equal (=) sign in the Replace with.
- Click on Replace All.
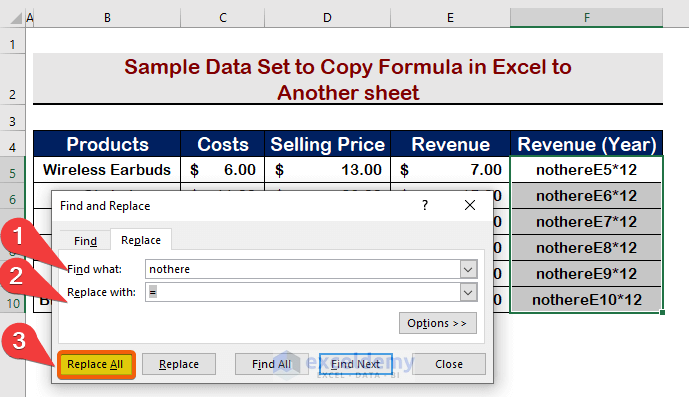
- Click OK.
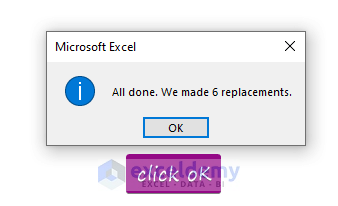
- Click on the Close option.
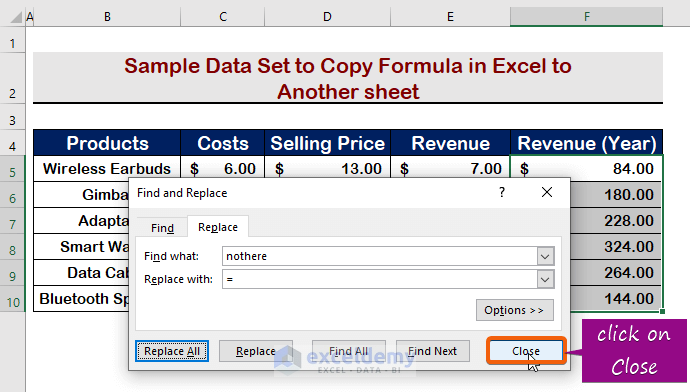
- The values are returned in the previous format.
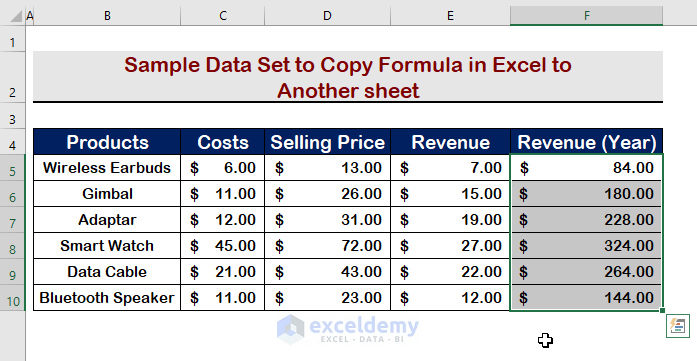
Download Practice Workbook
Download this practice workbook to exercise while you are reading this article.
Related Articles
- How to Copy and Paste Formulas from One Workbook to Another in Excel
- [Fixed] Excel Not Copying Formulas, Only Values
- VBA to Copy Formula from Cell Above in Excel
- Excel VBA to Copy Formula with Relative Reference
<< Go Back to Copy Formula in Excel | Excel Formulas | Learn Excel
Get FREE Advanced Excel Exercises with Solutions!

