We have a dataset containing sales data along and total sales. We have used Excel functions to get the Total Sales. We will show you how to copy and paste the Total Sales data without formulas.
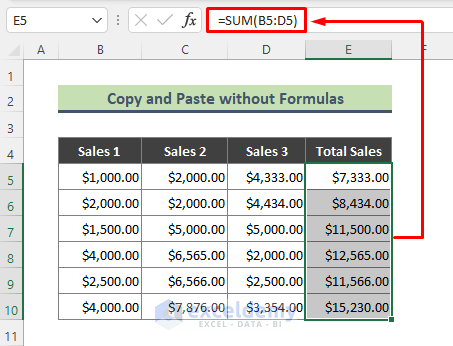
Method 1 – Using the Excel Home Tab
Steps:
- Select the data you want to copy and press Ctrl + C.
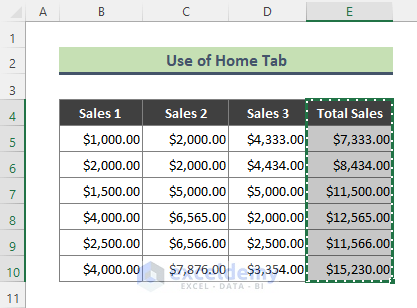
- Choose the destination cell (Cell G5) where you want to paste the values.
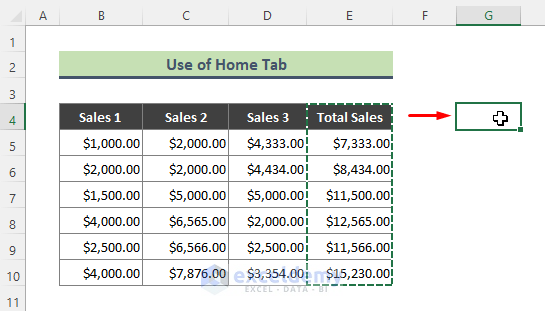
- Go to Home > Paste > Values (see screenshot).
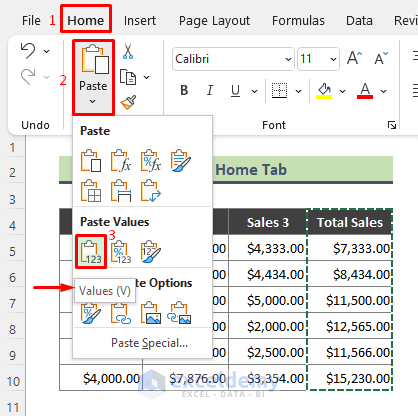
- The copied values are pasted in the destination without formulas.
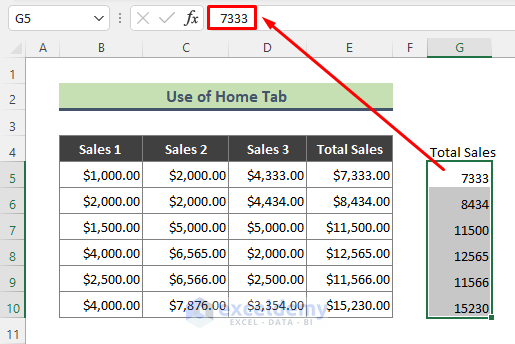
Method 2 – Using the ‘Paste Special’ Command
Steps:
- Copy the data and select the paste location.
- Place the cursor on the cell where you want to paste the data and right-click it.
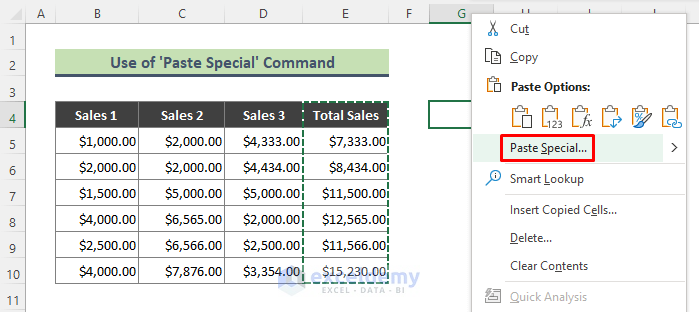
- The Paste Special dialog appears. Choose Values from the Paste section and click OK.
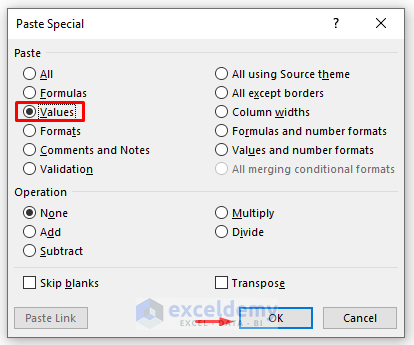
- You will get all the values without formulas.
Method 3 – Using Keyboard Shortcuts
Steps:
- Copy the source cells (using Ctrl + C) and place the cursor on the paste location.
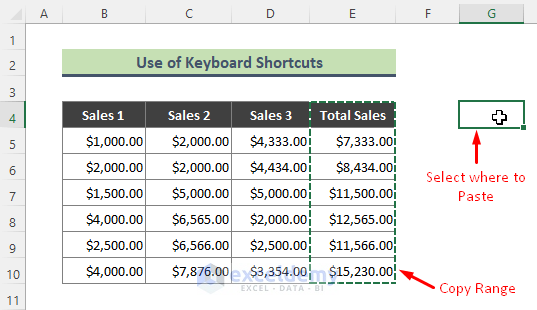
- Press either of the following hotkey combinations to paste the values in the destination location. Pressing these hotkeys will bring the Paste Special window.
Alt + E + S + V + Enter (one by one)
Or
Ctrl + Alt + V, V, Enter
⏩ Note:
- You can get the paste values by using the below hotkeys too. This shortcut follows the path Home > Paste > Values.
Alt + H + V + V
Method 4 – Using a Mouse Trick
Steps:
- Select the range of data you want to copy and hover the mouse along the border of the range until a four-headed arrow appears.
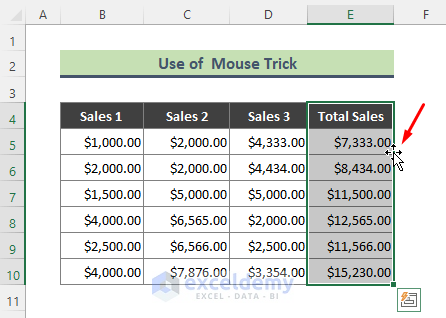
- Using the right button of the mouse, drag the data to the paste location. Release the mouse right button, and the menu below appears.
- Click on Copy Here as Values Only.
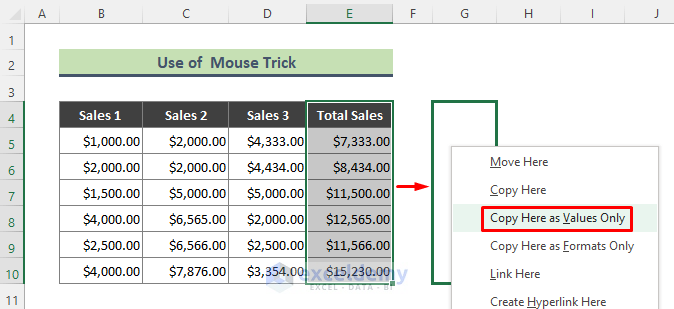
- The values are pasted without formulas.
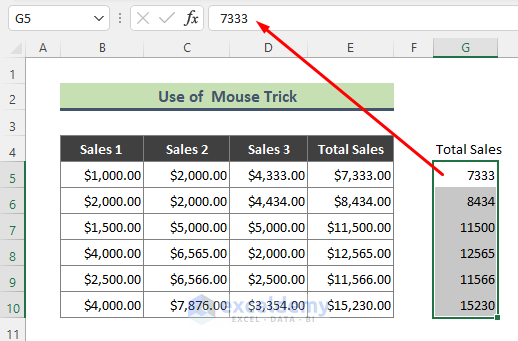
Read More: Copy and Paste Formulas Without Changing Cell References
Method 5 – Applying the Quick Access Toolbar
Steps:
- Go to the Customize Quick Access Toolbar icon and click on More Commands.
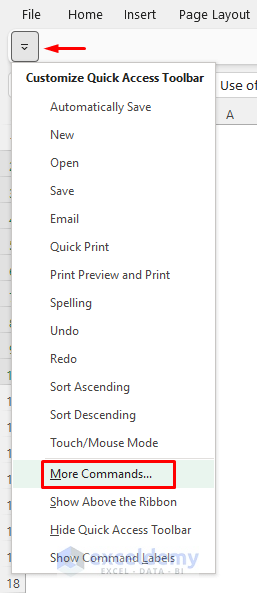
- The Excel Options dialog appears. Choose Paste Special from Popular Commands, click Add, and press OK.
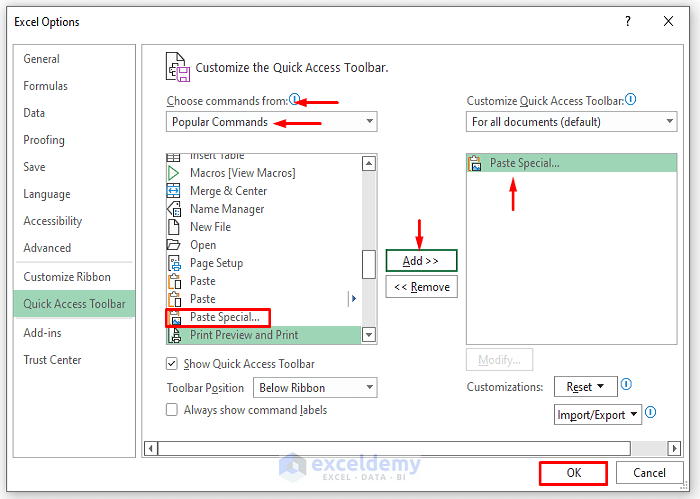
- The Paste Special command is added to the Quick Access Toolbar.
- Copy the data, select the paste location, and click on the newly added Paste Special icon.
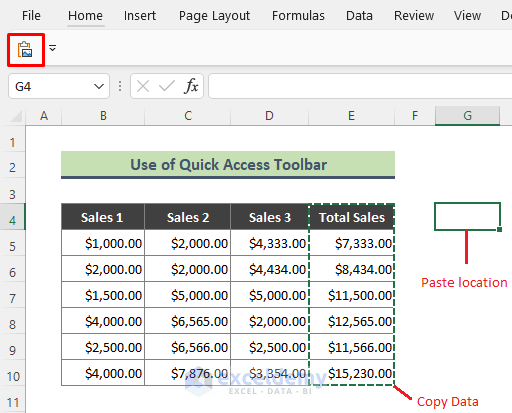
- The Paste Special dialog will appear. Click Values from the Paste section and press OK.
The data is pasted without formulas.
Method 6 – Copying and Pasting in Multiple Excel Sheets without Formulas
Steps:
- Select all the sheets where you want to perform the operation (using the Shift key).(i.e., Sheet1, Sheet2, and Sheet3.)
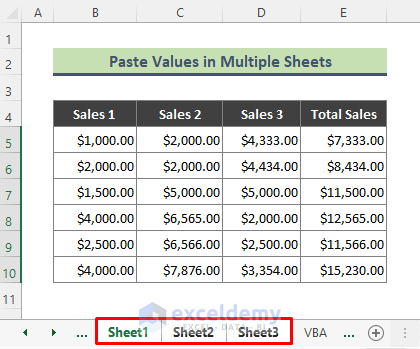
- Go to Sheet1, copy the data range, and select the paste location.
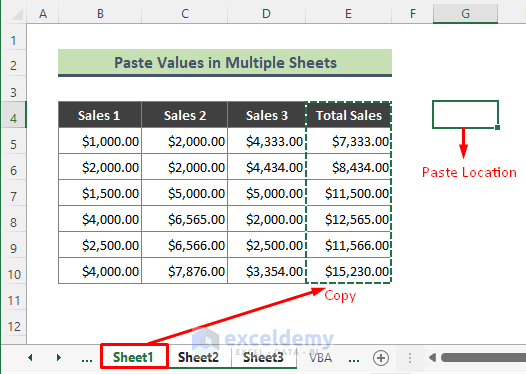
- Paste the data using any of the copy-paste methods mentioned in this article. You will see that in all of the three sheets data are copied without formulas.
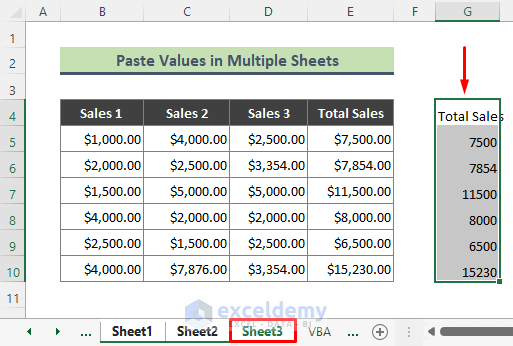
Read More: Copy and Paste Without Changing the Format in Excel
Method 7 – Using VBA
Steps:
- Go to the worksheet where you have the source data.
- Right-click on the sheet name and click View Code to bring the VBA window.
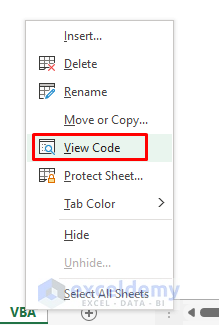
- Enter the below code in the Module:
Sub PasteInAnnotherBook()
ActiveSheet.Copy
Cells.Copy
Range(“A1”).PasteSpecial Paste:=xlPasteValues
Application.CutCopyMode = False
End Sub
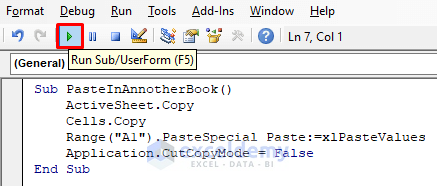
- Run the code using the F5 key or click the Run Sub/UserForm icon (see screenshot).
- The dataset is copied to a new workbook.
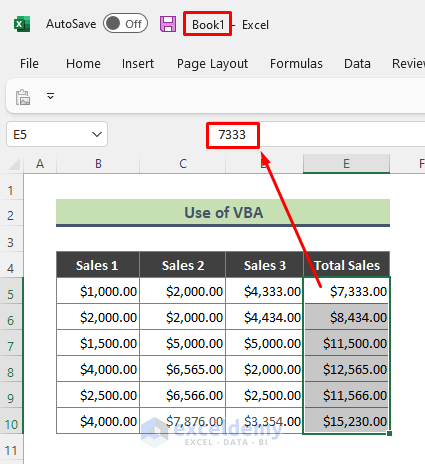
Download the Practice Workbook
You can download the practice workbook.
Related Articles
<< Go Back to Copy Paste in Excel | Learn Excel
Get FREE Advanced Excel Exercises with Solutions!


Hello,
is there any way to keep the formatting and also the values?
Hello Alun Vaughan-Evans,
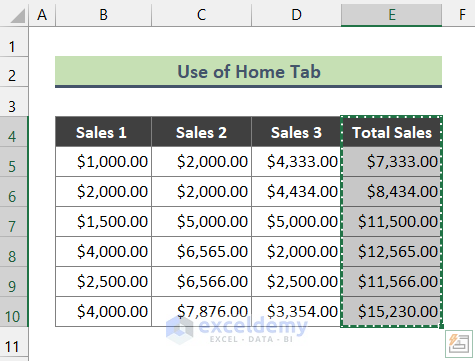
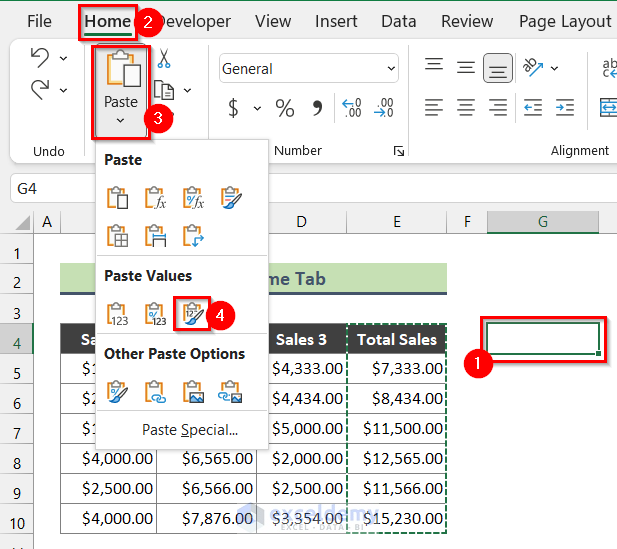
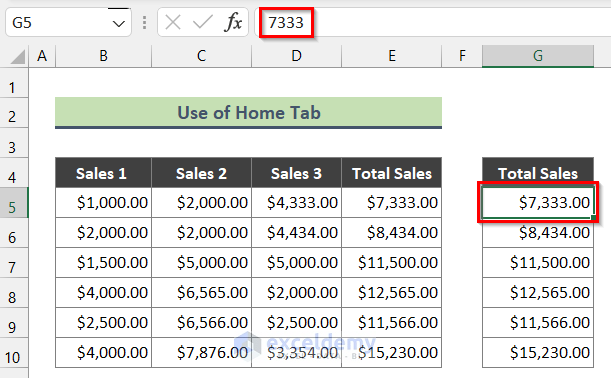
Thanks for your comment. I am replying to you on behalf of ExcelDemy. There is a way to keep the formatting and also values. You can follow these steps to do that.
Step-01: Select the range you want to copy and then copy the range by pressing Ctrl + C on your keyboard.
Step-02: Select the cell where you want to paste the range. And then go to Home > Paste > Values & Source Formatting (like the following image).
Finally, you will see that you have copied the values with formatting.
I hope this will help you to solve your problem. Please let me know if you have other queries.
Regards
Mashhura
ExcelDemy