The sample dataset showcases Order Date, Category, Product, and Sold Quantity. There are blank cells in the dataset. To count duplicates ignoring blanks:
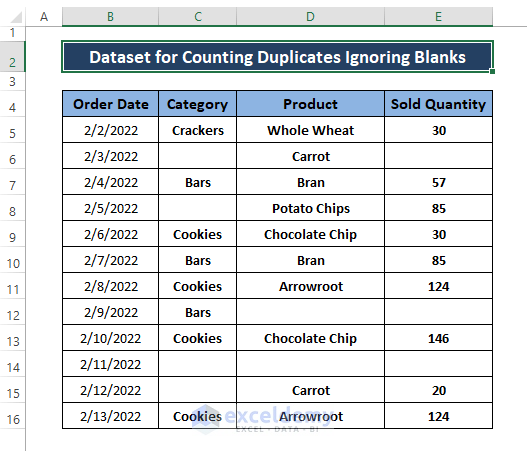
Method 1 – Using the SUMPRODUCT and COUNTIF Functions
- Enter the following formula in a blank cell (here, G5).
=SUMPRODUCT(--(COUNTIF(B5:E16,B5:E16)>1))The COUNTIF function takes B5:E16 as range and criteria to pass the count number of each entry in numbers (1 for unique and 2 or greater in case of duplicates).
The SUMPRODUCT function adds occurrences greater than 1 by taking –(COUNTIF(B5:E16,B5:E16)>1 as an array.
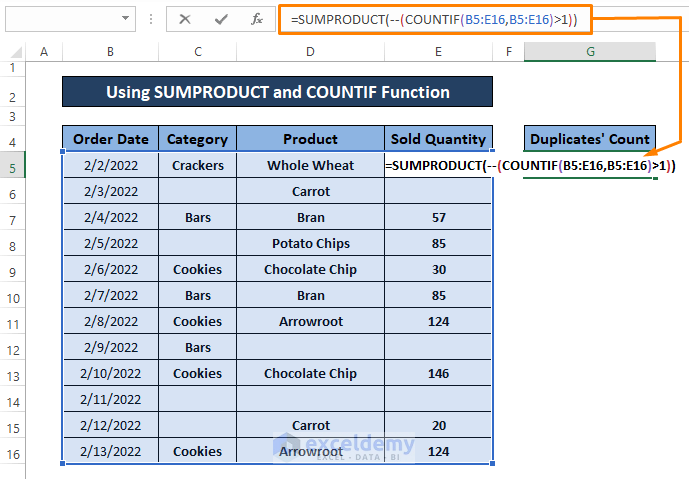
- Press ENTER.
The number of duplicates is displayed in G5.
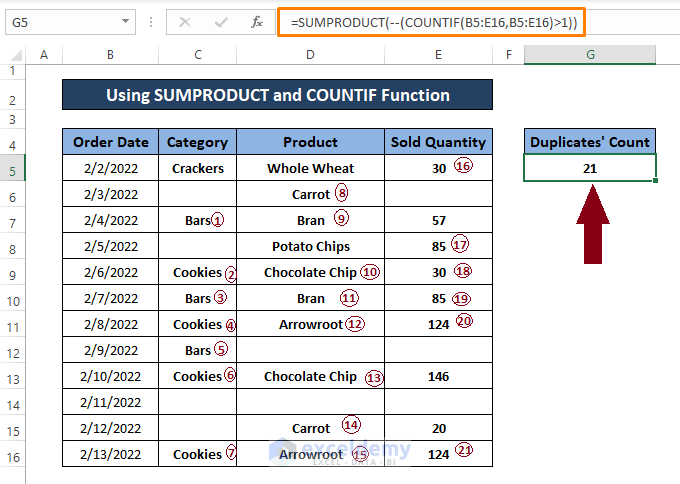
Read More: How to Use COUNTIF Formula to Find Duplicates
Method 2 – Using the COUNTIF Function to Count Duplicates in Excel Ignoring Blanks
Step 1:
- Insert a helper column, Status, and use the formula below:
=COUNTIF(Product,D5)>1The COUNTIF function returns TRUE or FALSE for B5:B16 (the range named Product) and criteria D5 (each cell) depending on the existence of duplicates.
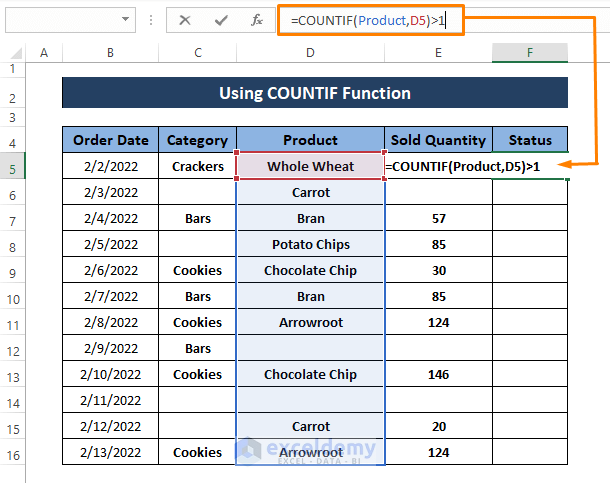
Step 2:
- Press ENTER
- Drag down the Fill Handle to display TRUE or FALSE.
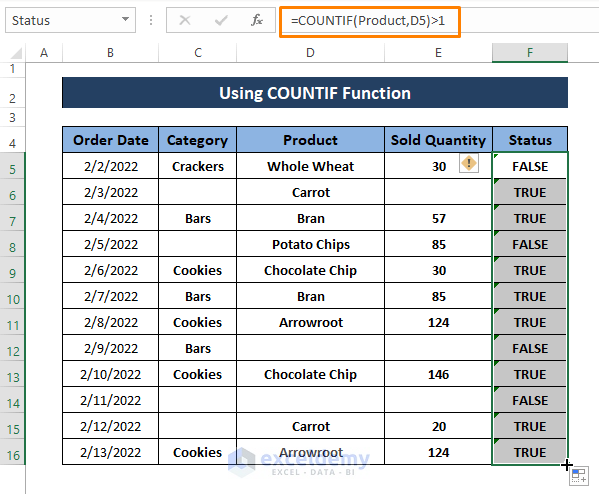
Step 3:
- Enter the formula in a blank cell (here, H5).
=COUNTIF(Status,TRUE)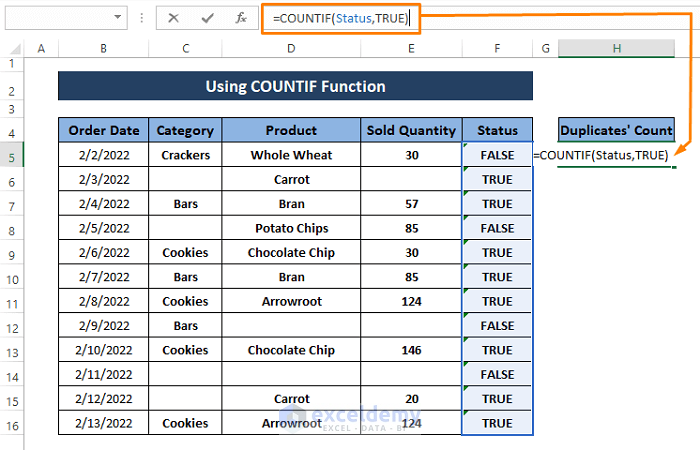
Step 4:
- Press ENTER.
This is the output.
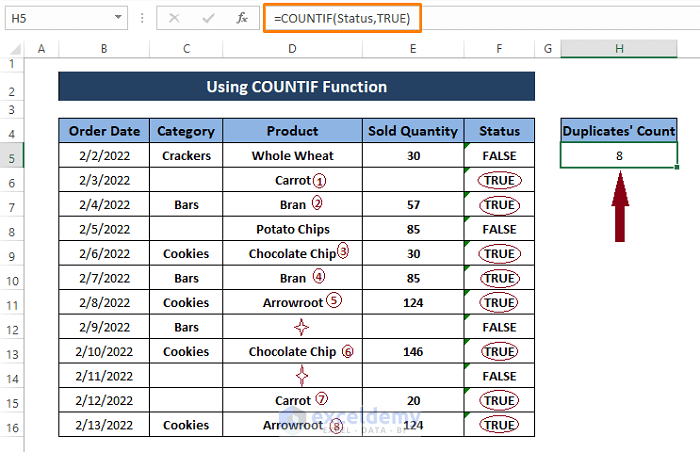
Related Content: How to Count Duplicate Values Only Once in Excel
Method 3 – Using a VBA Macro to Count Duplicates Ignoring Blanks
Consider the dataset below:
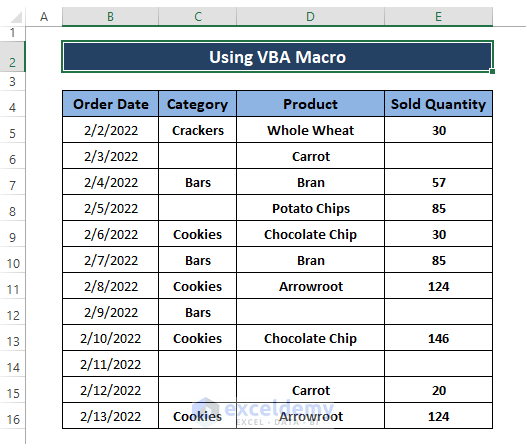
Step 1:
- Press ALT+F11 to open the Microsoft Visual Basic window.
- Select Insert and choose Module.
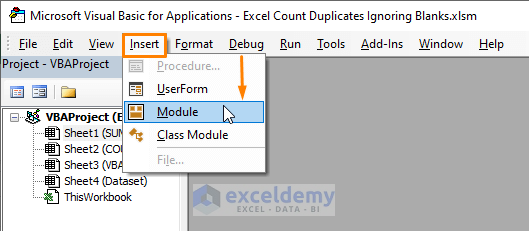
Step 2:
Copy the following macro in the Module.
Sub Count_Duplicates_IgnoringBlnk()
Range("G5").Formula = "=SUMPRODUCT(--(COUNTIF(B5:E16,B5:E16)>1))"
End Sub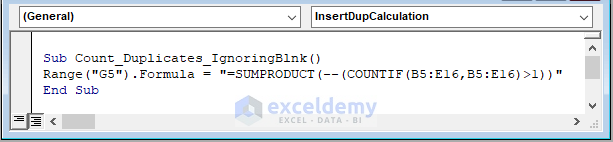
The macro executes the SUMPRODUCT and COUNTIF formula used the previous Method.
Step 3:
- Press F5 to run the macro.
- Go back to the worksheet.
You’ll see the count in G5:
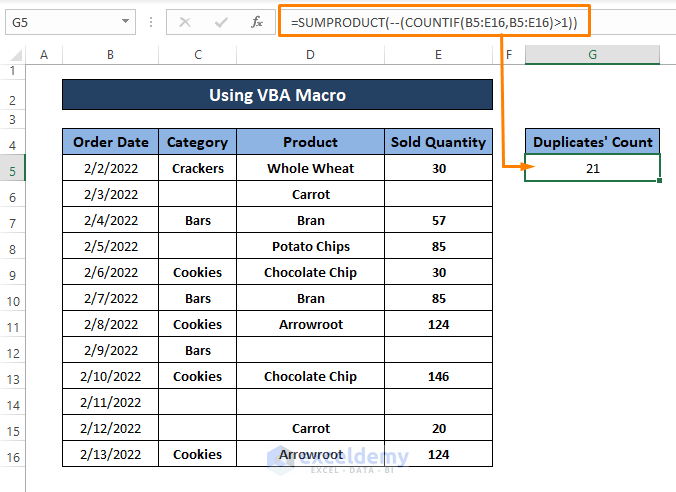
Read More: How to Count Repeated Words in Excel
Download Excel Workbook
Related Articles
- How to Count Duplicates with Pivot Table in Excel
- VBA to Count Duplicates in Range in Excel
- Excel VBA to Count Duplicates in a Column
<< Go Back to Count Duplicates in Excel | Learn Excel
Get FREE Advanced Excel Exercises with Solutions!

