Method 1 – Use the Excel NETWORKDAYS Function to Calculate Working Days Between Two Dates
Case 1.1 – Calculate Working Days Between Two Dates Excluding Only Weekends
This case will only consider Saturday and Sunday as non-working days. We have the Start Date and End Date for different projects, and we will calculate the total working days in those periods in the column named Working Days.
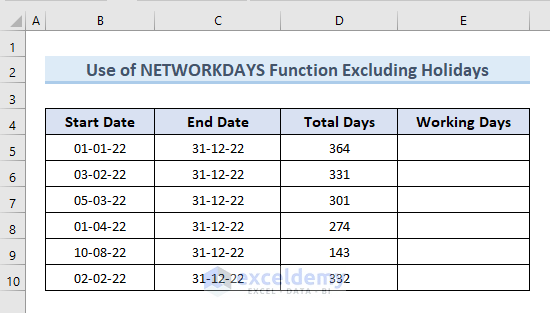
Steps:
- Select cell E5. Insert the following formula in it:
=NETWORKDAYS(B5,C5)- Press Enter.
- Select cell E5 and move the mouse cursor to the bottom-right corner so that it turns into a plus (+) sign, which is the Fill Handle tool.
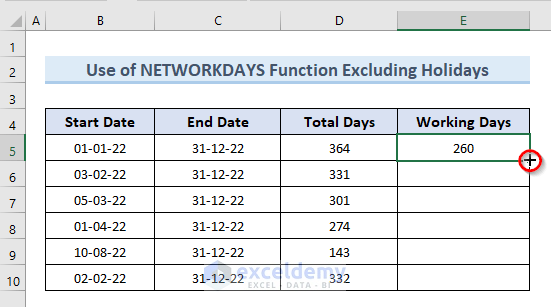
- Click and drag the Fill Handle down to cell E10 to copy the formula to the other cells. You can also double-click on the plus (+) sign to get the same result.
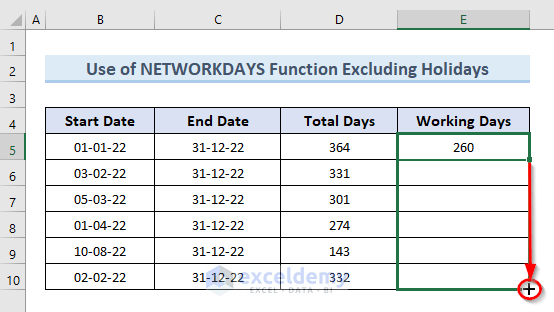
- You can see the values of working days in cells (E5:E10).
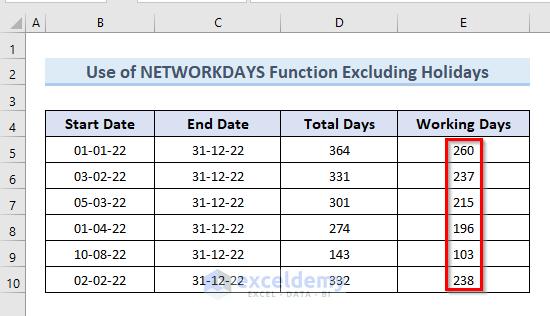
Case 1.2 – Exclude Holidays While Calculating Working Days between Two Dates
We will use the same dataset, but this time we have an additional list of holidays in a smaller table below, starting at D13.
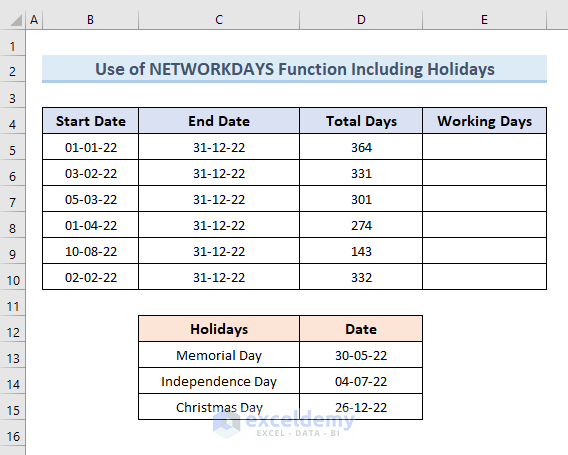
Steps:
- Select cell E5.
- Input the following formula in that cell:
=NETWORKDAYS(B6,C6,$D$13:$D$15)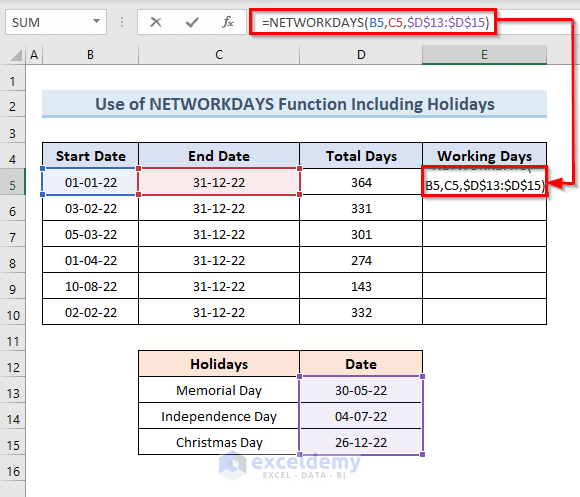
- Press Enter.
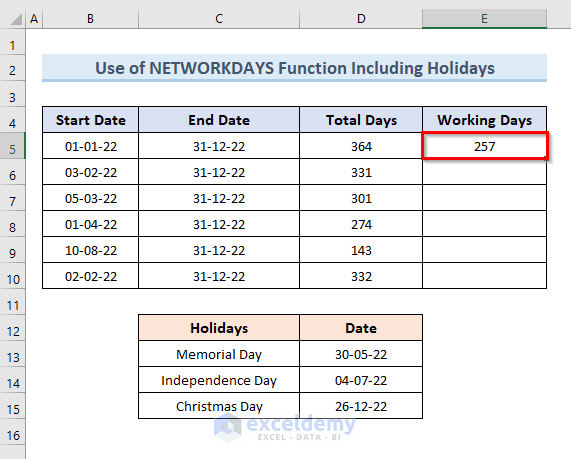
- Select cell E5 and hover over the bottom-right corner to get the Fill Handle icon.
- Drag the Fill Handle down to cell E10, or double-click on the plus (+) sign to get the same result.
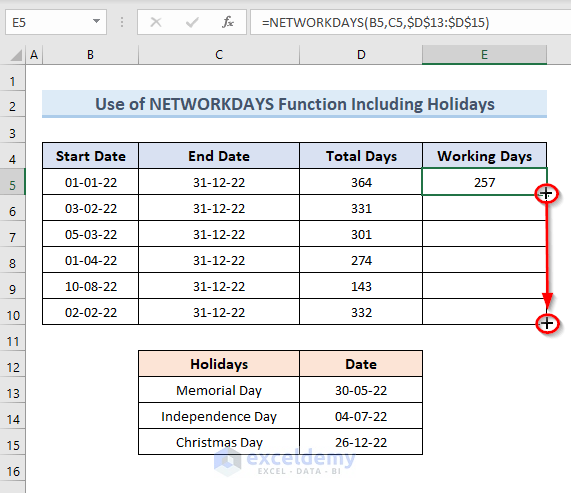
- You’ll get all the values of working days in cells (E5:E10).
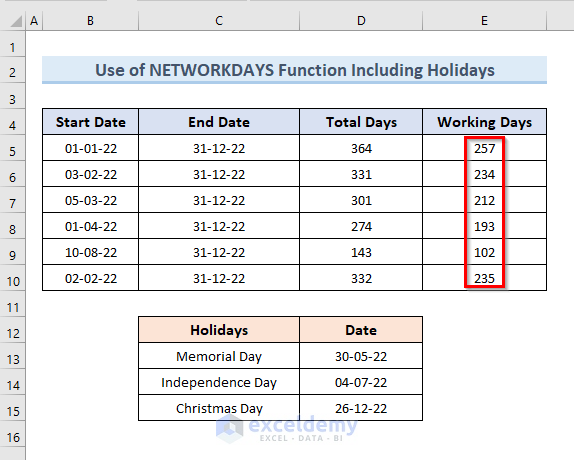
Read More: How to Find Last Business Day of Month in Excel
Method 2 – Apply the NETWORKDAYS.INTL Function to Calculate Working Days with Custom Weekends
The NETWORKDAYS.INTL function can use various arguments to select which weekend days you want to use for calculations, and also accepts custom holidays.
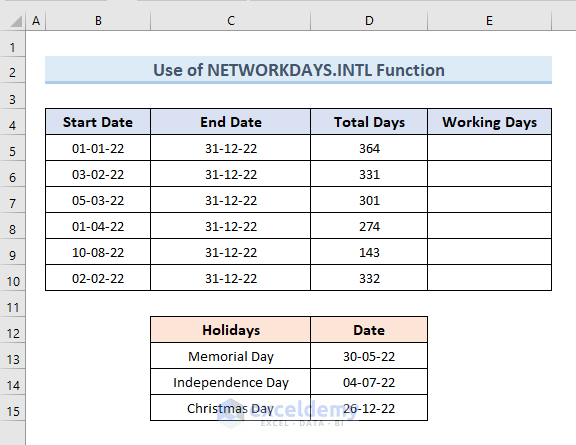
Steps:
- Select cell E5.
- Enter the following formula in that cell:
=NETWORKDAYS.INTL(B5,C5,11,$D$13:$D$15)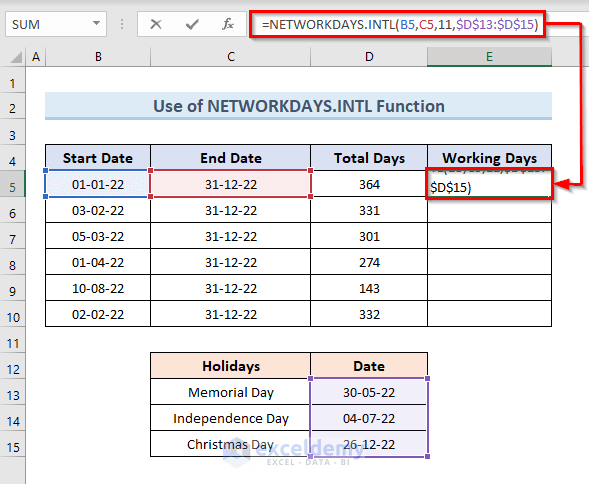
- Press Enter.
- In the function above, the third argument “11” is chosen to count only the Sunday as a weekend day, so the result will be higher than with the previous methods. You can go to the NETWORKDAYS.INTL article to learn more about it.
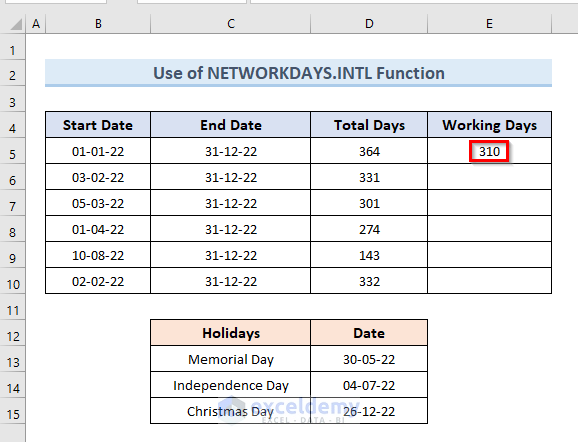
- Click on cell E5 and hover over the bottom-right corner to get the Fill Handle icon (plus sign).
- Click and drag the Fill Handle down to cell E10 to duplicate the formula or double-click on the icon to fill in throughout the column.
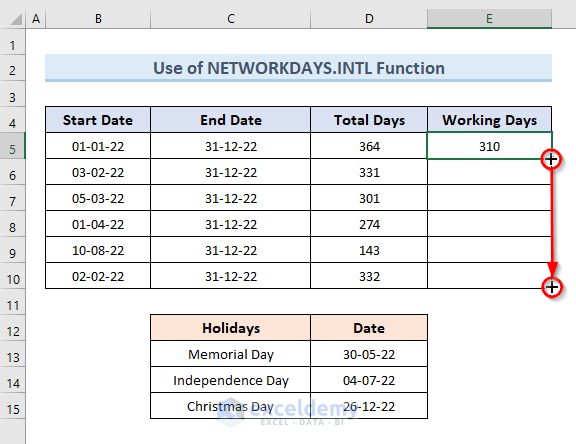
- We have all of the working day’s values in cells (E5:E10).
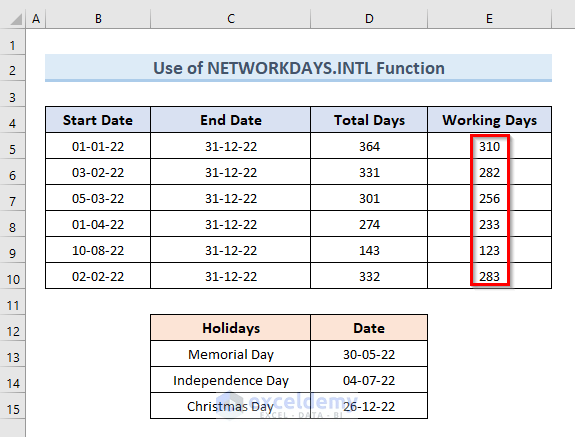
Method 3 – Calculate the Number of Working Days in a Part-Time Job in Excel
You can use a custom string argument in the NETWORKDAYS.INTL function to extract the working days in a part-time job. Let’s say that the only working days are Tuesday and Thursday.
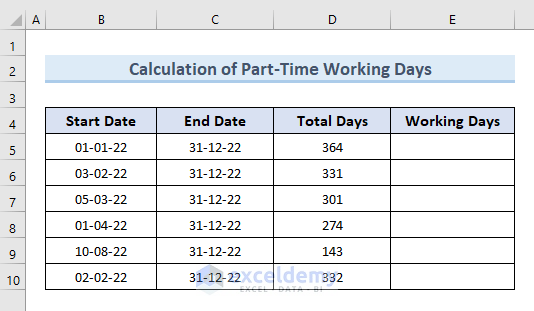
Steps:
- Select cell E5.
- Insert the following formula in that cell:
=NETWORKDAYS.INTL(B5,C5,"1010111")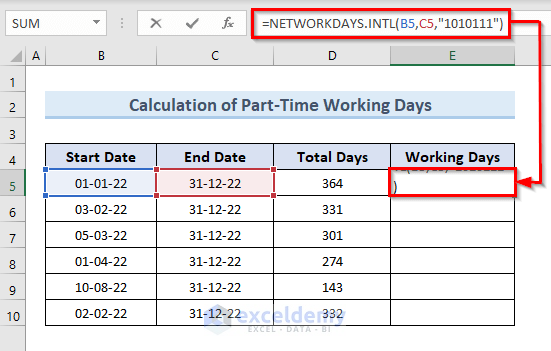
- Hit Enter.
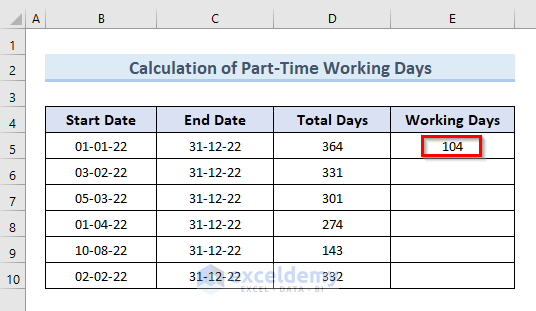
- Go to the result cell and hover over the bottom-right corner to get the Fill Handle.
- Double-click on the Fill-Handle to AutoFill.

- Here are the results for the sample.
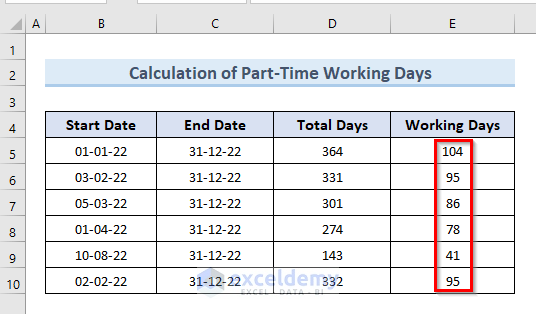
NOTE:
In this method, we have used the string “1010111” in lieu of selecting the weekend from the function’s built-in option.
- 0 represents a working day.
- 1 represents a non-working day.
The first number of the sequence indicates Monday whereas the last number indicates Friday. So, the sequence “1010111” means that only Tuesday and Thursday are working days, and the rest of the days of the week are non-working days. Note that you have to input a string value, so use quotes.
Method 4 – Combine Excel SUM and INT Functions to Calculate Working Days Between Two Dates
We’ll use the same dataset as in the first example for demonstration.
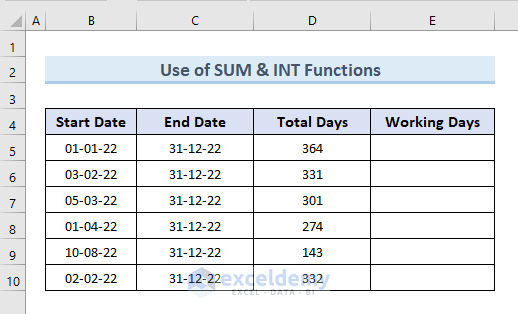
Steps:
- Select cell E5.
- Put the following formula in that cell:
=SUM(INT((WEEKDAY(B5-{2,3,4,5,6})+C5-B5)/7))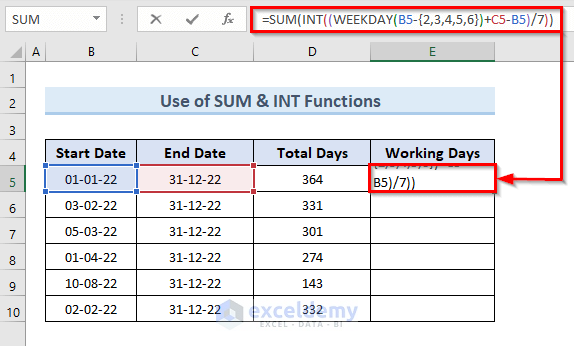
- Hit Enter.
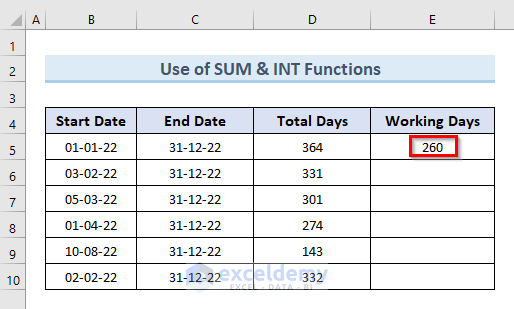
- Select cell E5.
- Move the mouse pointer to the bottom right corner of the selected cell, where it will switch into a plus (+) sign.
- Click the plus (+) sign and drag the Fill Handle down to cell E10 to paste the formula from cell E5.
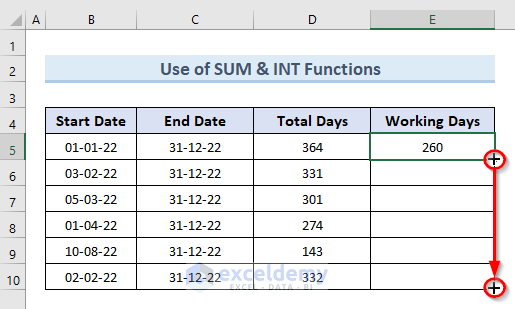
- We get all the values of working days in cells (E5:E10).
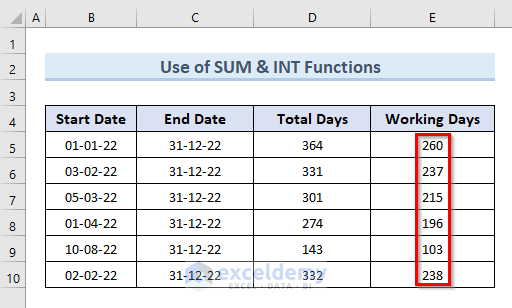
How Does the Formula Work?
- WEEKDAY(B5-{2,3,4,5,6}): The values 2,3,4,5 & 6 indicate five working days in a week starting from the date in cell B5.
- INT((WEEKDAY(B5-{2,3,4,5,6})+C5-B5)/7): This part returns a number of working days per week.
- SUM(INT((WEEKDAY(B5-{2,3,4,5,6})+C5-B5)/7)): Returns the total working days from date “1-01-22” to “31-12-22”.
Read More: How to Calculate Working Days Excluding Sundays in Excel
Download the Practice Workbook
Related Articles
- How to Calculate Working Days in Excel Excluding Weekends and Holidays
- How to Calculate Working Days in a Month in Excel
<< Go Back to Excel WORKDAY Function | Excel Functions | Learn Excel
Get FREE Advanced Excel Exercises with Solutions!
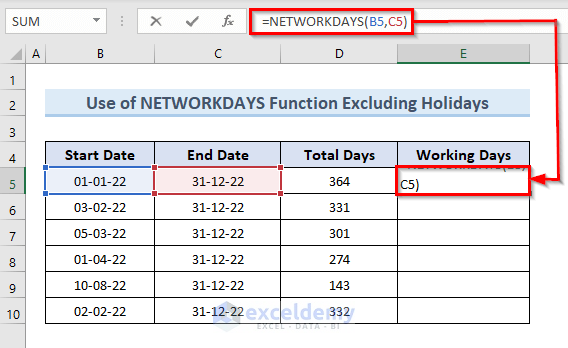
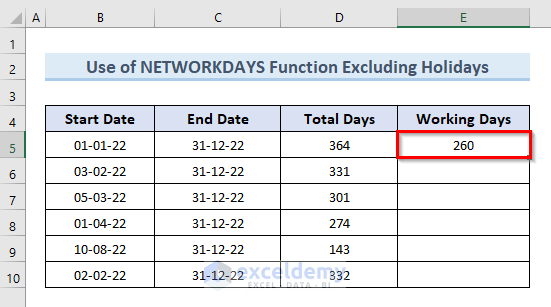


Hello, ExcelDemy 🙂
I kind of need your help on something …. unfortunately I couldn’t find anyone to know to resolve this & help me.
My problem is this one:
I have an excel with some activities, a gantt, and I want to write the formulas for the Progress column & also the formulas for the Estimated Days column (which represents the total days of woking) and Working Days (the actual working days on that moment), keeping in mind that I have completed manually the start column & the ddl column of the activities..
Is there any formula to help me calculate the dates from the 4 columns I told you about ?
Can you help me by letting me know the formulas & how to do it ?
Thank you so so much !
Irina
Hello IRINA!
Thanks for sharing your problem with us!
It would be better for us if you shared your Excel dataset to help us better understand your problem.
Don’t worry! I have created an Excel file to fix your problem. I have solved your problem based on the current working days. I have calculated the Progress of the work & the Estimated Days of the work (which represent the total days of working), and Working Days (the actual working days at that moment).
Please download the Excel file to solve your problem and practice with it.
Dates Calculation.xlsx
If you cannot solve your problem, please mail us at the address below.
[email protected]
You can also leave your problem on our Forum site.
Regards
Md. Abdur Rahim Rasel
Exceldemy Team