Calculation for Converting Degrees Decimal Minutes to Decimal Degrees
60 minutes is equal to one degree:
1° = 60′
1/60 degrees equals one minute:
1′ = (1/60)°
In standard notation, we use integer values up to the smallest value, so when switching from degree-minutes to degrees, the degrees turn from integer to decimal.
Let’s see the calculation to convert 20 degrees and 16 minutes to decimal degrees.
20° 16′
= 20° + 16’/60
= 20.27°
Convert Degrees Decimal Minutes to Decimal Degrees in Excel: 2 Methods
We’ll use the following dataset which contains some degrees decimal minutes (DDM) in column B. We will see the conversion in a different column named Decimal Degrees (DD).
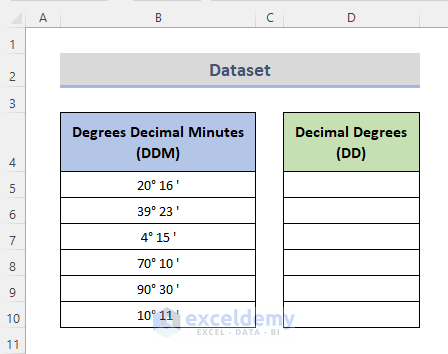
Method 1 – Apply a Simple Formula to Convert Degrees Decimal Minutes to Decimal Degrees in Excel
To use formulas, we must remove the degree and minutes symbols.
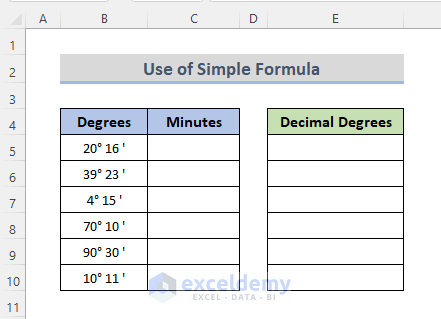
STEPS:
- Select B5 and go into the formula bar.
- Copy the degree symbol ‘°’.
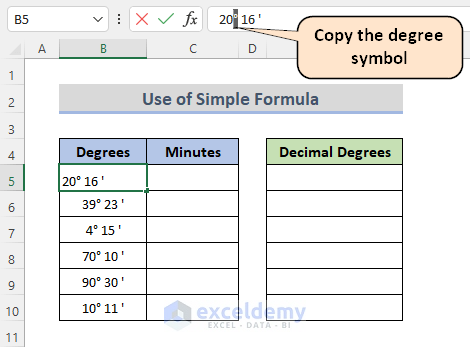
- Select the range B5:B10.
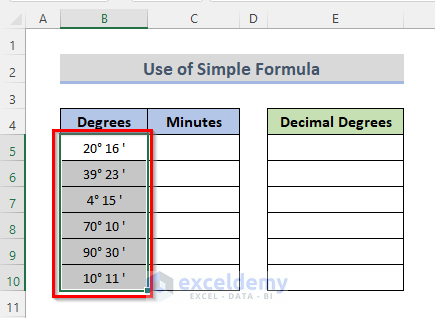
- Go to the Data tab from the ribbon.
- Click on the Text to Columns command under the Data Tools group.
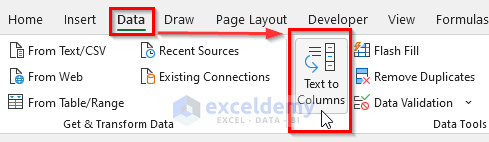
- You’ll get the Convert Text to Columns Wizard.
- Choose the file type Delimited.
- Click on Next.
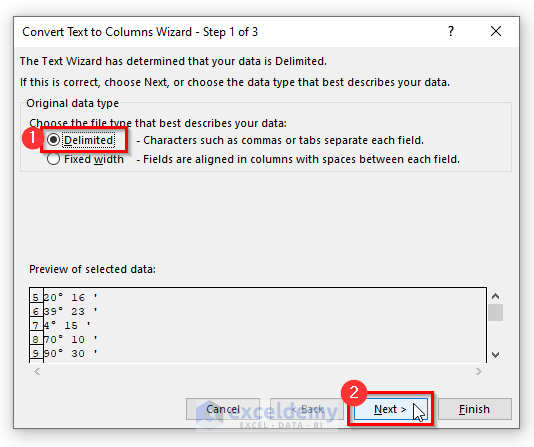
- Checkmark the box Other under Delimiters.
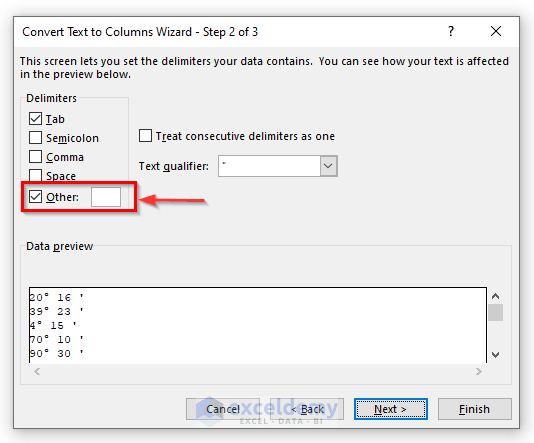
- Paste the copied degree symbol ‘°’ to the box for Other.
- Click on Next.
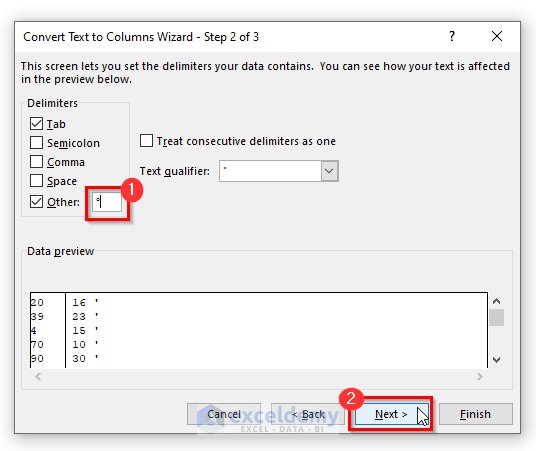
- Select General in the Column data format selection menu.
- Click on the Finish button.
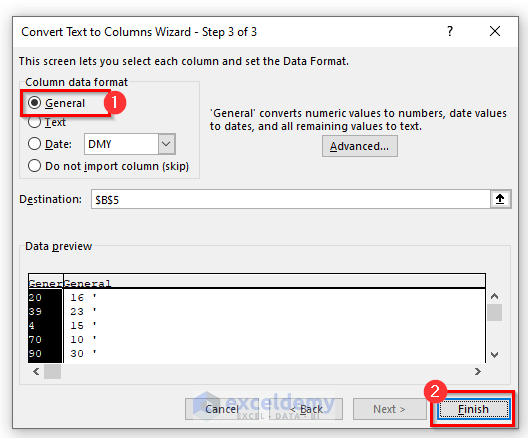
- You’ll get a confirmation box.
- Click on the OK button.
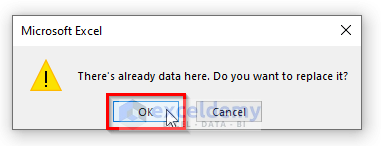
- You can see the degrees and minutes are separated and the symbol of the degrees is removed.
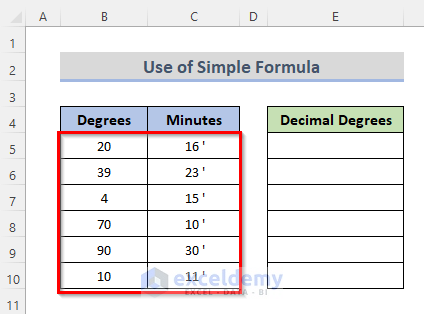
- Choose any of the minute cells. We chose cell B5. You may also see the value in the formula bar by selecting the cell.
- Copy the ‘‘’ sign for minutes.
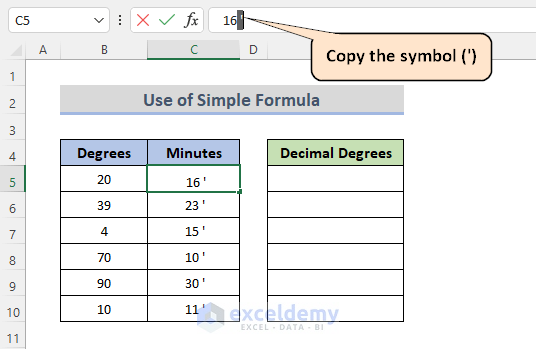
- Choose the C5:C10 range.
- Select the Data tab.
- Select the Text to Columns command.
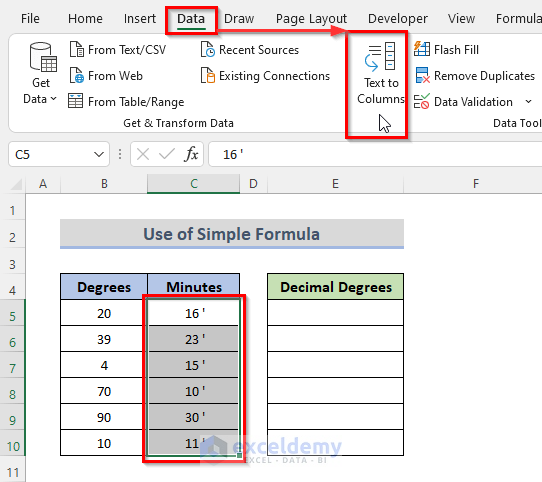
- The Convert Text to Columns Wizard will display.
- Select Delimited as the file type.
- Click on the Next button.
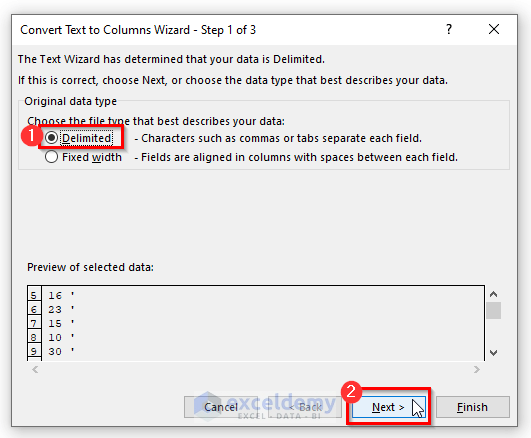
- Under Delimiters, tick the box Other.
- Place the copied minutes symbol ‘‘’ in the box next to Other.
- Click Next.
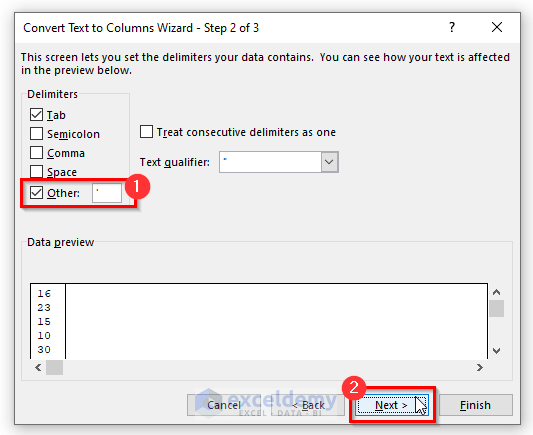
- In the Column data format options menu, pick General.
- Hit the Finish button.
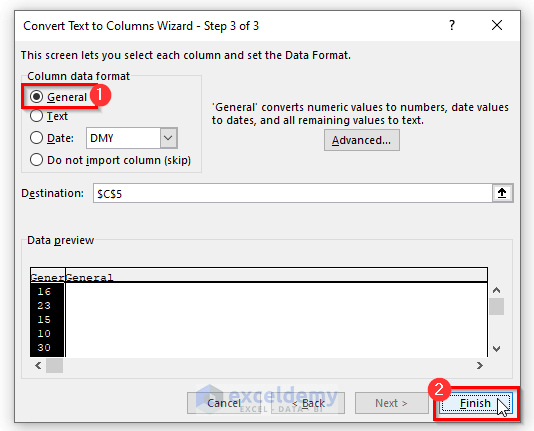
- The degrees and minutes have been split, and the symbols have been eliminated.
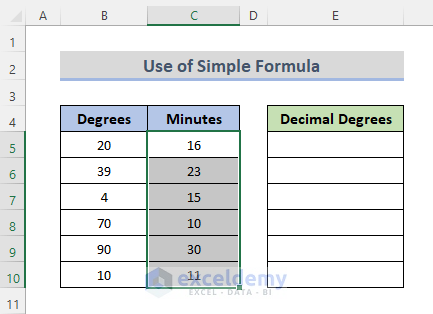
- Select the first cell where you want to see the conversion. We selected cell E5.
- Insert the following:
=B5+C5/60
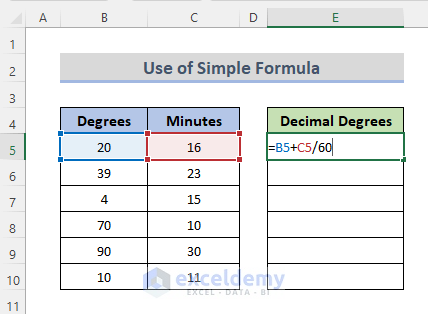
- If you click on the resulting cell, the formula will show in the formula bar.
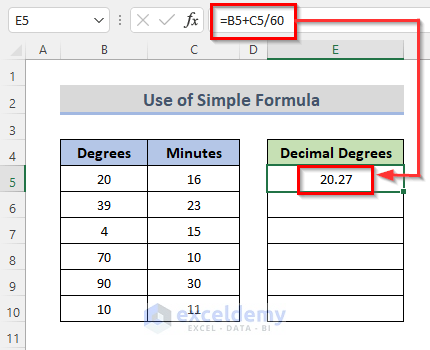
B5 is the degree and C5 is the minutes. We are using the formula Decimal degrees = Degrees + (Minutes/60).
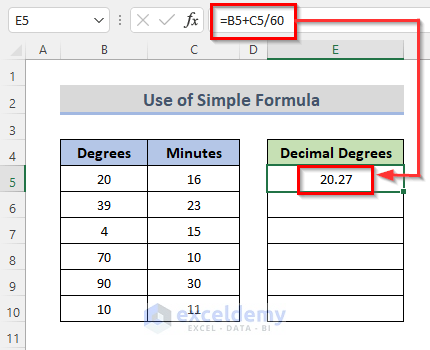
- Drag the Fill Handle over the range E6:E10.
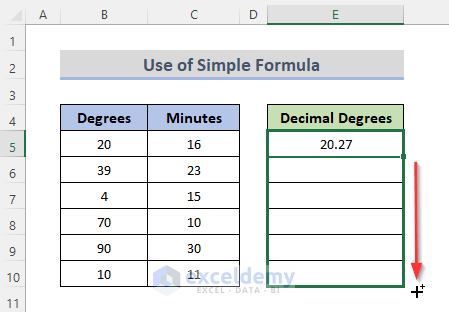
- The degrees decimal minutes are converted to decimal degrees.
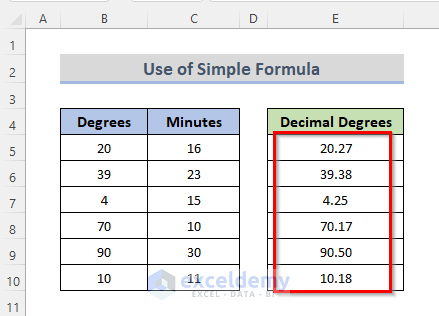
Method 2 – Excel User-Defined Function to Transpose Degrees Decimal Minutes to Decimal Degrees
We are now creating a user-defined function using the Excel VBA to convert the degrees decimal minutes to decimal degrees. We can use that function as if it were a stock function in Excel.
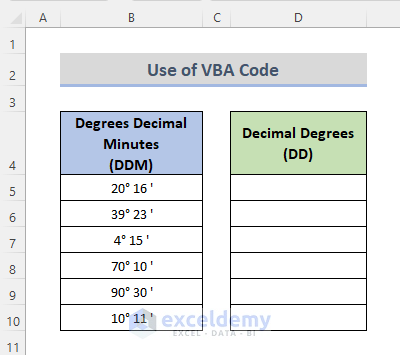
STEPS:
- Go to the Developer tab from the ribbon.
- Click on Visual Basic to open the Visual Basic Editor. Another way to open the Visual Basic Editor is to press Alt + F11.
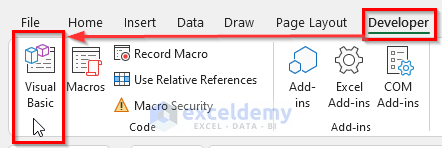
- Alternatively, right-click on the sheet name, then select View Code.
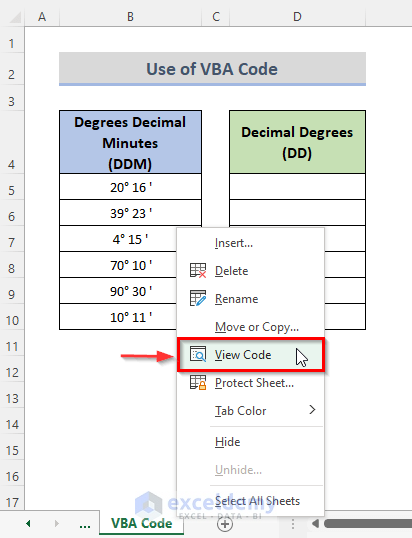
- Go to Insert and select Module from the drop-down menu.
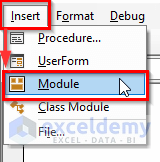
- Copy and paste the VBA code below.
VBA Code:
Function Decimal_Degrees(Degree_d As String) As Double
Dim degrees As Double
Dim minutes As Double
Degree_d = Replace(Degree_d, "~", "°")
degrees = CDbl(Left(Degree_d, InStr(1, Degree_d, "°") - 1))
minutes = CDbl(Mid(Degree_d, InStr(1, Degree_d, "°") + 1, _
InStr(1, Degree_d, "'") - InStr(1, Degree_d, "°") - 1)) / 60
Decimal_Degrees = degrees + minutes
End Function- Save the code by pressing Ctrl + S.
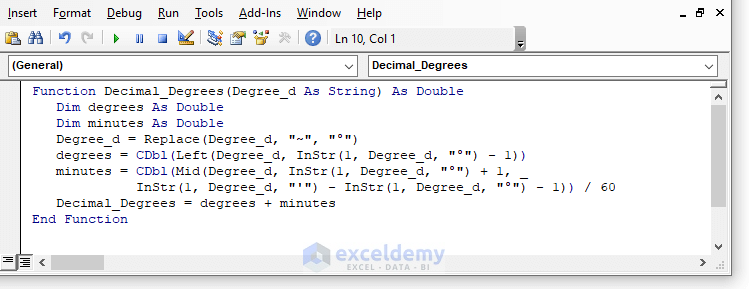
- This will create a function named Decimal_Degrees.
- Go back to the workbook and select the cell where we want the converted result to appear. We selected cell E5.
- You can see a function is added to our spreadsheet.
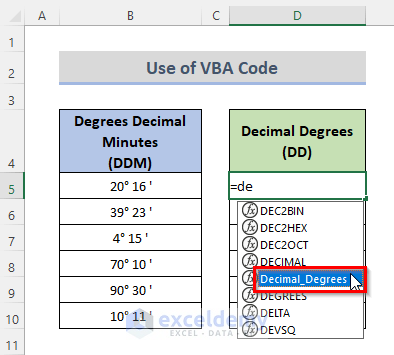
- Use the formula we created:
- Press Enter.
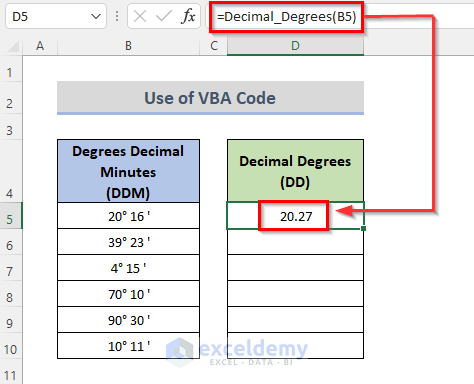
- Drag the Fill Handle down to copy the formula.
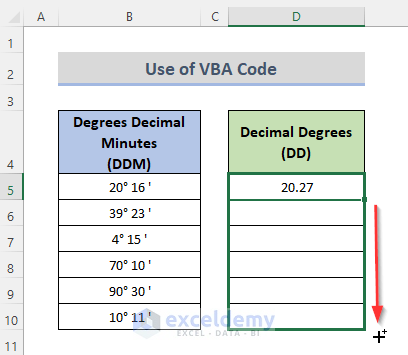
- Here’s the result.
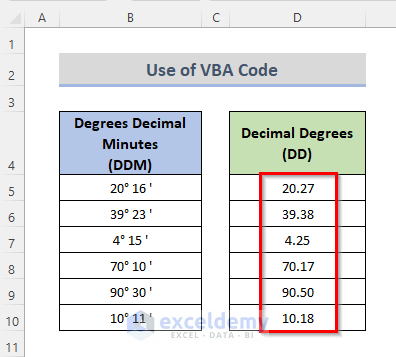
Download the Practice Workbook
<< Go Back to Geocoding in Excel | Learn Excel
Get FREE Advanced Excel Exercises with Solutions!


Thank you so much for this.
Hello Michelle,
You are most welcome. Your appreciation means a lot to us.
Regards
ExcelDemy