What Is Goal Seek?
Excel has a tool called Goal Seek that can help you figure out how to reach a specific number.
Let’s say you want to get an A in your class. You know what grade you need overall, but you don’t know what score you need on the next test. Goal Seek can tell you the score you need to get that A. Basically, it helps you work backward to find the missing number.
Example 1 – Use of Goal Seek to Find Grades
Steps:
- Arrange your dataset.
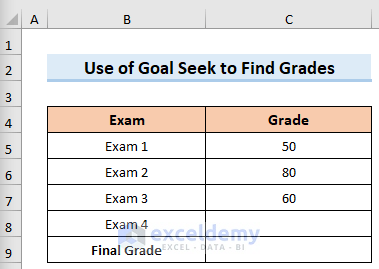
- Enter the following formula in cell C9.
=AVERAGE(C5:C8)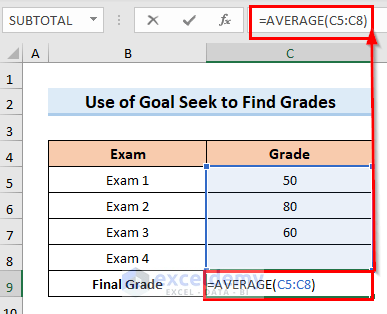
- You will get the result for this cell.
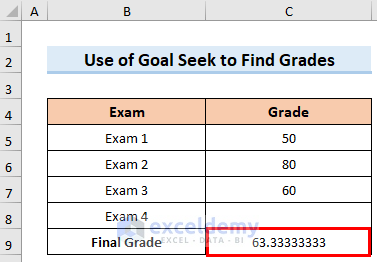
- Go to Data > Forecast > What-If Analysis > Goal Seek options.
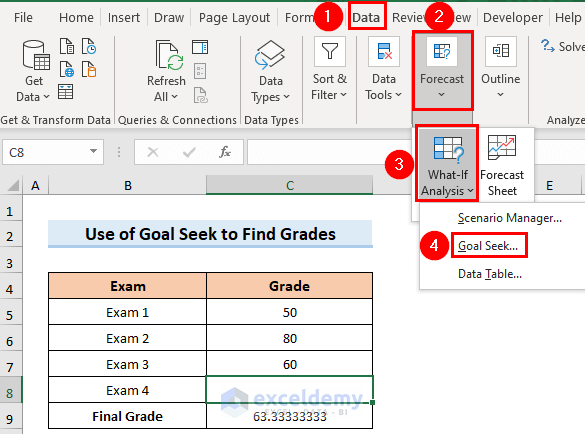
- Select the cell you want to change in the Set cell option.
- In By changing cell, click the cell you want to use for the change.
- In the To value option, enter the value.
- Press OK.
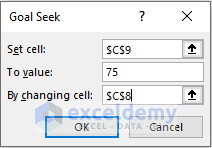
- It will output the grades required to give you the desired final grade.
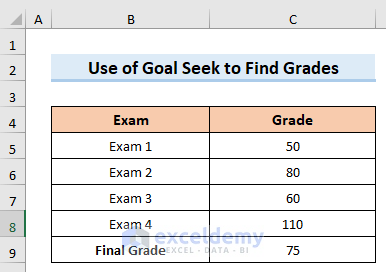
Read More: How to Do What-If Analysis Using Goal Seek in Excel
Example 2 – Using Goal Seek to Find Monthly Payment
Steps:
- Arrange a dataset like the image below.
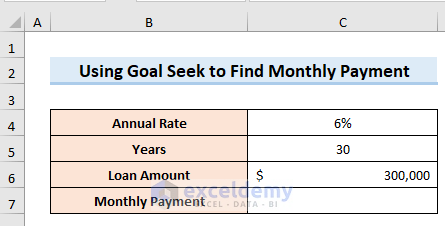
- Enter the following formula in cell C7.
=PMT(C4/12,C5*12,C6)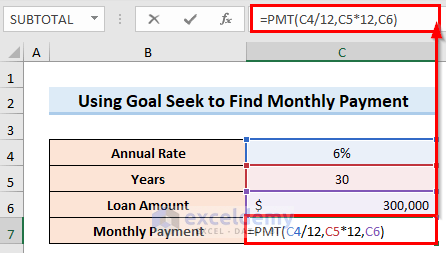
- You will get the result for this cell.
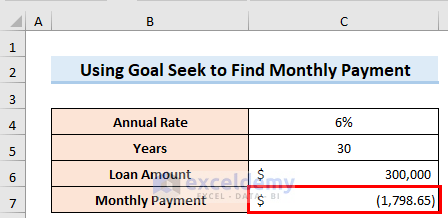
- Go to Data > Forecast > What-If Analysis > Goal Seek options.
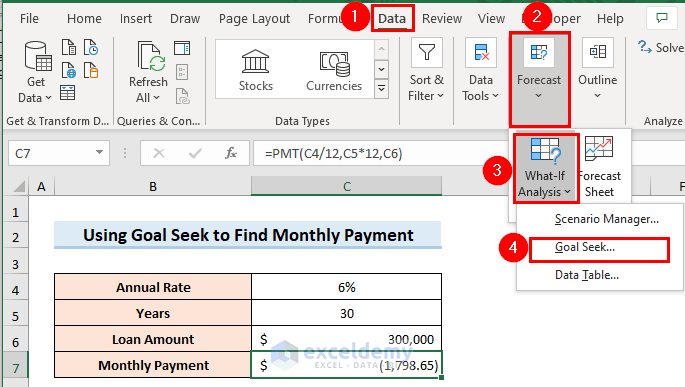
- Select the cell you want to change in the Set cell option.
- In By changing cell, click the cell you want to use for the change.
- In the To value option, enter the value.
- Press OK.
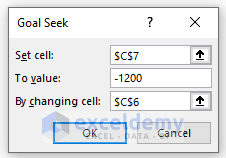
- You will get the desired result.
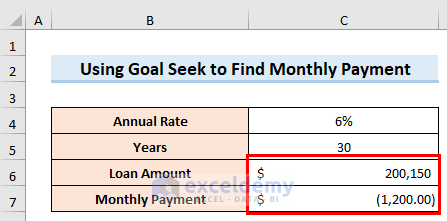
Example 3 – Applying Goal Seek to Find Approximate Solutions
Steps:
- Arrange your dataset.
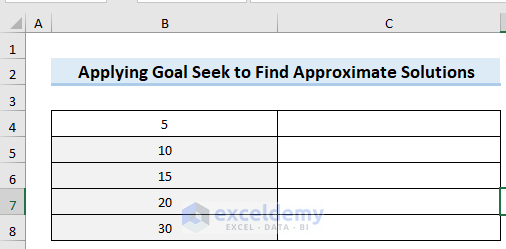
- Enter the following formula in cell C4.
=B4^2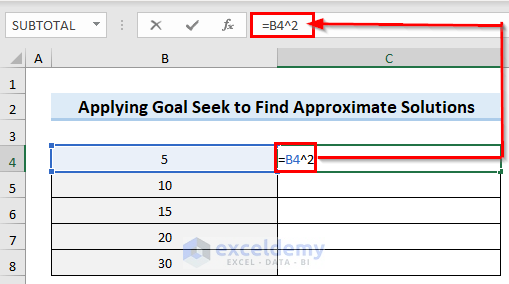
- You will get the result for this cell.
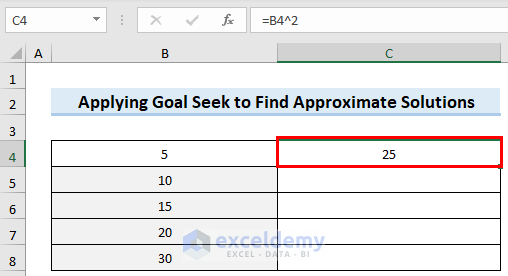
- Go to Data > Forecast > What-If Analysis > Goal Seek
- Select the cell you want to change in the Set cell option.
- In By changing cell, click the cell you want to use for the change.
- In the To value option, enter the value.
- Press OK.
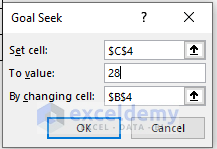
- You will get the result for this cell.
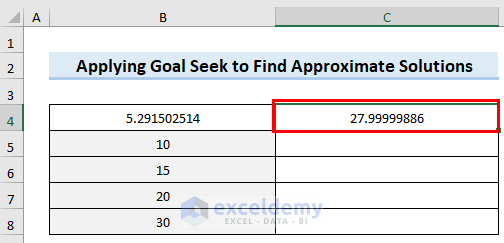
- Follow the same steps for the remaining cells.
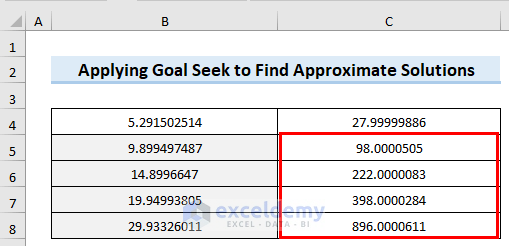
- Go to File > Options to open the Excel Options
- Go to Formulas and select the desired range at the Maximum Change option, and press OK.
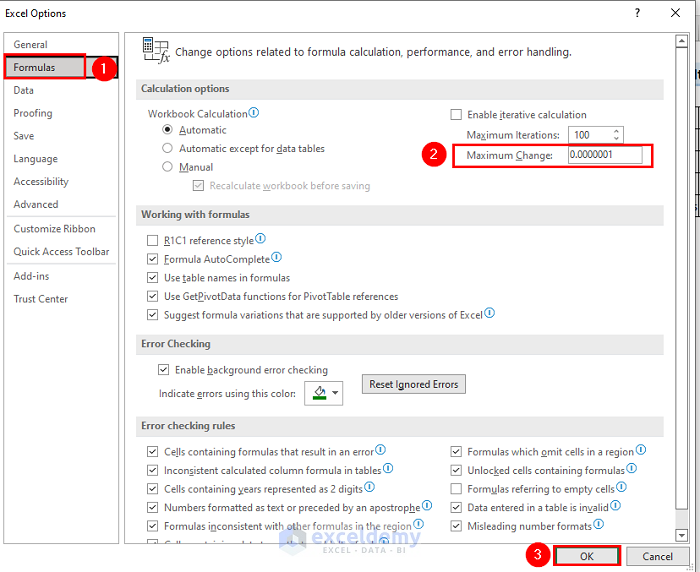
- You will get the desired result.
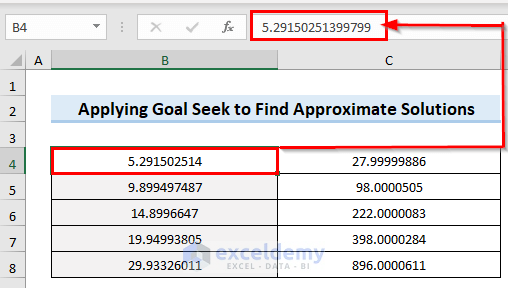
Read More: How to Automate Goal Seek in Excel
Download Practice Workbook
Related Article
<< Go Back to Goal Seek in Excel | What-If Analysis in Excel | Learn Excel
Get FREE Advanced Excel Exercises with Solutions!

