Method 1 – Use the Text Import Wizard and the Notepad to Copy a Formula and Paste it as Text in Excel
1.1 Display Cell Formulas
The image below shows the formula result in column E.
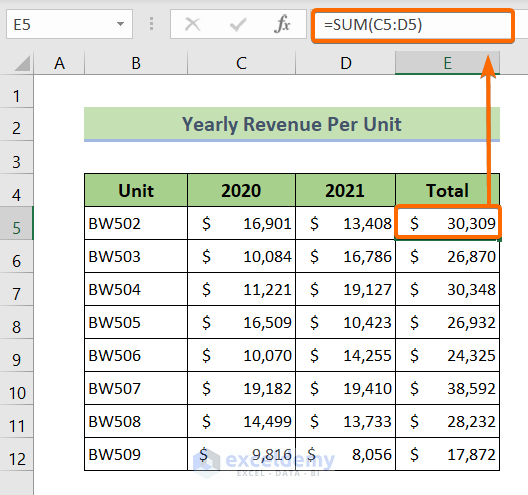
- Create a new column with a column header: Formula.
- Enter the following formula in F5.
= FORMULATEXT(E5)It will display the hidden formula in E5.
- Press ENTER.
The hidden formula used in E5 is displayed in F5.
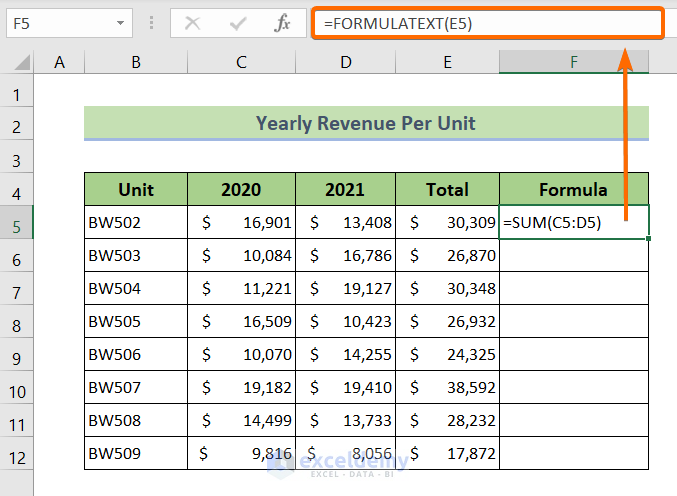
- Drag the Fill Handle icon to the end of the column.
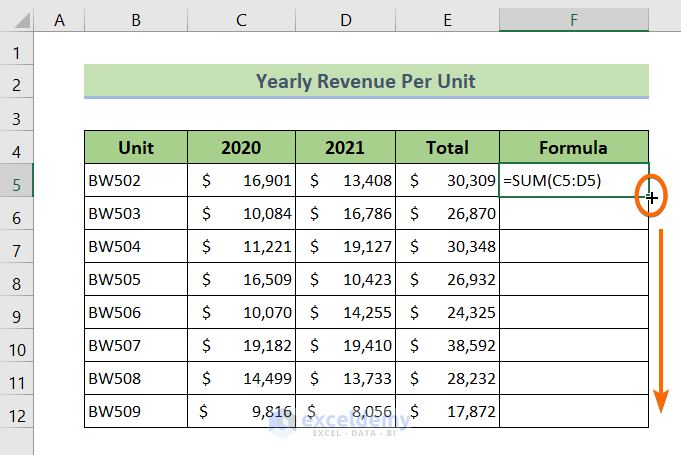
All formulas used in column E are displayed:
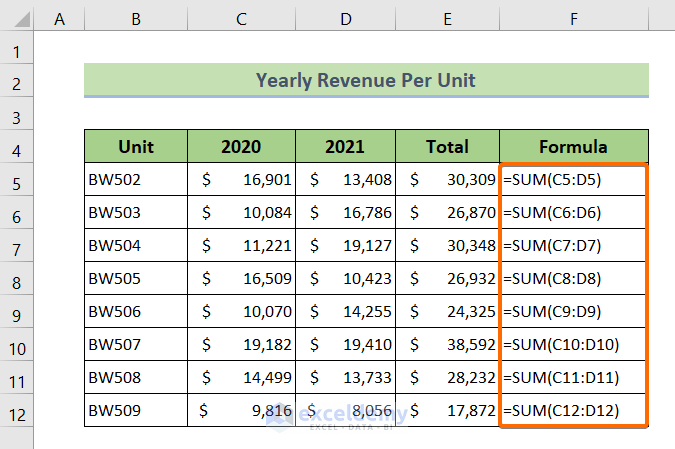
Read More: How to Copy Formula in Excel Without Dragging
1.2 Use the Notepad
- Select all formulas in column F.
- Press CTRL + C to copy them.
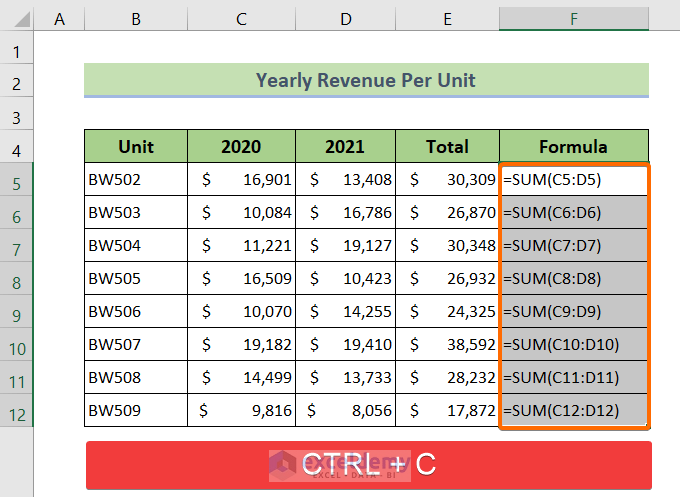
- Go back to the Windows desktop and right-click it.
- Choose New.
- Follow the arrow direction and select Text Document.
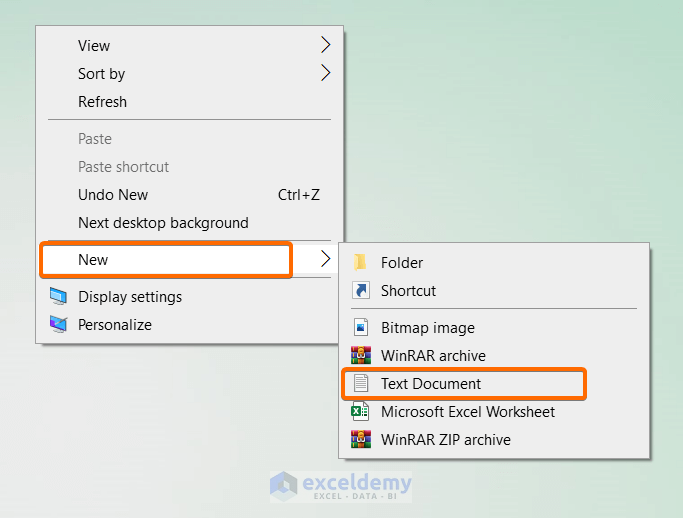
This will open the Notepad.
- Press CTRL + V to paste the copied formulas into the Notepad.
- Select all the formulas and press CTRL + C.
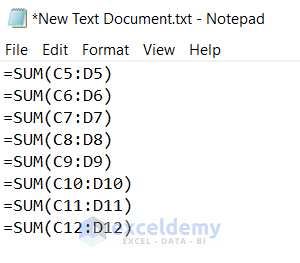
Read More: How to Copy Formula Down Without Incrementing in Excel
1.3 Use the Text Import Wizard
- Create a new column to paste the formulas as text. Here, Formula as Text in column H.
- Select the top cell in the new column.
- Go to Home > Paste > Use Text Import Wizard.
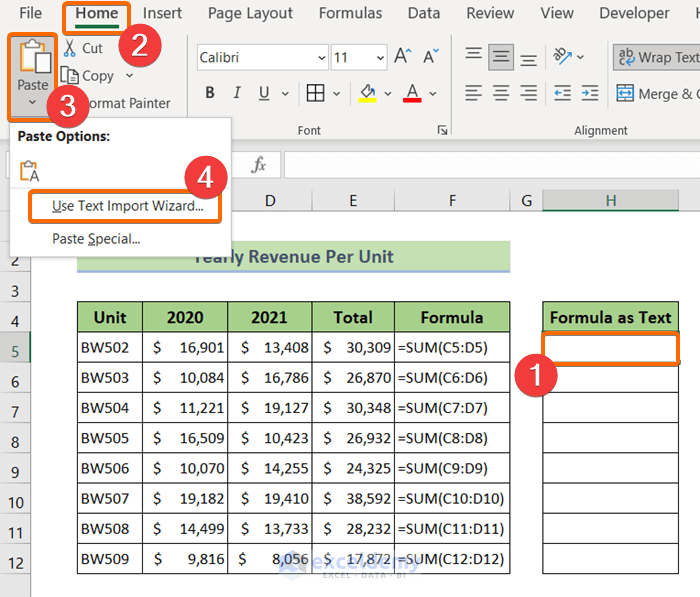
- In the dialog box, check Delimited and click Next.
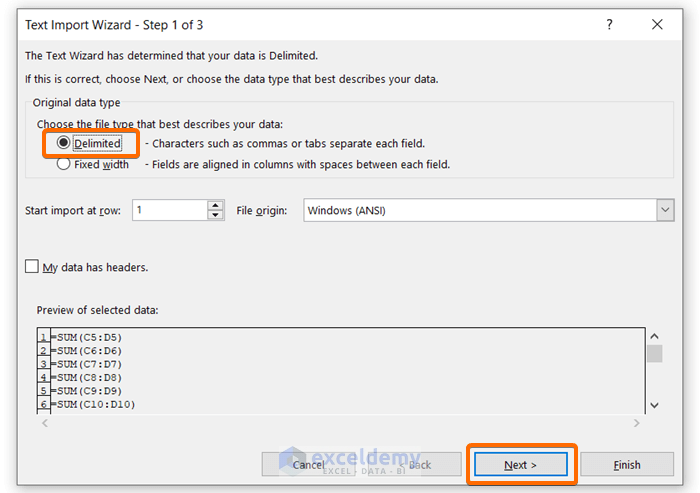
- Uncheck all options in Delimiters.
- Click Next.
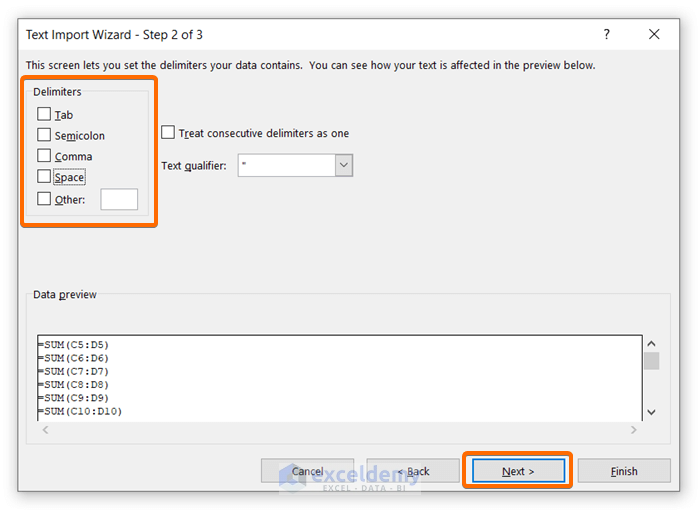
- In Column Data Format, select Text and click Finish.
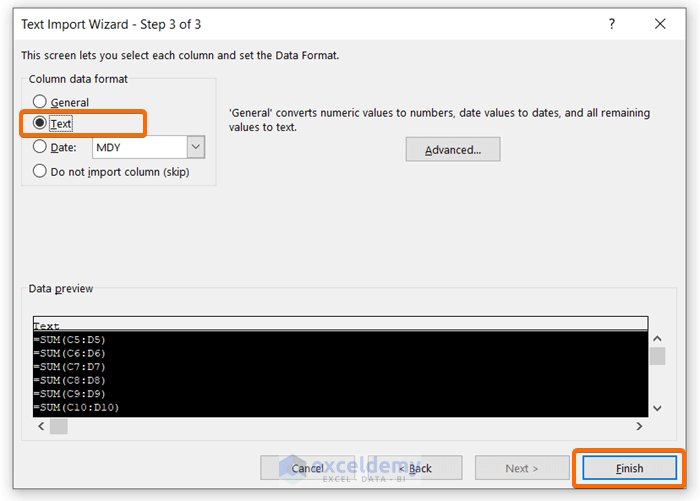
The formulas were pasted as text in Formula as Text, column H.
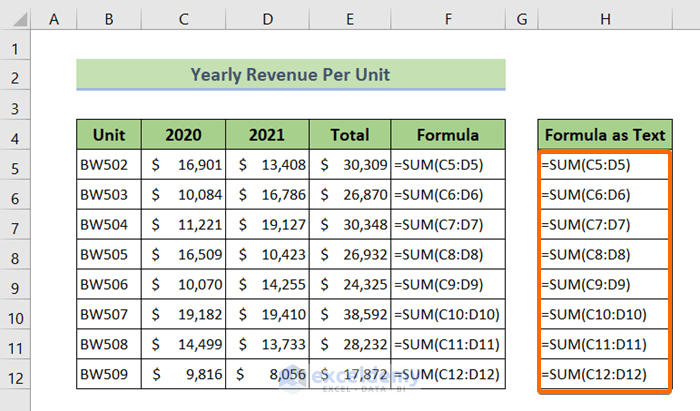
Read More: How to Copy Formula to Another Sheet in Excel
Method 2 – Using a VBA Code to Copy a Formula and Paste It as Text in Excel
- Press ALT + F11 to open the VBA editor.
- Create a new Module in Insert.
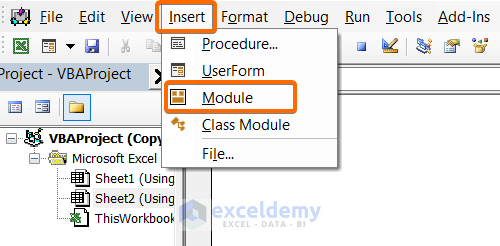
- Enter the following VBA code.
Sub PasteFormulaAsText()
Dim aa As Long
Dim bb As Long
Dim cc As String
Dim dd As String
aa = Cells.Find(What:="*", SearchOrder:=xlByColumns, _
SearchDirection:=xlPrevious, LookIn:=xlFormulas).Column + 1
bb = Cells(Rows.Count, "E").End(xlUp).Row
cc = Columns("E").SpecialCells(xlCellTypeFormulas)(1).Formula
dd = Left(cc, 3)
With Cells(1, aa).Resize(bb)
.Value = Range("E1:E" & bb).Formula
.SpecialCells(xlCellTypeConstants).Clear
.Replace dd, Mid(dd, 2), xlPart
End With
End Sub- Save the code in the VBA code editor.
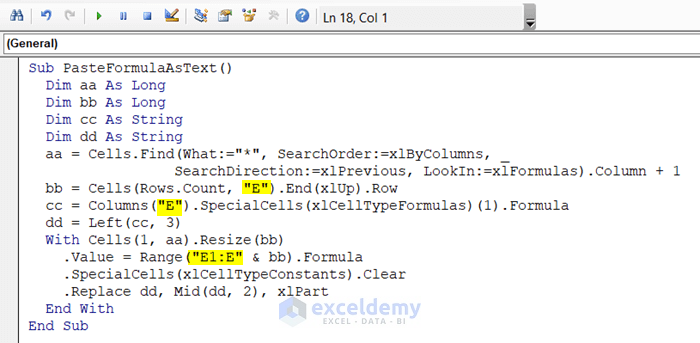
To run the code:
- Press ALT + F8 to open the Macro dialog box.
- Click Run.
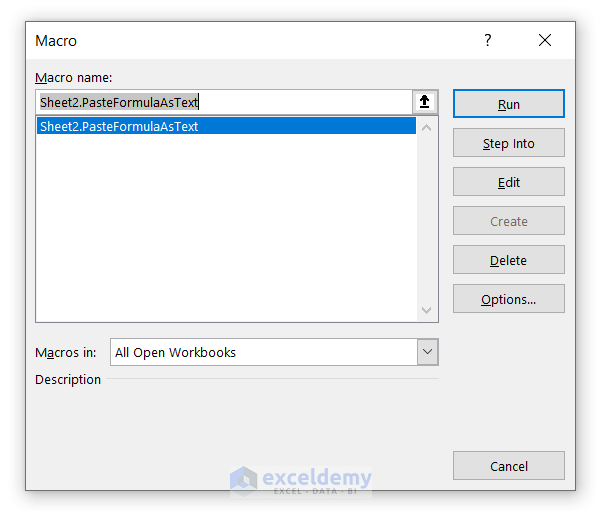
All the formulas in column E are pasted in the next column.
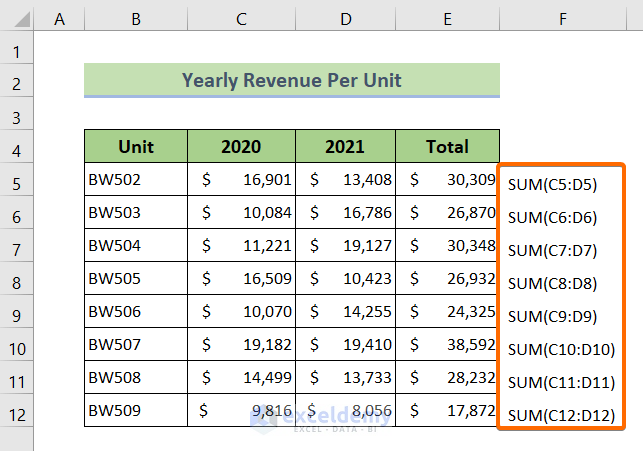
Things to Remember
- You can also press ALT + F8 to open the Macro dialog box.
- To run the VBA code you can also press F5.
Download Practice Workbook
Download the Excel file.
Related Articles
- How to Copy and Paste Formulas from One Workbook to Another in Excel
- [Fixed] Excel Not Copying Formulas, Only Values
- VBA to Copy Formula from Cell Above in Excel
- Excel VBA to Copy Formula with Relative Reference
<< Go Back to Copy Formula in Excel | Excel Formulas | Learn Excel
Get FREE Advanced Excel Exercises with Solutions!

