We’ll use the following sample dataset to copy alternate rows from it.
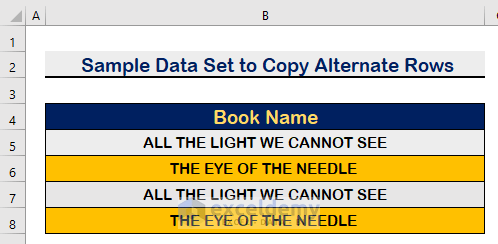
Method 1 – Hold the Ctrl Key and Select to Copy Alternate Rows in Excel
Steps:
- Hold your Ctrl key.
- Select every second row. You can choose individual cells or the entire row (by clicking on the row number on the left).
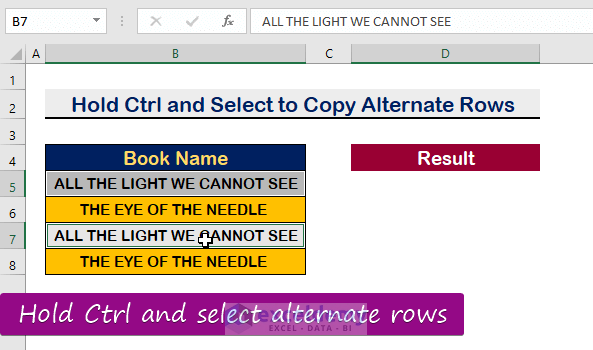
- Press Ctrl + C.
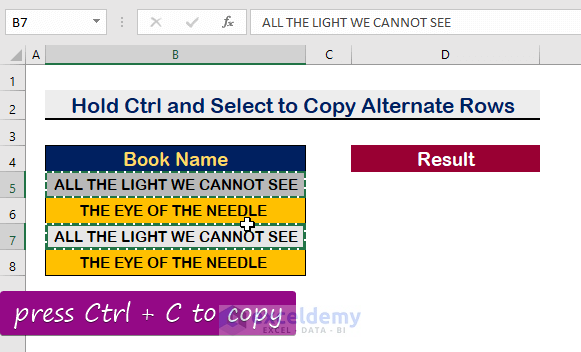
- Paste the selection anywhere you want.
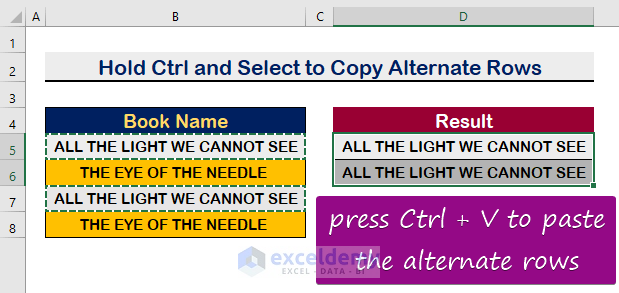
Method 2 – Apply the Go to Special Option to Copy Alternate Rows in Excel
Steps:
- Enter a column next to your data set.
- Type ‘X’ in the first row and leave the second row blank.
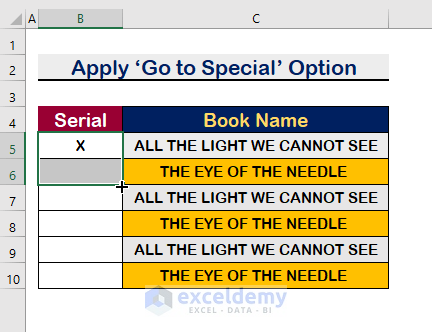
- Use the AutoFill tool to fill in how many cells you need to copy. This is done by selecting the first two cells and dragging down.
- Select all the cells in the column.
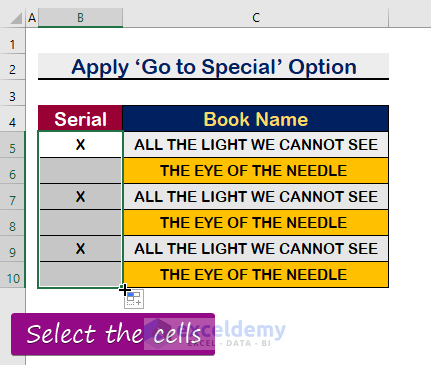
- From the Editing option, select the Find & Select option.
- Choose the Go To Special command.
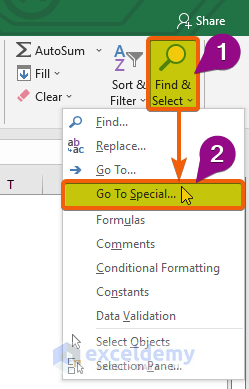
- From the box, click on the Blanks option.
- Press Enter.
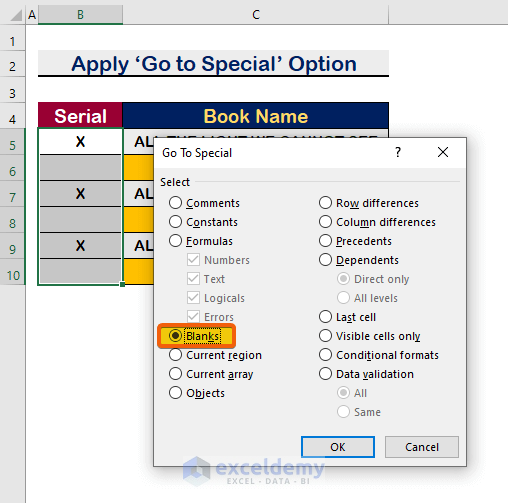
- Only the blank cells get selected.
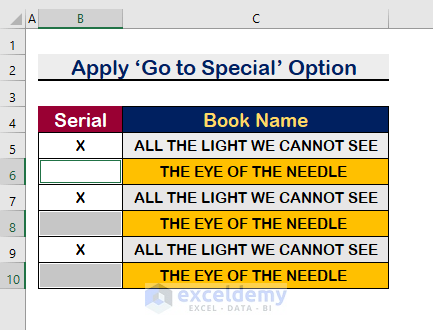
- To delete the blank cells, right-click and select Delete.
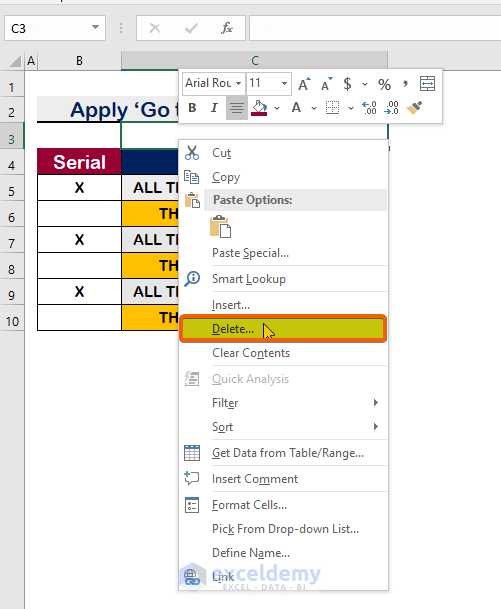
- Click on the Entire row option.
- Press the Enter key.
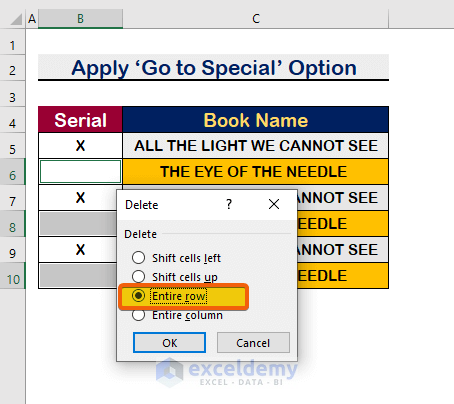
- You will get all the alternate rows. You can copy them and paste them anywhere you want.
Method 3 – Use a Formula and the Filter Option to Copy Alternate Rows in Excel
Steps:
- Use the following formula in cell D5.
=MOD(ROW(A1),2)=0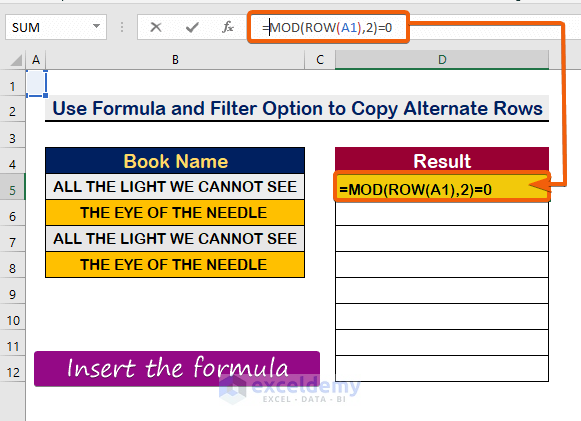
- It will give your result as FALSE.
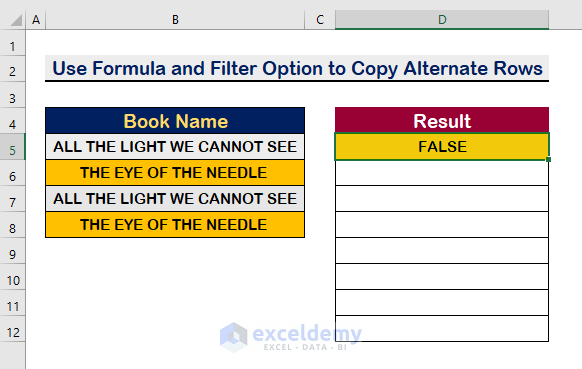
- Drag the formula down. We get alternating TRUE-FALSE values.
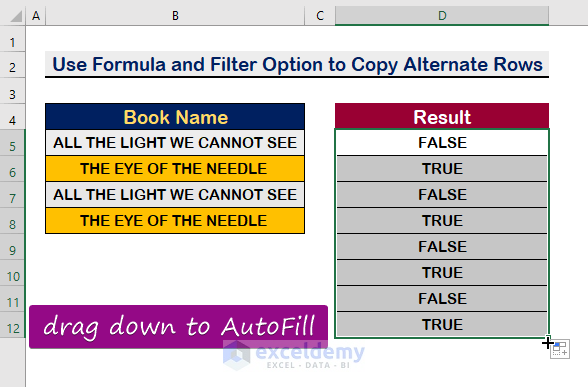
- Select the range and click on the Data tab.
- Select the Filter option.
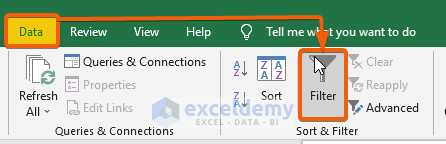
- Click on the Filter option.
- Unselect FALSE.
- Press the Enter key.
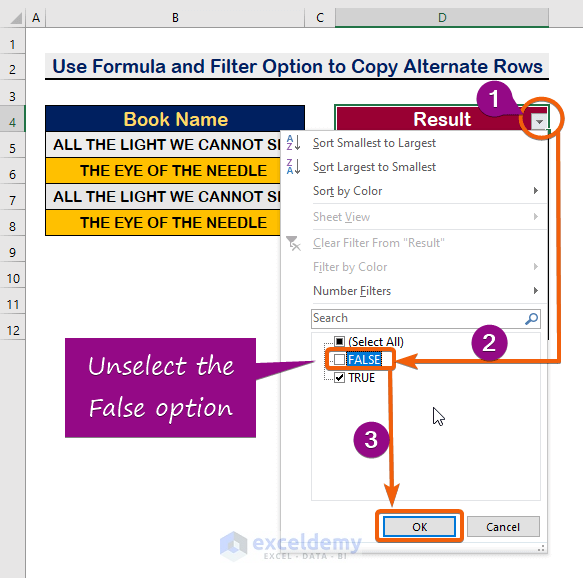
- All rows that don’t contain the value TRUE in that column will be hidden.
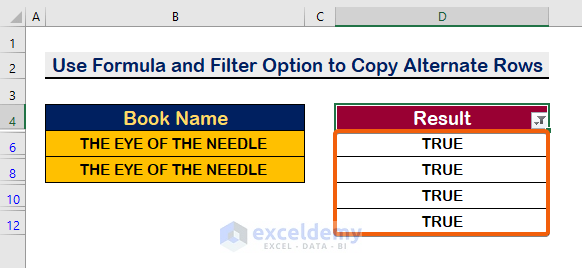
- Copy the cell value from the formula bar and paste it into the respective cell in the result column.
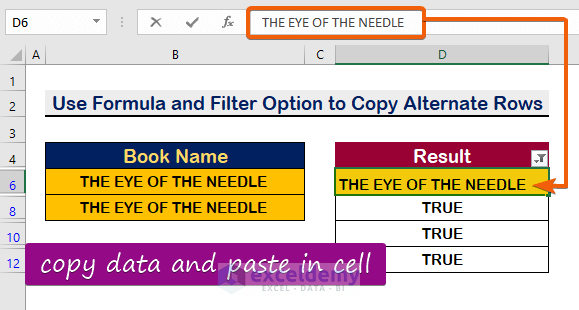
- AutoFill the rest of the cells.
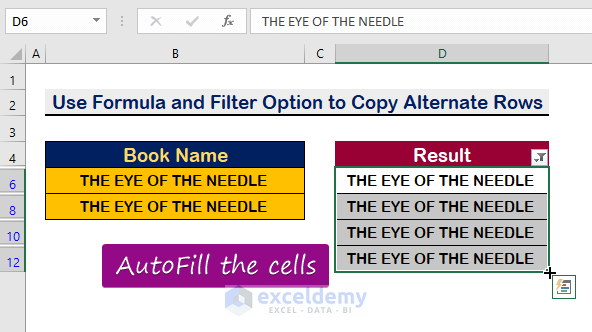
- From the Filter option, choose Select All.
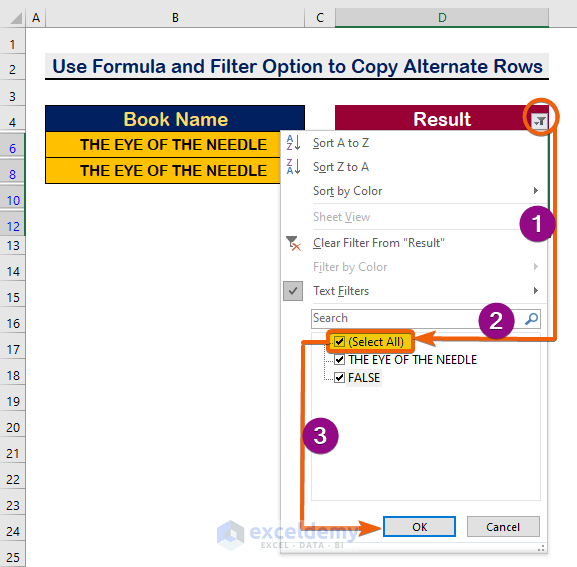
- Here’s the result.
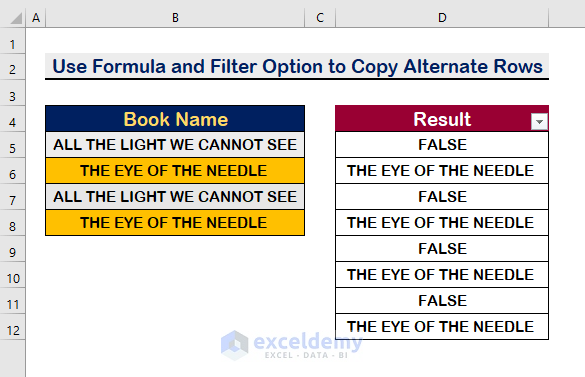
- Choose the FALSE option from the Filter tab.
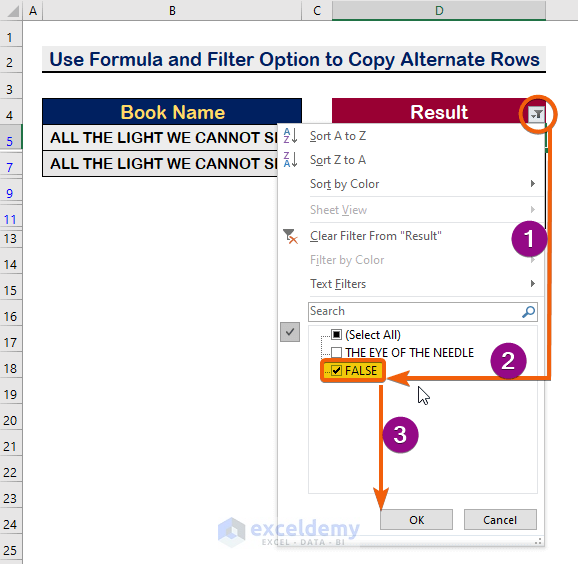
- Select the shown rows and delete them.
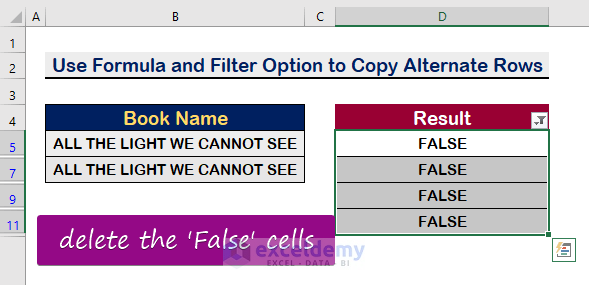
- From the Filter, choose the Select All option.
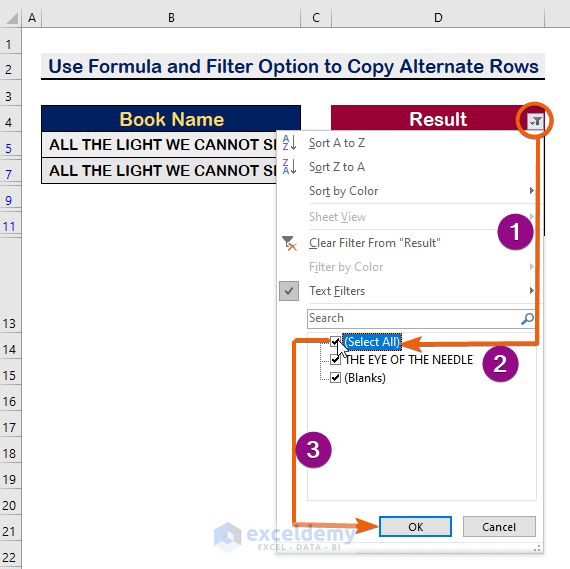
- Here’s the final result.
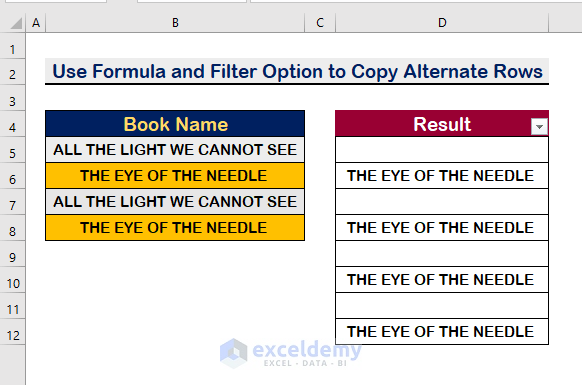
Read More: Copy Excluding Hidden Rows in Excel
Method 4 – Run a VBA Code to Copy Alternate Rows in Excel
Steps:
- Select the cells in the range.
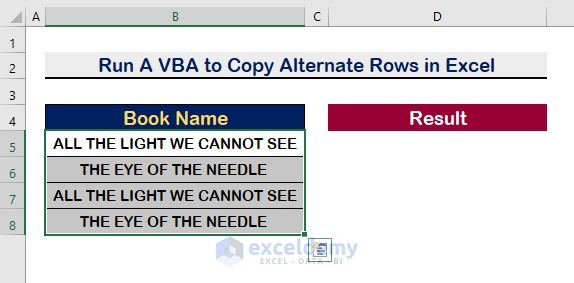
- Press Alt + F11 to open the VBA window.
- Click on the Insert option.
- Select Module.
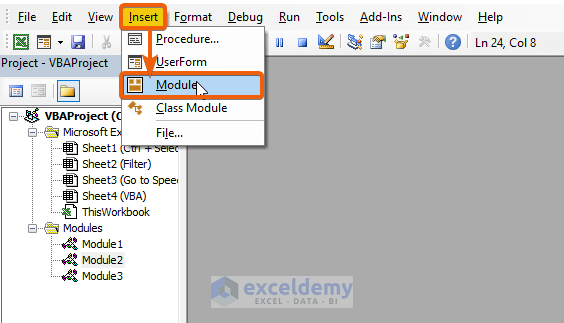
- Paste the following VBA code into the module.
Sub CopyAlternateRows()
Dim SelectionRng As Range
Dim alternatedRowRng As Range
Dim RowNumber, i As Long
Set SelectionRng = Selection
RowNumber = SelectionRng.Rows.Count
With SelectionRng
'select row number 1 to range variable
Set alternatedRowRng = .Rows(1)
'apply loop through each rows and add them to range variable
For i = 3 To RowNumber Step 2
Set alternatedRowRng = Union(alternatedRowRng, .Rows(i))
Next i
End With
'select the alternate rows
alternatedRowRng.Select
End Sub
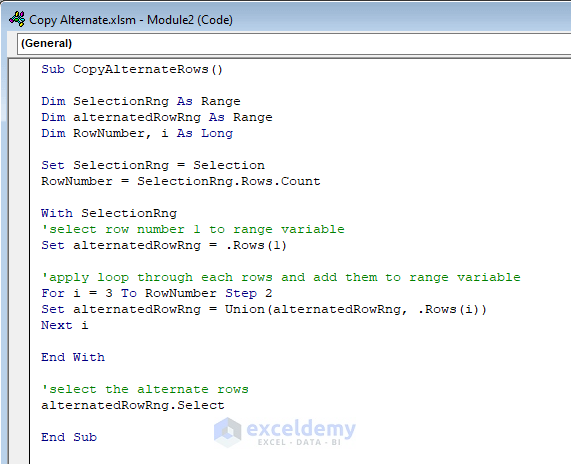
- Save the program and press F5 to run it. You will get the alternate rows selected.
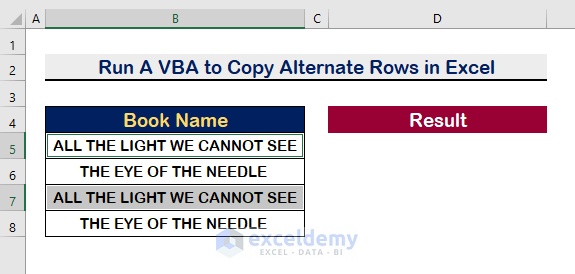
- Press Ctrl + C to copy, then paste the rows where you desire.
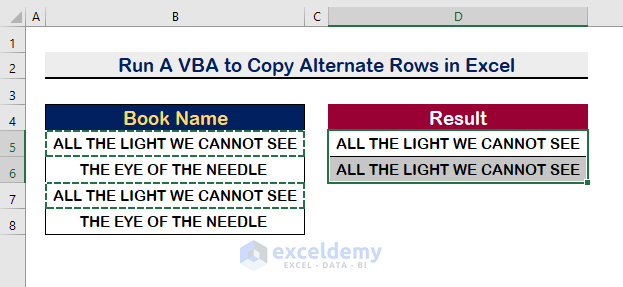
Read More: Copy and Paste Thousands of Rows in Excel
Download the Practice Workbook
Related Articles
- Copy Every Nth Row in Excel
- Copy Rows in Excel with Filter
- Copy Rows Automatically in Excel to Another Sheet
- Copy Rows from One Sheet to Another Based on Criteria
<< Go Back to Copy Rows | Copy Paste in Excel | Learn Excel
Get FREE Advanced Excel Exercises with Solutions!

