You might receive the error message below when trying to print an Excel file (.xlsx or .xlsm). There are several possible reasons for this error, such as Windows permissions or having outdated drivers. Let’s discuss the solutions.
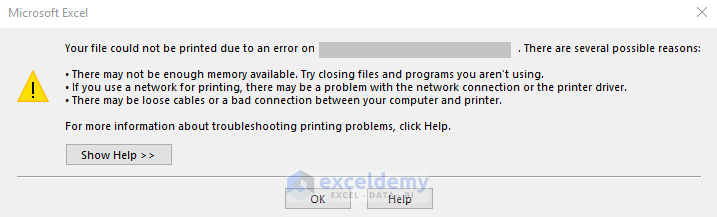
Method 1 – Using the Registry Editor Application
We can modify the permission settings in the Registry Editor to fix the error.
Step 1 – Changing the Permission Settings
- Type Registry Editor in the Windows Search bar.
- Click the icon of the Registry Editor application from the search results.
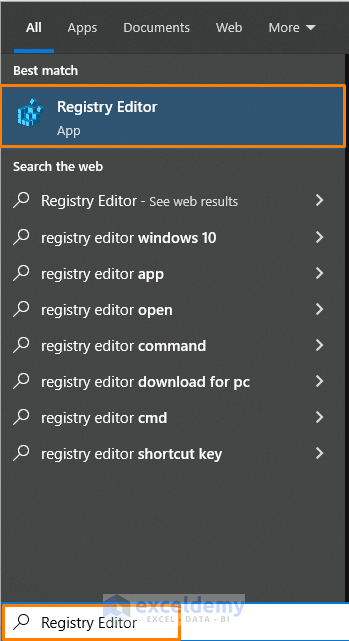
- Alternatively, open the Run command, enter Regedit and click OK.
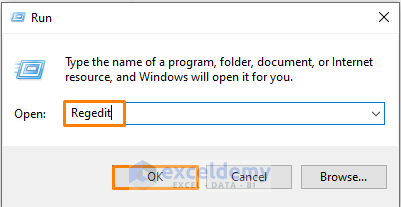
The Registry Editor opens as shown below.
- Click on HKEY_CURRENT_USER.
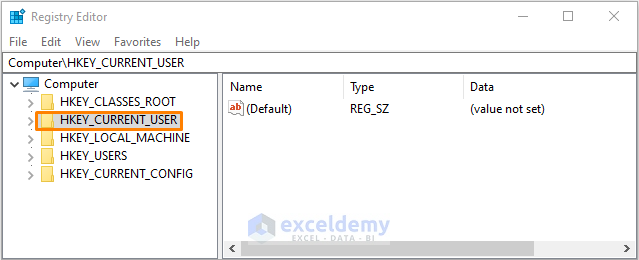
- Right-click on Software.
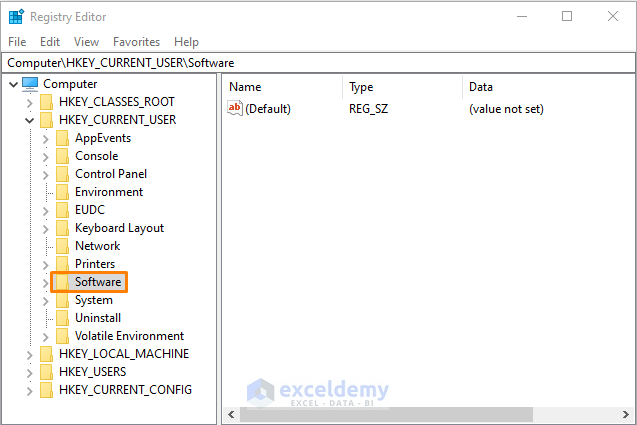
- Click Microsoft.
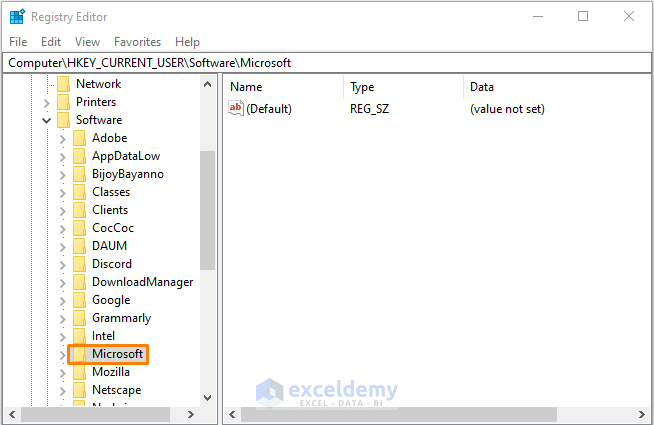
- Click Windows NT, then Current Version.
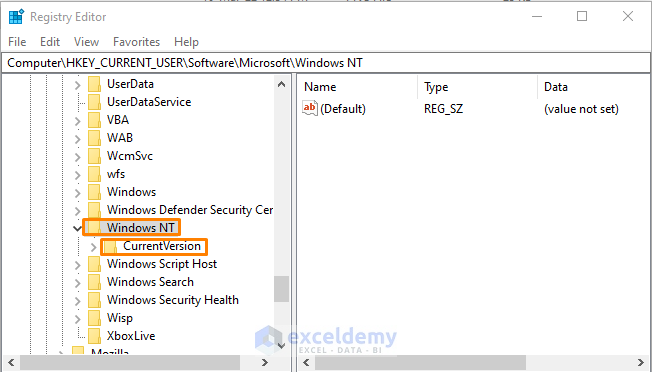
Right-click Windows and select Permissions from the context menu.
Note: For your convenience, the location in the Registry Editor is Computer\HKEY_CURRENT_USER\Software\Microsoft\Windows NT\CurrentVersion\Windows.
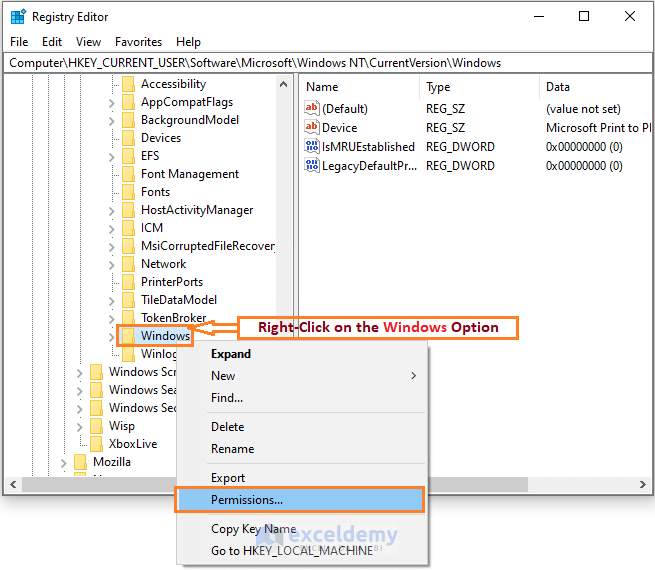
The Permission for Windows dialog box opens.
- Click on RESTRICTED and check Full Control under the Allow section.
- Click Apply and then OK.
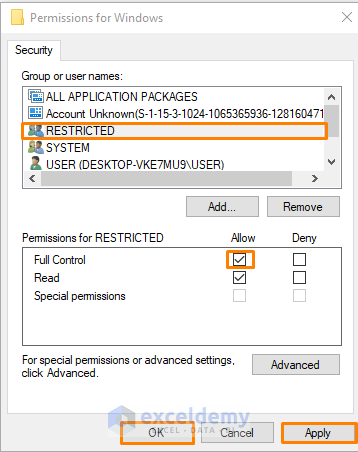
- Click on the Add button to include another security option.
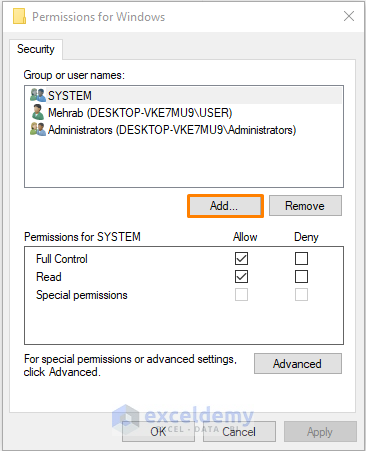
- Enter “Everyone” in the Enter the object names to select box and click OK.
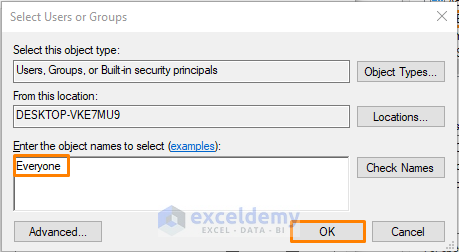
- Check the Full Control and Read boxes under Allow.
- Click Apply then OK.
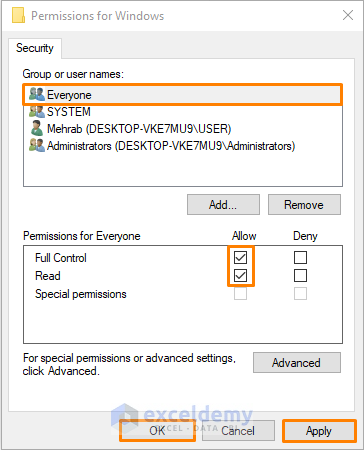
Step 2 – Opening the Service Manager
- Type Services in the Windows Search bar.
- Select the Services App from the search results.
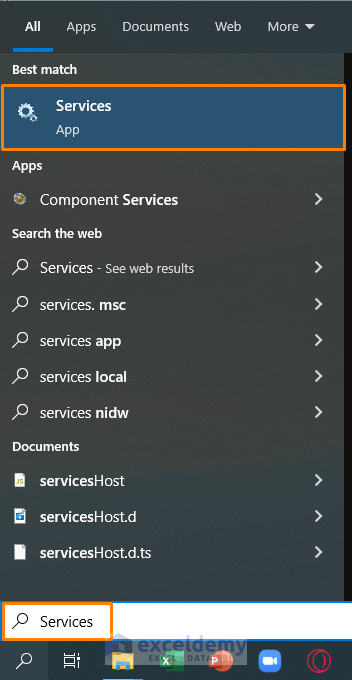
The Services dialog box opens.
- Right-click Print Spooler and select the Stop option.
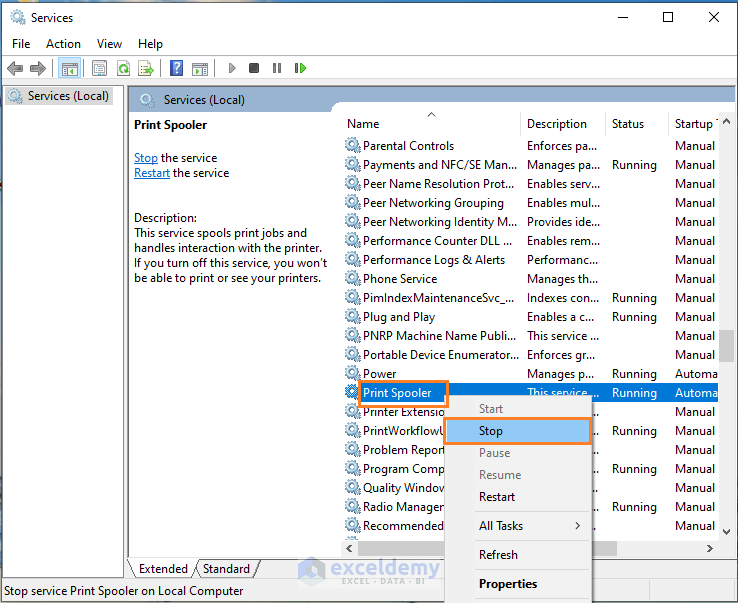
- Re-start the Printer Spooler by clicking on the Start option.
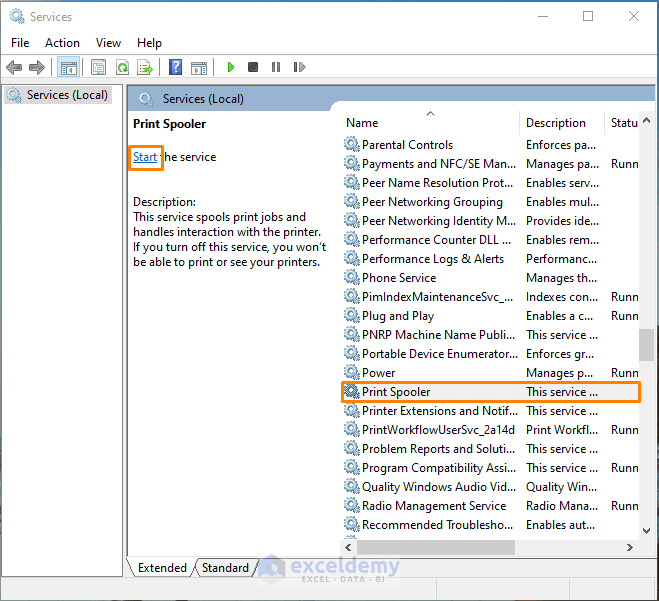
Step 3 – Restarting your PC
- Restart your PC by clicking on the Windows key and choosing the Restart option.
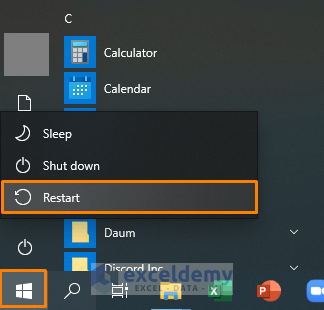
Try to print the Excel file again, and the “not enough memory” error should be resolved.
Read More: How to Remove Error in Excel
Method 2 – Updating Printer Driver
If your Windows printer driver is not up-to-date, this can cause the error of not having enough memory while printing in Excel.
To update the driver:
- Type Device Manager in the Windows Search bar.
- Click the Device Manager app from the search results.
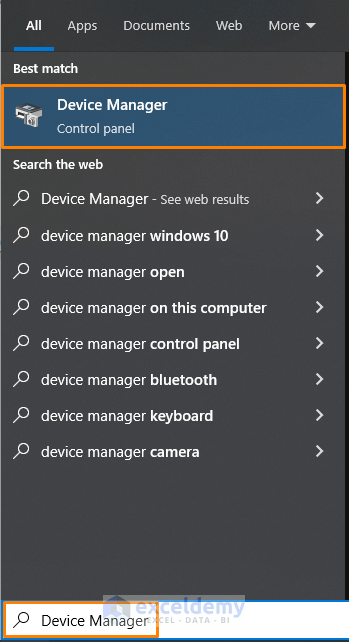
The Device Manager opens.
- Click on the printer that you are using.
- Right-click on the printer and choose the Update driver option.
Your printer driver will be updated automatically.
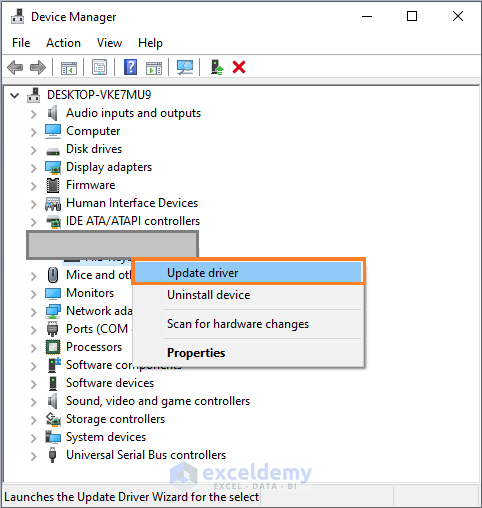
If your driver is up-to-date and you are still getting the error, download the HP Print and Scan Doctor tool if you are using a printer from the HP company.
If the tool suggests you reinstall the printer driver, visit the Printer Driver website and enter your printer model as shown in the below figure.
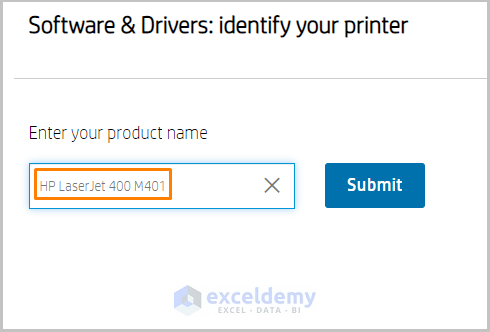
Disclaimer: This is not a promotion or recommendation of any printer brand or product, simply an illustrative example.
- After clicking on the Submit option, you’ll get drivers to download.
- Download the drivers and install them.
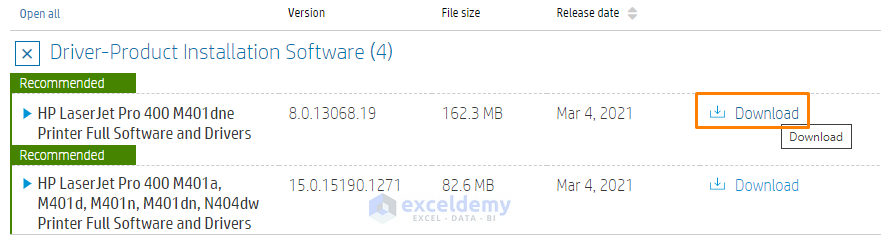
The error should now be resolved.
Method 3 – Fixing the Default Printer Settings
If your printer isn’t set as the default printer, you may get the error of not having enough memory while printing in Excel. The issue may arise as the dataset that you want to print has to be converted from the PC to the printer before printing. If the default printer is not the printer that you’re using regularly, it may cause this error.
Setting your printer as the default may resolve the issue.
Steps:
- Locate the Printer & Scanner Settings by typing Printers & Scanners in the Windows Search bar.
- Open the app by clicking on it.
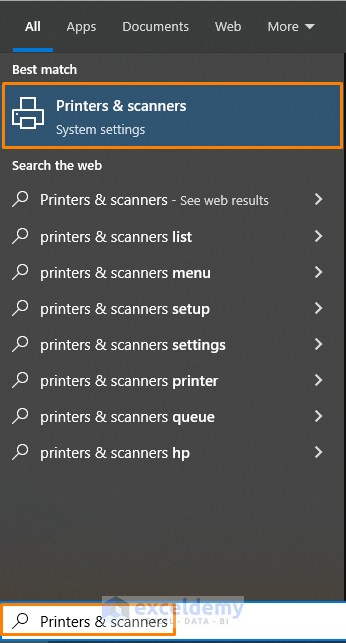
The dialog box below opens.
- Uncheck Let Windows manage my default printer.
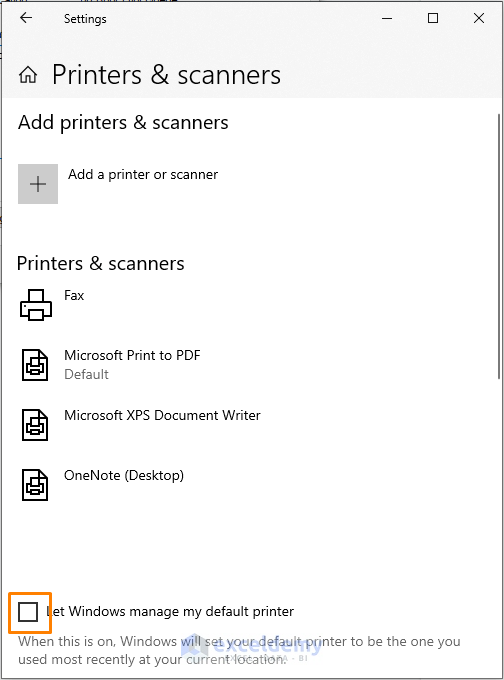
- Click on the printer that you’re using and choose the Manage option.
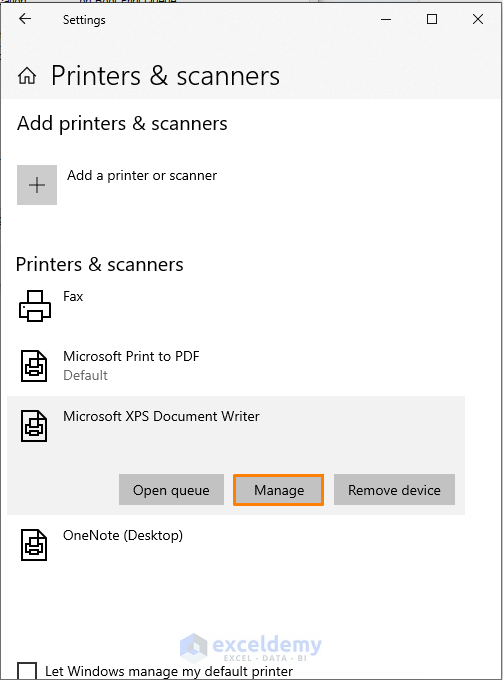
- Click on Set as Default.
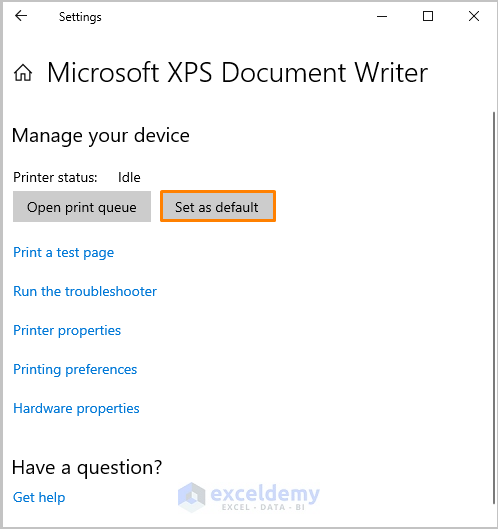
Hopefully this will resolve the issue.
Read More: How to Fix #REF! Error in Excel
Excel Not Enough Memory Error in Excel
You may encounter the error of not having enough memory while working in Excel, especially when moving a chart, copying a large dataset, doing re-calculations, or even running VBA code. There are several ways of resolving this error, such as splitting the worksheet into different workbooks, changing the calculation option to Manual, or copying a part of a larger dataset at a time.
Things to Remember
- Be careful while changing the permissions settings.
- Don’t forget to restart your PC after applying the methods of fixing the error.
Related Articles
- Errors in Excel and Their Meaning
- How to Correct a Spill (#SPILL!) Error in Excel
- How to Find Reference Errors in Excel
<< Go Back To Errors in Excel | Learn Excel
Get FREE Advanced Excel Exercises with Solutions!

