This is an the overview.
| Shortcut | Cell Reference | Description |
|---|---|---|
| Press F4 | Single Cell or Cell Range | Changes neither the column nor the row. |
| Press F4 twice | Row Reference | Changes the column reference but not the row reference. |
| Press F4 thrice | Column Reference | Changes the row reference but not the column reference. |
The following dataset showcases items, their order ID, states, and sales.
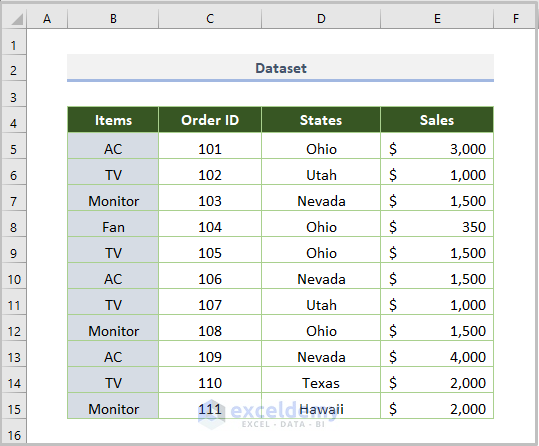
Example 1 – Absolute Cell Reference Shortcut for a Single Cell
The tax rate in percentage is given in I5. To calculate the sales tax for each item based on the tax rate and the number of sales:
Steps:
- Select the cell in which you want to calculate the sales tax
- Press the Equal (=) sign and enter the following formula.
=E5*I5E5 is the first cell in sales and $I$5 is the tax rate
- Move the cursor to I5 and press F4 once. You’ll see the absolute reference $I$5. The formula will be:
=E5*$I5$5
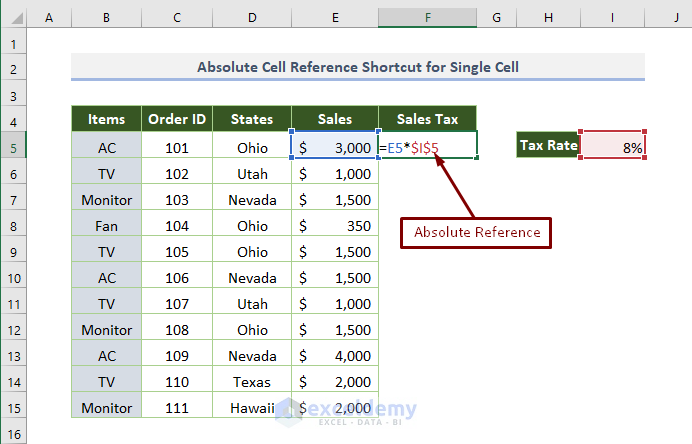
- Press Enter
This is the output.
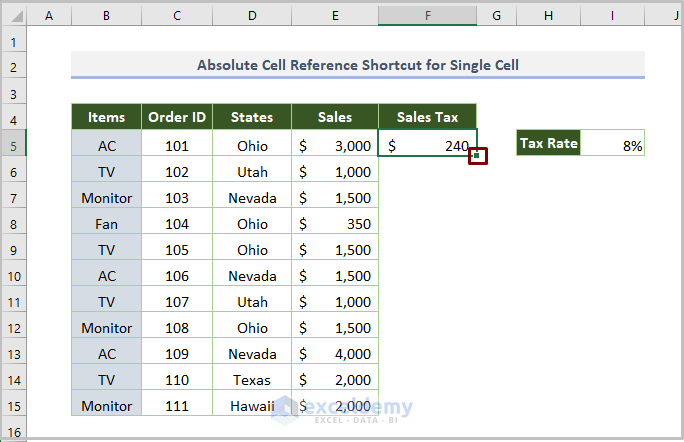
- Drag down the Fill Handle to see the result in the rest of the cells.
This is the output.
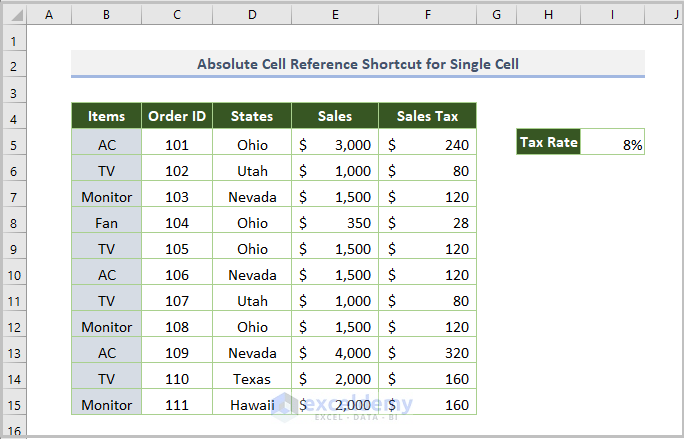
Note: In previous versions of Excel for Mac, the shortcut of absolute cell reference is-
Related Content: What Is and How to Do Absolute Cell Reference in Excel?
Example 2 – Absolute Cell Reference Shortcut for a Cell Range
To find the. sales of ‘Monitor’ in B5:E15:
Steps:
- Select the cell in which you want to see the amount of sales.
- Enter the Equal (=) sign and enter the following formula.
=VLOOKUP(G5,B5:E15,4,FALSE)G5 is the lookup value, B5:E15 is the table array, 4 is the column index, and FALSE is used for exact matching.
- Move the cursor to the right side of B5:E15 and press F4 once. You’ll see the absolute reference $B$5:$E$15 and the formula will be:
=VLOOKUP(G5,$B$5:$E$15,4,FALSE)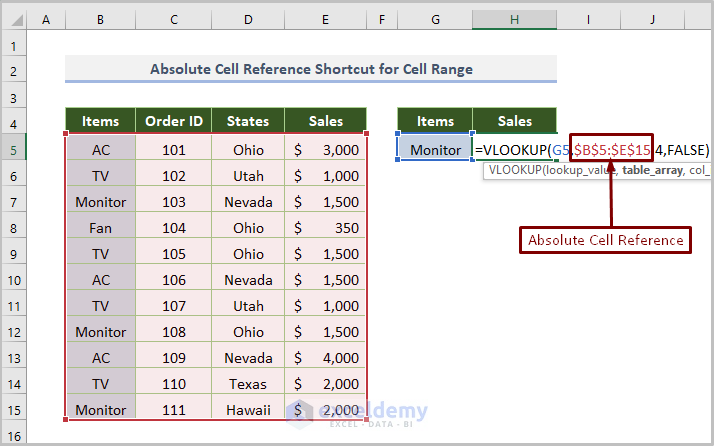
- Press Enter.
This is the output.
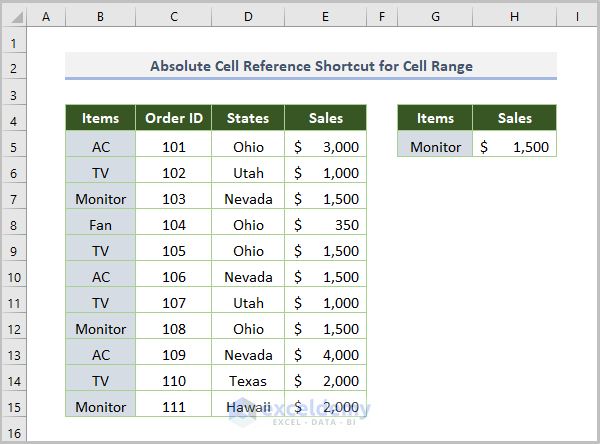
Example 3 – Absolute Cell Reference Shortcut for Columns
You want to find a series of values in a column (the sales of ‘Monitor’, ‘AC’, ‘Fan’, and ‘TV’).
Steps:
- Select the cell in which you want to calculate the sales tax.
- Enter the Equal (=) sign and enter the following formula.
=VLOOKUP(G5,$B$5:$E$15,4,FALSE)G5 is the lookup value, B5:E15 is the table array, 4 is the column index, and FALSE is used for exact matching.
- Move the cursor to the right side G5 and press F4 thrice. You’ll see $G5 as the absolute reference. The formula will be:
=VLOOKUP($G5,$B$5:$E$15,4,FALSE)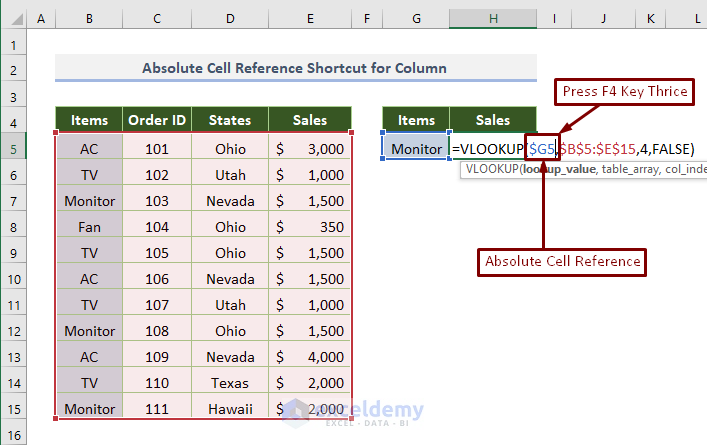
- Press Enter.
This is the output.
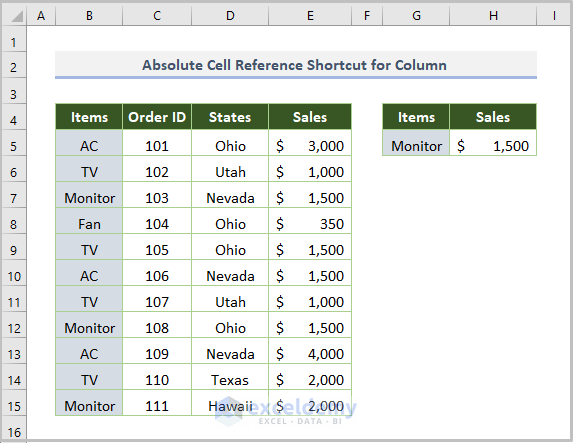
- Drag down the Fill Handle to see the result in the rest of the cells.
This is the output.
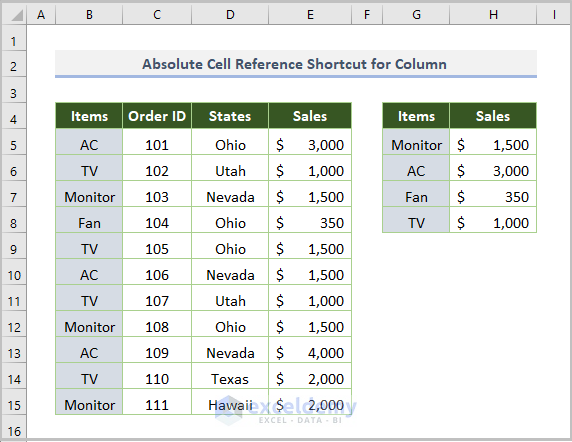
Example 4 – Absolute Cell Reference Shortcut for Rows
To find a series of values in a row:
Steps:
- Select the cell in which you want to calculate the sales tax.
- Enter the Equal (=) sign and enter the following formula.
=VLOOKUP(H5,$B$5:$E$15,4,FALSE)H5 is the lookup value, B5:E15 is the table array, 4 is the column index, and FALSE is used for exact matching.
- Move the cursor to the right side of H5 and press F4 twice. You’ll see H$5 as the absolute reference and the formula will be:
=VLOOKUP(H$5,$B$5:$E$15,4,FALSE)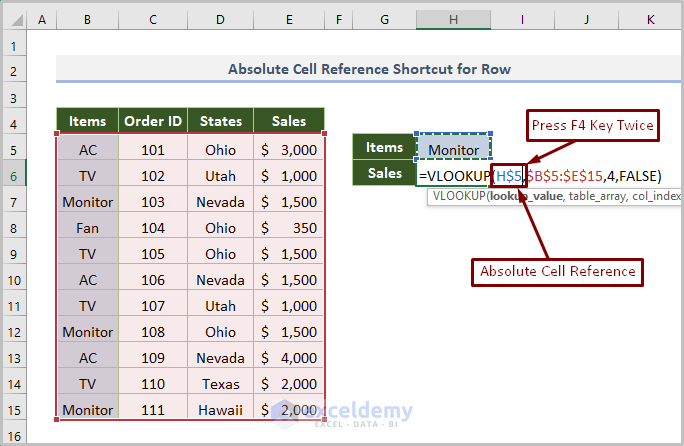
- Press Enter.
This is the output.
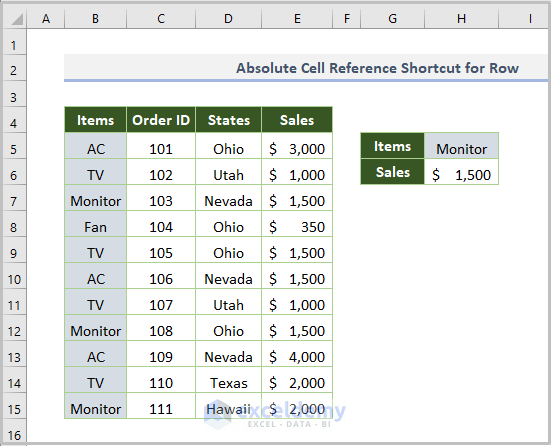
- Drag down the Fill Handle to see the result in the rest of the cells.
This is the output.
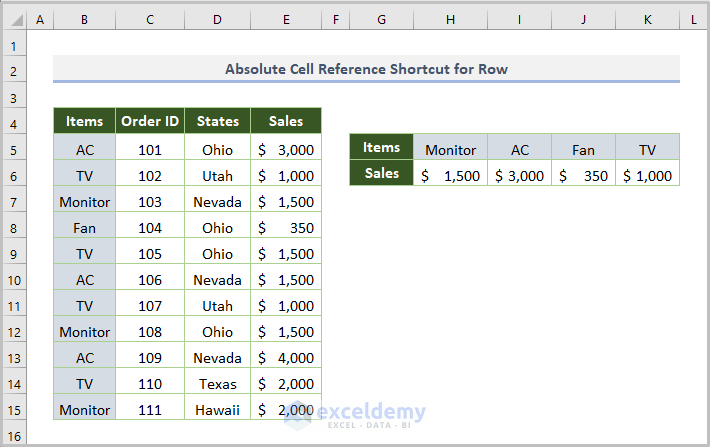
The Shortcut Key for Absolute Reference is Not Working
| Shortcut | Cell Reference |
|---|---|
| Press Fn + F4 | Single Cell or Cell Range |
| Press Fn + F4 twice | Row Reference |
| Press Fn + F4 thrice | Column Reference |
Download Practice Workbook
Related Article
<< Go Back to Absolute Cell Reference | Cell Reference in Excel | Excel Formulas | Learn Excel
Get FREE Advanced Excel Exercises with Solutions!

