We will present two examples of the problems with the Accounting number format not working. The Accounting format is used to add a money symbol with numbers. If you use your Excel workbook in default settings, your numbers will be added with a dollar ($) symbol if you use the Accounting format. But if you or someone else changes the regional settings of your computer, applying the Accounting format won’t give you the result that you expect. For instance, look at the following picture. You will see that the numbers have the Pound (£) symbol because of the regional format.
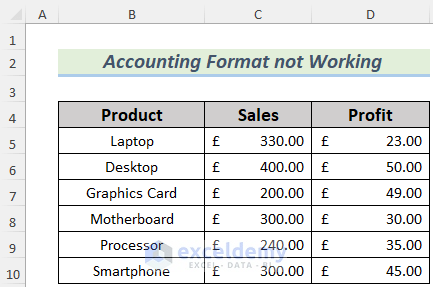
Another scenario may happen if the cells are already in Text format. Even though you want to select the numbers in Text format and change that format to Accounting, it won’t change.
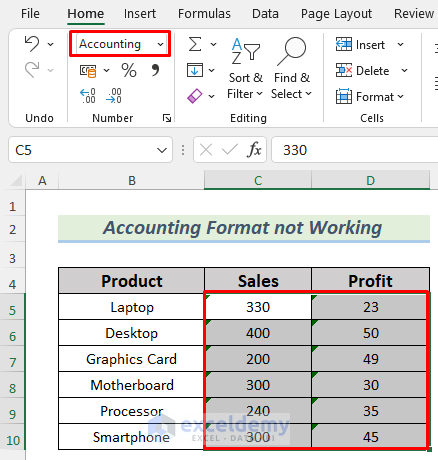
Fix 1 – Changing the Regional Format
Steps:
- Go to your Time Settings at the in your Startup Menu or search for regional format in the Start menu and select it.
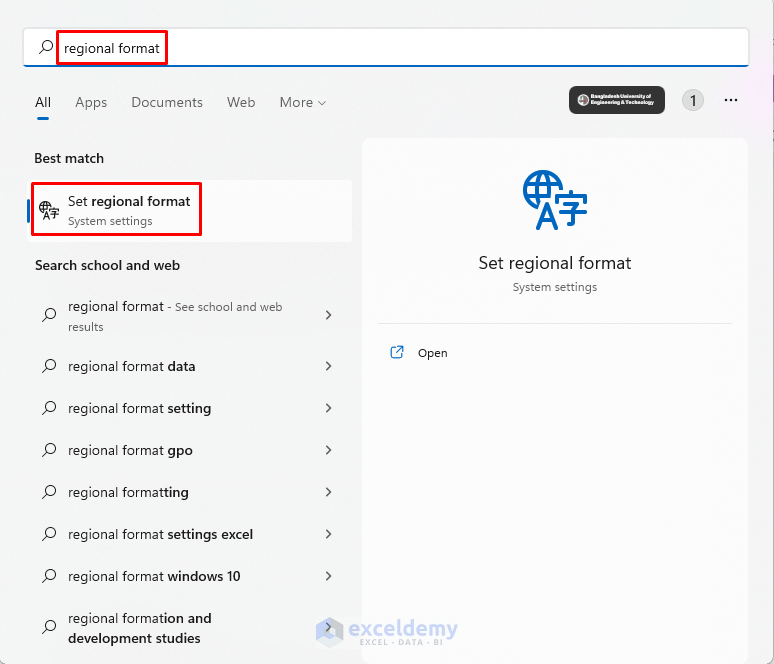
- The Regional format for our example is in the United Kingdom.
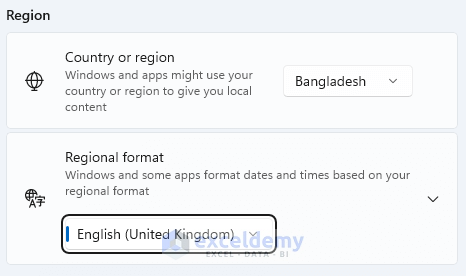
- Change the region according to the currency you need to use. We chose the United States.
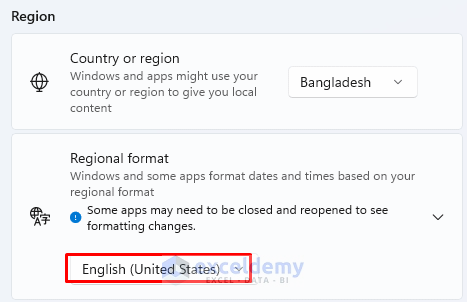
- Go to your Excel workbook, and the Accounting format now has the dollar symbol ($) by default.
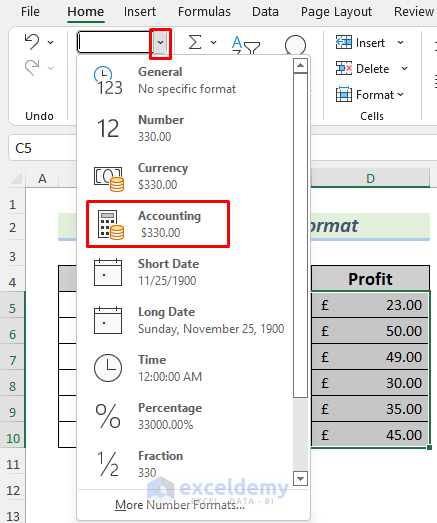
You will see the correct currency.
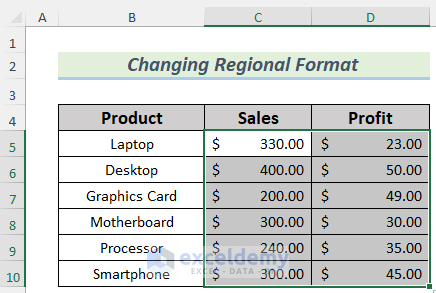
Read More: How to Change Accounting Format in Excel
Fix 2 – Using the Proper Cell Format
If a range of cells are already in the Text format, and you put some numbers in it, you cannot convert them to Accounting format.
Steps:
- We have some numbers in the Text format with errors.
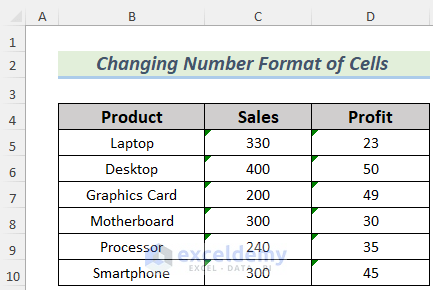
- Select these numbers and then select the drop-down icon that shows the error that occurred after applying an Excel command or formulas.
- Select Convert to Number.
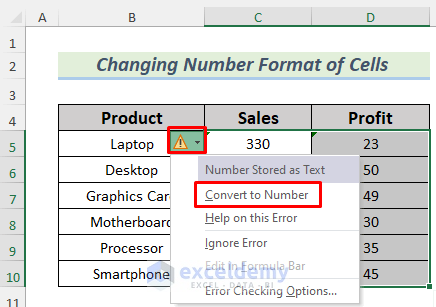
- This will remove the error and convert these numbers from Text to Numbers.
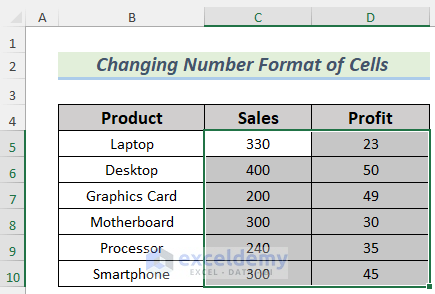
- Select these numbers and go to the drop-down icon of the Number group.
- Choose Accounting.
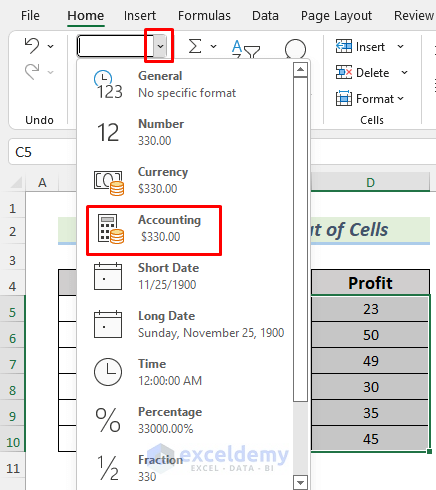
- You will see the numbers in the proper Accounting format.
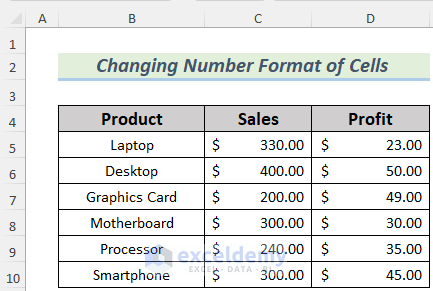
Read More: How to Convert Accounting Format to Number Format in Excel
Download the Practice Workbook
Related Articles
- How to Apply Accounting Number Format in Excel
- How to Simultaneously Apply Accounting Number Format in Excel
- How to Apply the Accounting Number Format to the Selected Cells in Excel
- How to Apply Single Accounting Underline Format in Excel
- How to Apply Double Accounting Underline Format in Excel
- How to Center Accounting Format in Excel
- How to Make Negative Accounting Numbers Red in Excel
<< Go Back to Accounting Number Format | Number Format | Learn Excel
Get FREE Advanced Excel Exercises with Solutions!

