Method 1 – Use SUM Function to Add 15 Minutes to Time in Excel
Steps:
- Add a new column on the right side and remove all the minute values.
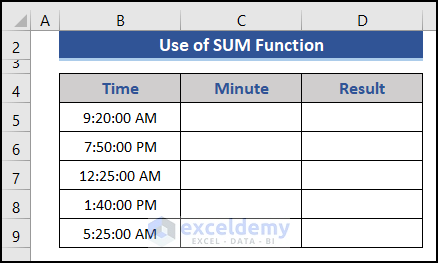
- Choose Range C5:C9 from the dataset.
- Press Ctrl+1.
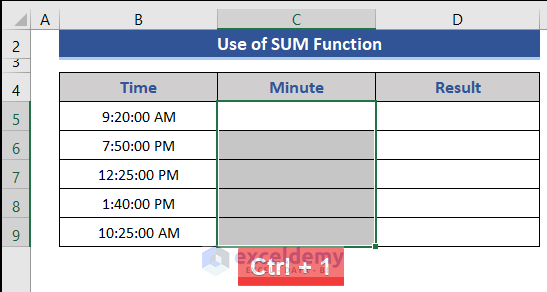
- The Format Cells window appears.
- Choose the Number tab.
- Select a marked format from the Custom section.
- Press OK.
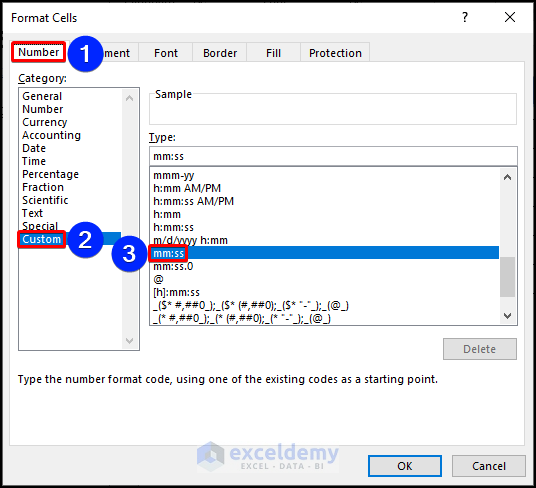
- Put 15 minutes in the following way.
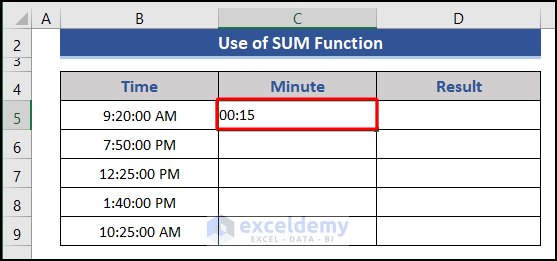
- Put the same value in Range C5:C9.
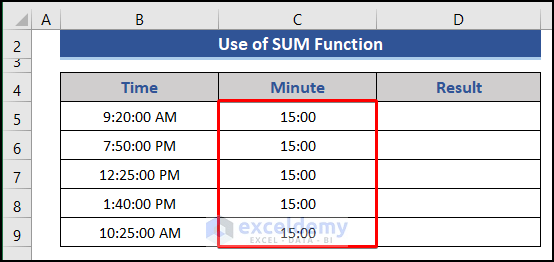
We are presenting values in terms of minutes and seconds.
- Go to Cell D5.
- Put the following formula.
=SUM(B5,C5)
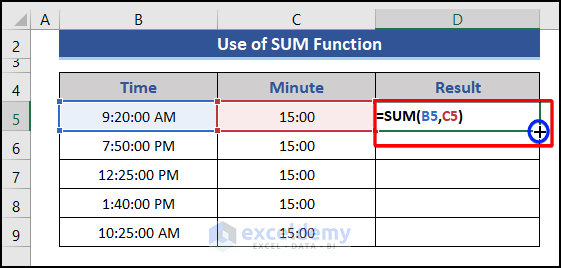
- Drag the Fill Handle icon.
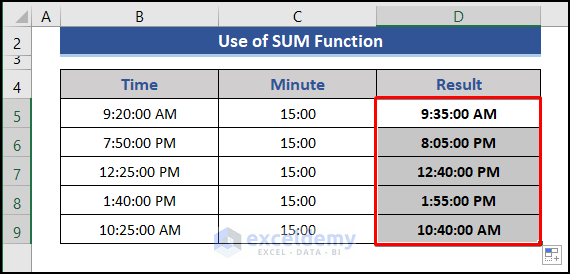
We get the required result.
Alternatively, we can use the following simple formula:
=B5+C5
This will add 15 minutes easily.
Alternative Formula:
Steps:
- Put the following formula on Cell D5.
=B5+"00:15:00"
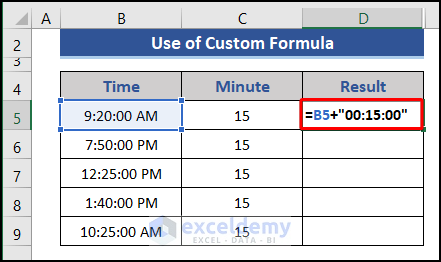
- Press the Enter button.
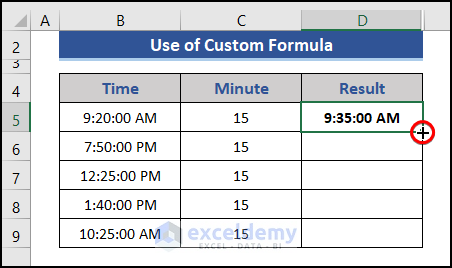
- Drag the Fill Handle icon to get the result of the whole column.
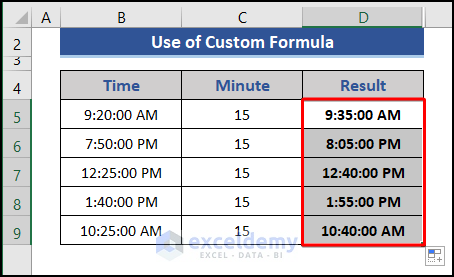
We can see 15 minutes added with all the time values.
We can also use other custom formulas to add 15 minutes at a time. It is known that 1 day equals 24 hours and 1 hour equals 60 minutes. We convert days into minutes.
1 day = 24 X 60
= 1440 minutes
- We will apply a formula using this value to add 15 minutes to time on Cell E5.
=B5+C5/1440
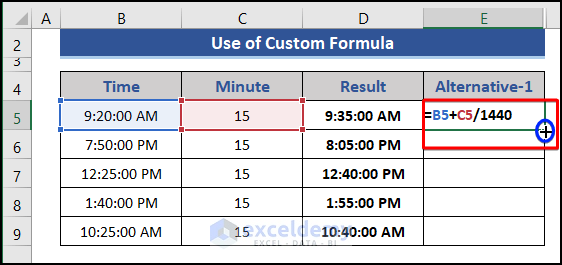
- Dag the Fill Handle icon.
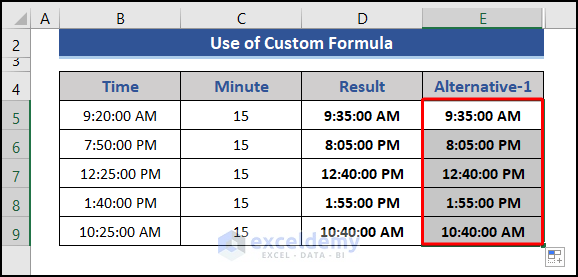
We can also use the multiplication operation here.
- Divide 1 day by 1440 and then multiply 15 by the result and add with the existing time. Put the following formula on Cell F5.
=B5+C5*0.00069444
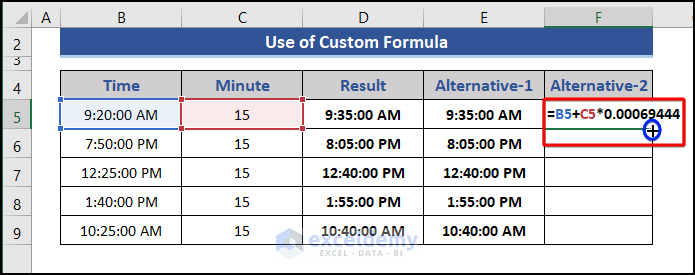
- Press the Enter button and drag the Fill Handle icon.
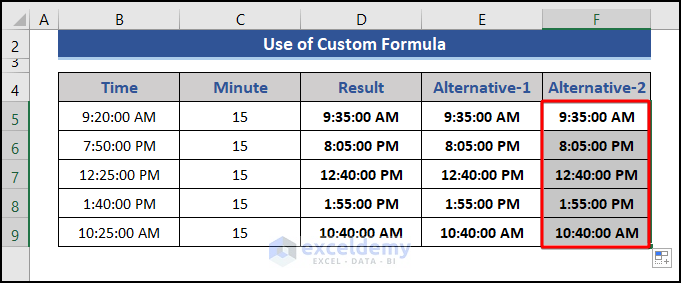
Method 2 – Use Excel TIME Function
Steps:
- Put the formula below on Cell D5.
=B5+TIME(0,C5,0)
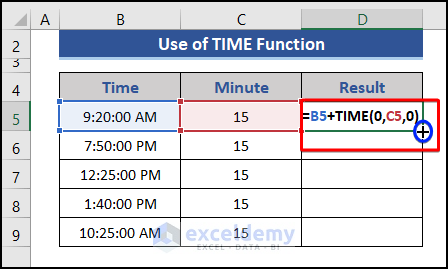
Add the existing time with the TIME function here.
- Press Enter and pull the Fill Handle icon.
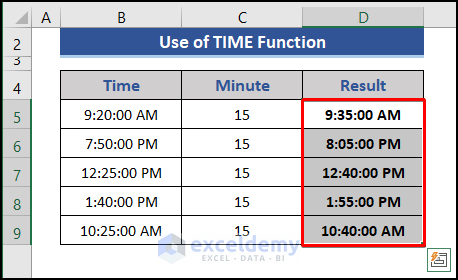
We got our desired result successfully.
Method 3 – Apply TIMEVALUE Function
Steps:
- Go to Cell D5 and put the formula based on the TIMEVALUE function.
=B5+TIMEVALUE("00:15:00")
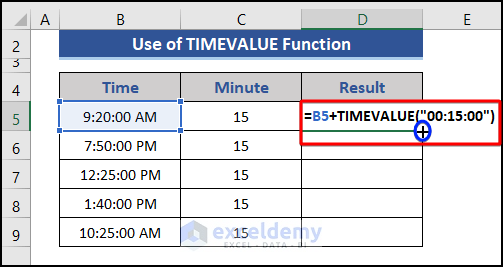
- Drag the Fill Handle icon downwards.
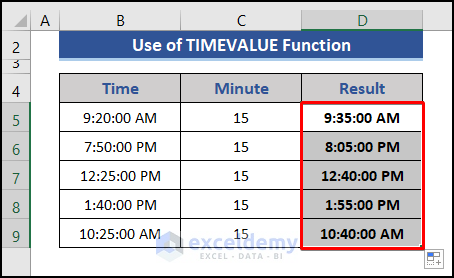
Method 4 – Combine TIME, HOUR, MINUTE & SECOND Functions
Steps:
- Put the formula below on Cell D5.
=TIME(HOUR(B5),MINUTE(B5)+C5,SECOND(B5))
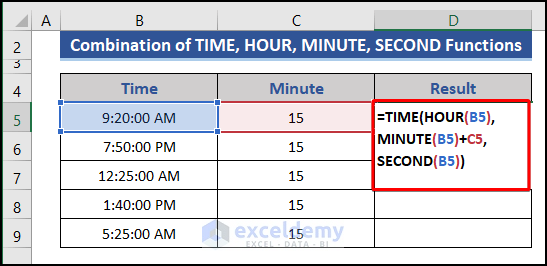
- Press the Enter button and drag the Fill Handle icon.
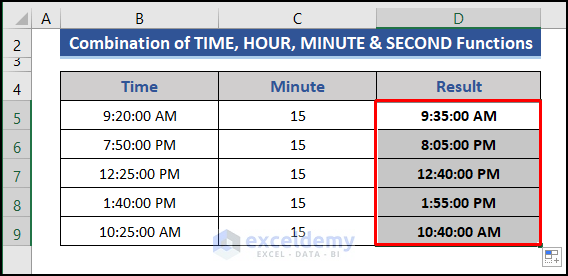
Things to Remember
When we use the SUM and the NOW functions, we must change the format of added minutes.
Download Practice Workbook
Download this practice workbook to exercise while you are reading this article.
Related Articles
- Add Milliseconds to Time in Excel
- How to Add Hours, Minutes, and Seconds in Excel
- How to Add Hours to Time in Excel
- How to Add Minutes and Seconds in Excel
- How to Add 1 Hour to Time in Excel
- Add 8 Hours to Time in Excel
- How to Add Time to Date in Excel
<< Go Back to Add Time in Excel | Calculate Time | Date-Time in Excel | Learn Excel
Get FREE Advanced Excel Exercises with Solutions!

