30 or any number of days can be added to a date, using different functions
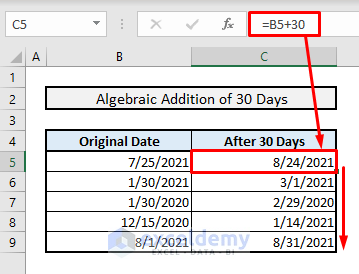
Method 1 – Using an Algebraic Formula to Add 30 Days to a Date
Steps:
- Cell C5 and enter:
=B5+30- Press Enter, to see the 1st date value.
- Drag the Fill Handle to autofill the rest of the cells in Column C.
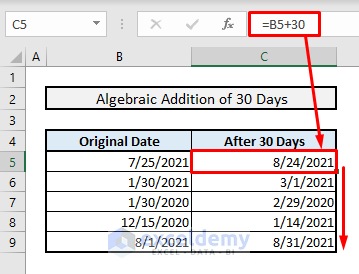
Read More: How Do I Add 7 Days to a Date in Excel
Method 2 – Using the EDATE Function to Add 28/29/30/31 Days to a Date
Steps:
- In C5, enter the EDATE formula.
=EDATE(B5,1)- Press Enter and autofill the entire column to see the output.
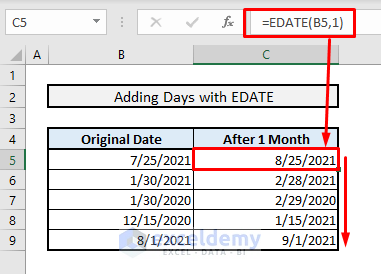
Read More: How to Add Months to Date in Excel
Method 3 – Using the Paste Special Option to Add 30 Days to a Date
Step 1:
- Select D7 (cell containing the number of days to add).
- Press CTRL+C to copy it.
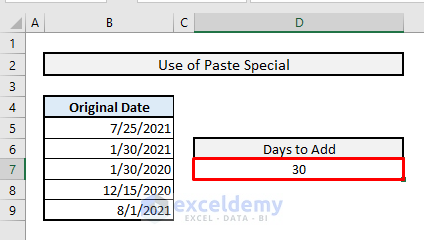
Step 2:
- Select the cells containing the dates.
- Select Option and choose Paste Special.
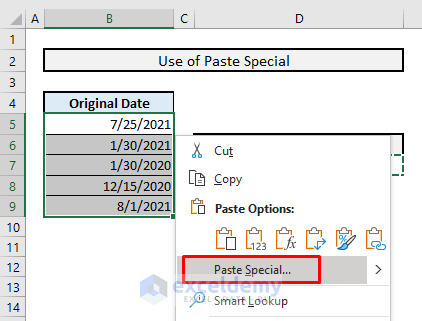
Step 3:
- In Paste, select Values.
- In Operation, select Add.
- Press Enter.
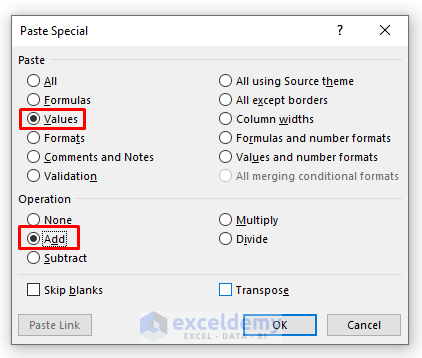
The new dates will be displayed in Column B.
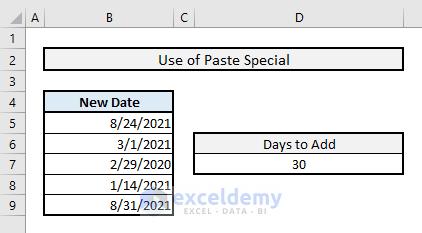
Method 4 – Adding 30 Days to the Current Date Using the TODAY Function
Steps:
- In C5, enter:
=TODAY()+30- Press Enter to see the output.
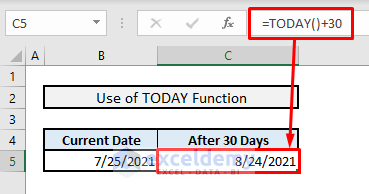
Method 5- Using the WORKDAY Function to Exclude Weekends & Customized Holidays
In Column E, several holidays were added.
Steps:
- In C5, enter:
=WORKDAY(B5,30,$E$5:$E$9)- Press Enter and autofill the entire column to see the output.
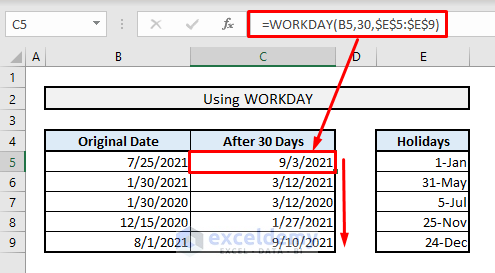
Inside the WORKDAY function, the 1st argument is the original date, the 2nd argument the number of days that will to be added or subtracted and the 3rd argument includes the holidays that have to be omitted during the addition.
Method 6 – Using the WORKDAY.INTL Function to Exclude Customized Weekends & Holidays
Steps:
- In C5, enter:
=WORKDAY.INTL(B5,30,7,$E$5:$E$9)- Press Enter and autofill the entire column to see the output.
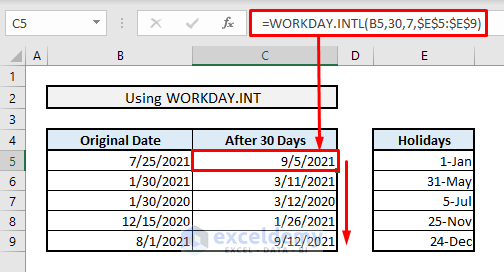
Read More: How to Add Days to a Date in Excel Excluding Weekends
Method 7 – Embedding VBA Codes to Add 30 Days to a Date in Excel
Step 1:
- Select the cells containing the dates.
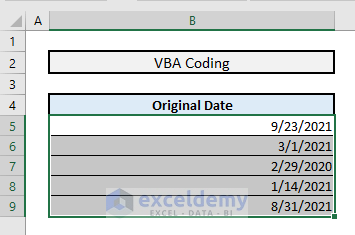
Step 2:
- Press ALT+F11 to open the VBA window.
- In the INSERT tab, select Module.
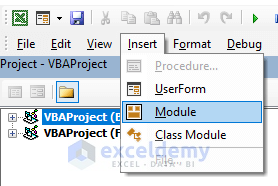
Step 3:
- In the module, enter the following codes:
Sub Add30Days()
Dim cell As Range
For Each cell In Selection.Cells
cell.Value = cell.Value + 30
Next cell
End Sub- Click Play or press F5.
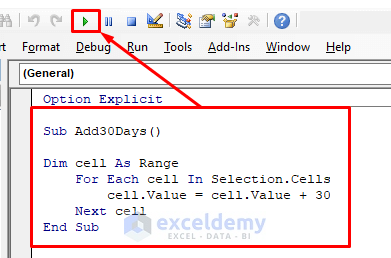
Step 4:
- In your Excel worksheet press Alt+F11.
The new dates will be displayed.
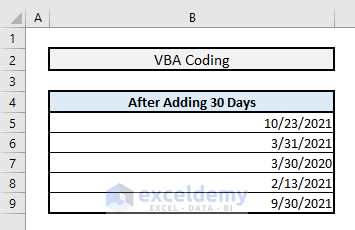
Download Excel Workbook
Download the Excel workbook here.
Related Articles
- How to Add Years to a Date in Excel
- How to Add 2 Years to a Date in Excel
- How to Add 3 Years to a Date in Excel
- How to Add 3 Months to a Date in Excel
- How to Create a Formula in Excel to Change Date by 1 Year
- How to Add 6 Months to a Date in Excel
- How to Add Weeks to a Date in Excel
<< Go Back to Adding Days to Date | Date-Time in Excel | Learn Excel
Get FREE Advanced Excel Exercises with Solutions!

